Cuprins
iPad – un dispozitiv multifuncțional. Este potrivit pentru învățare, muncă și divertisment. Și elimină necesitatea de a purta lucruri grele precum un laptop, cărți sau notițe.
Și mai mult, tableta este foarte ușor de învățat: dacă aveți un iPhone, vă veți obișnui rapid și cu iPad-ul. Asta pentru că iPadOS are aceeași sistemă de operare ca și cea instalată pe smartphone.
Cu toate acestea, tableta are un mare avantaj – dimensiunea ecranului. Datorită acestuia, unele funcții sunt extinse, iar altele devin mai relevante. Și, desigur, există caracteristici distincte.
Vă vom spune despre ce caracteristici interesante are iPad-ul dvs. și cum să le utilizați.
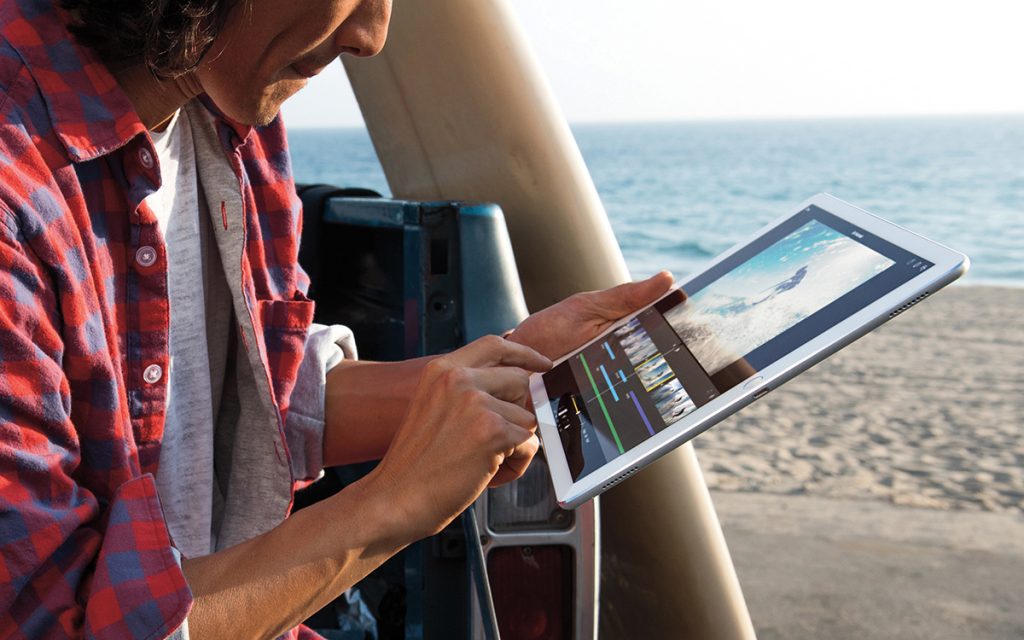
Split View sau Multitasking pe iPad
Pe iPad, puteți deschide simultan două aplicații pe un singur ecran, împărțindu-l în două părți. De exemplu, puteți lucra simultan într-un browser și într-un document text. Link-urile și imaginile pot fi ușor copiate și mutate între ferestre. Dimensiunea aplicațiilor deschise poate fi ajustată cu ajutorul unui cursor.
Cum să activați Split View pe iPad?
- Rotiți tableta în modul peisaj și deschideți una dintre aplicațiile în care veți lucra.
- Accesați panoul Dock (swipe de josul ecranului iPad).
- Țineți apăsată iconița celei de-a doua aplicații pe care doriți să o deschideți în cea de-a doua parte a ecranului.
- Trageți iconița aplicației spre marginea ecranului. Dacă aplicația suportă modul multitasking, se va deschide o zonă suplimentară pentru Split View.
- Lăsați degetul pentru a lansa aplicația trasă în modul Split View.
Important: dacă trageți iconița nu până la marginea ecranului, ci doar până la mijloc, se va activa Slide Over – o funcție care nu deschide complet a doua aplicație, ci vă permite doar să “aruncați o privire asupra ei”, limitând funcționalitatea.
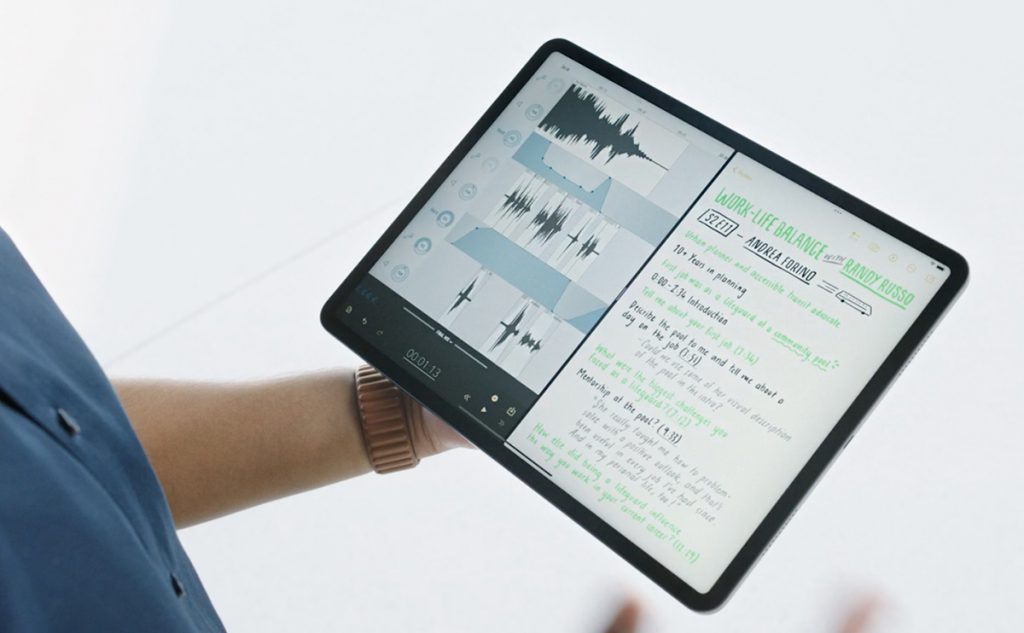
Începând de la iPadOS 15, prevăzut este și un mod mai comod de utilizare a funcției Split View.
- În aplicație, apăsați pe cele trei puncte din partea de sus a ecranului (dacă nu le găsiți acolo, înseamnă că aplicația nu suportă multitasking).
- Alegeți Split View. Aplicația curentă se va deplasa în lateral și va deschide ecranul “Home”.
- Deschideți a doua aplicație. Pentru a vă deplasa între ecrane, faceți swipe la stânga, la dreapta sau apăsați pe iconița aplicației în Dock.
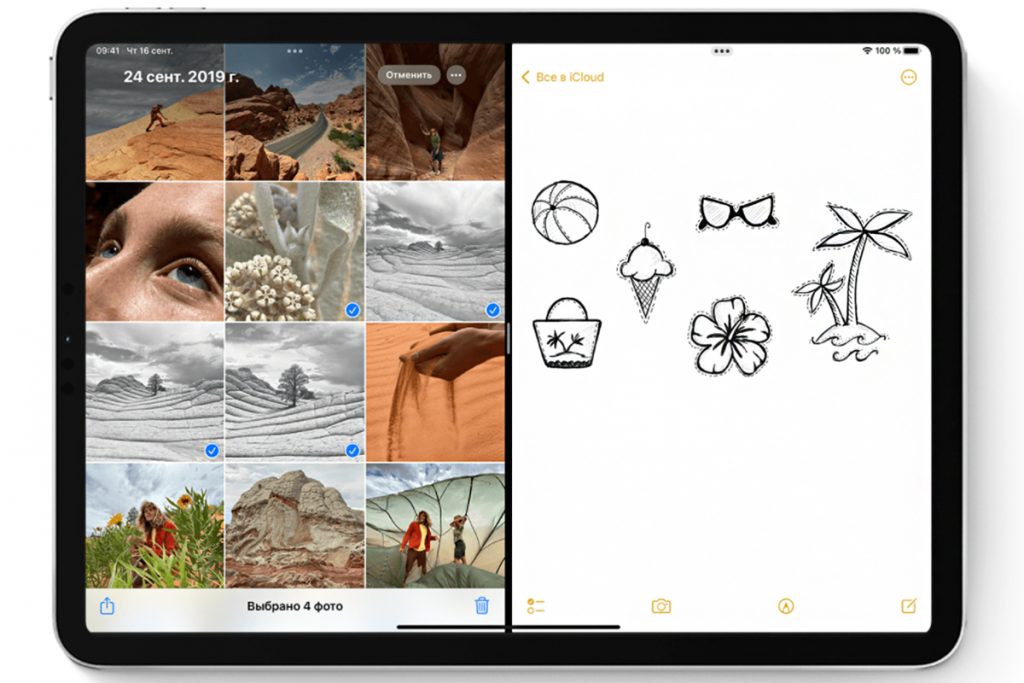
Captură lungă în format PDF
Puteți realiza o captură de ecran a întregii pagini web, document sau scrisoare, chiar dacă dimensiunea acestora depășește ecranul iPad-ului dumneavoastră. Puteți adăuga, de asemenea, adnotări la captură și să o salvați în format PDF. În acest caz, captura va fi salvată ca o singură pagină continuă (fără întreruperi). La vizualizarea fișierului pe iPad sau iPhone, lățimea sa se va adapta automat la dimensiunea ecranului.
Cum să faceți o captură lungă pe iPad?
- Dacă aveți butonul “Home”, apăsați simultan acesta și butonul superior.
- La alte modele de iPad, apăsați simultan butonul “Home” și butonul de volum.
- Apăsați pe miniatura capturii în colțul de jos și selectați „Toată pagina”. Aici puteți adăuga adnotări la captură.
- Apăsați „Gata” și selectați „Salvați PDF în «Fișiere»”.
- De asemenea, puteți semna captura pe iPad după ce a fost salvată în format PDF. Pentru aceasta, deschideți captura în aplicația „Fișiere” și selectați instrumentul „Adnotare”.
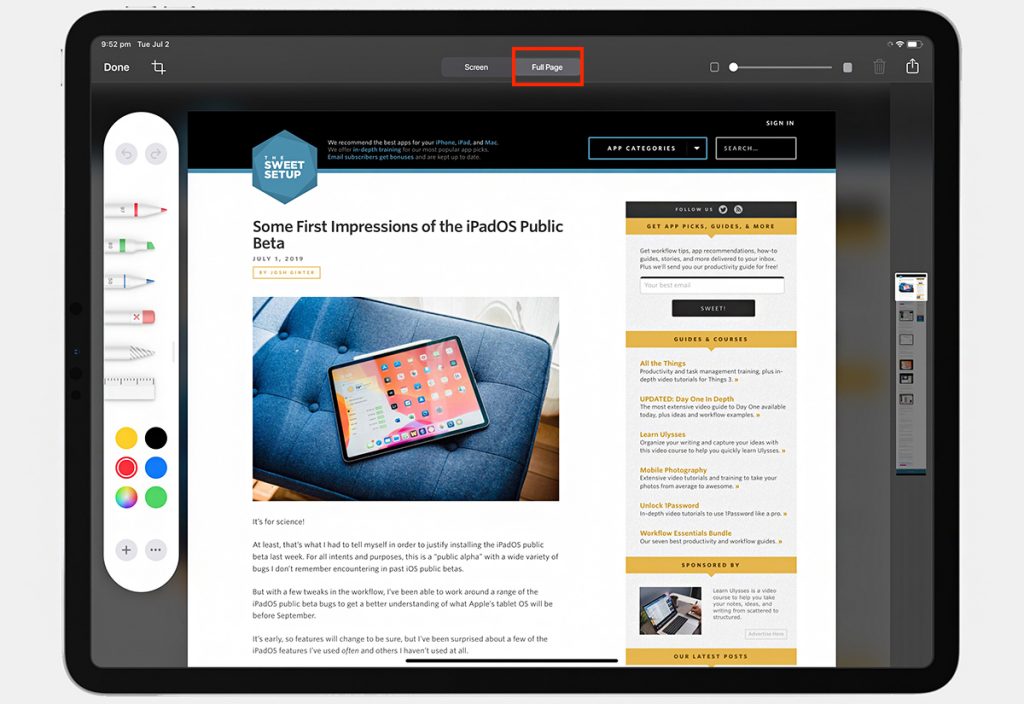
Notițe rapide
Dezvoltatorii iPadOS au prevăzut că poate apărea nevoia să scrieți ceva în grabă pentru a nu pierde o idee. De exemplu, să faceți notițe despre contactele unei persoane în timpul unei întâlniri online, să salvați un link către un produs într-un magazin online sau pur și simplu să adăugați hrana pentru pisică în lista de cumpărături.
Pentru aceasta, sistemul are încorporată funcția “Notițe rapide”. Acestea se deschid printr-un simplu swipe de jos în centrul ecranului și la fel de ușor se pot închide. Fișierele sunt salvate în aplicația completă „Notițe” și sunt disponibile pe toate dispozitivele dvs. Apple.
Cum să utilizați “Notițe rapide” pe iPad?
Pentru a deschide o notă rapidă, pur și simplu faceți swipe de la colțul din dreapta-jos spre centrul ecranului iPad. Și după ce ați înregistrat gândul, faceți swipe în direcția opusă – de sus în jos. Ca și cum ați plia fereastra în colțul din dreapta-jos.
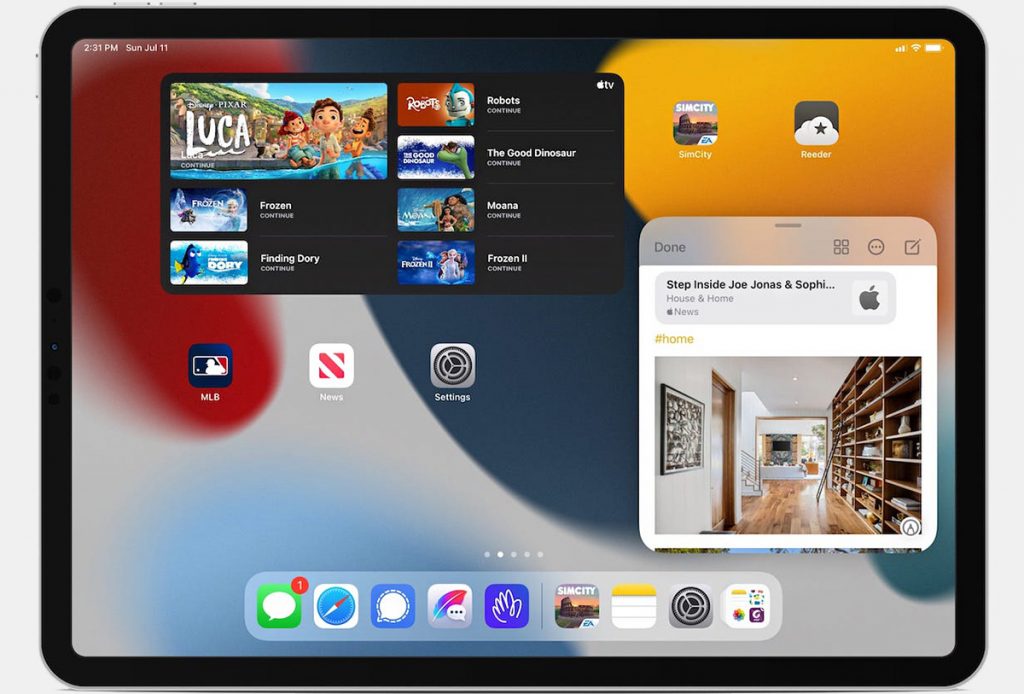
Separarea tastaturii
Această caracteristică vă permite să împărțiți tastatura ecranului pe iPad în două părți, cu o separare în mijloc. Aceste blocuri pot fi mutate în sus și în jos. Este convenabil atunci când trebuie să scrieți un text lung – veți putea ține tableta și să tastați cu ambele mâini.
Cum să separați tastatura pe iPad?
- Metoda 1: În timpul introducerii textului, așezați degetele mari ale mâinilor în centrul tastaturii și despărțiți-le în lateral. Pentru a uni tastatura, aduceți degetele împreună.
- Metoda 2: Când tastatura virtuală este deschisă, apăsați și țineți apăsată pictograma tastaturii din colțul dreapta-jos. Când apare un meniu suplimentar, selectați “Separă” sau “Unifică”.
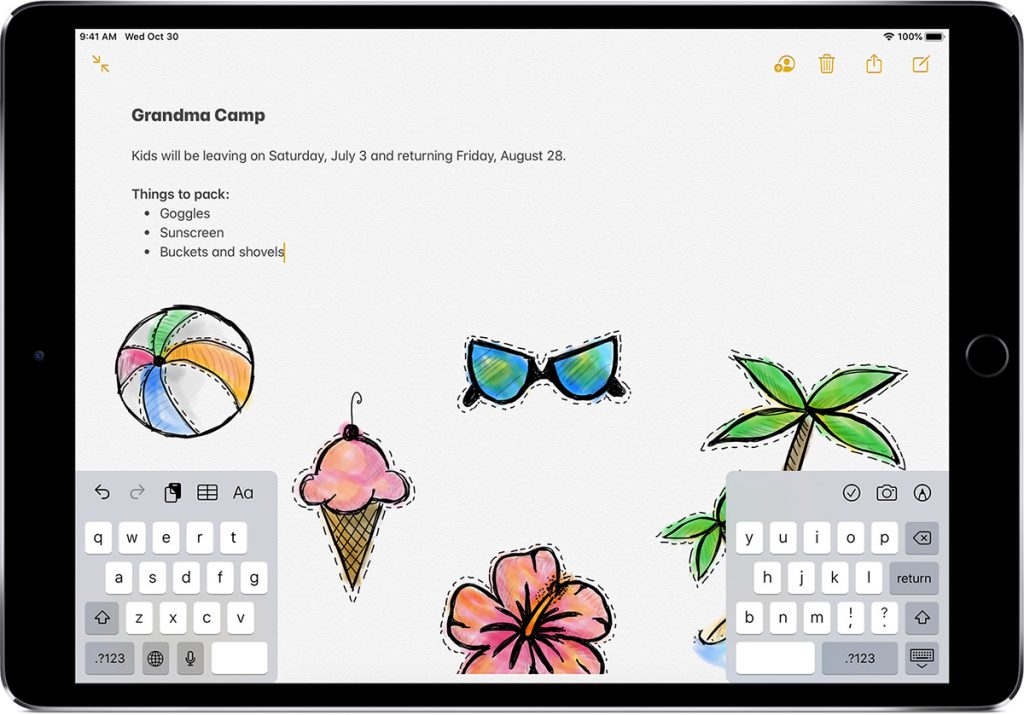
Sidecar – tabletă ca al doilea monitor
Sidecar este o funcție încorporată gratuită care vă permite să utilizați iPad-ul ca al doilea monitor pentru Mac. Este util atunci când aveți nevoie de mai mult spațiu de lucru. Și dacă aveți Apple Pencil, Sidecar transformă iPad-ul într-o tabletă grafică. Puteți utiliza această funcție împreună cu editori grafici, programe de desen, precum și pentru prelucrarea fotografiilor și editarea video.
Cum să conectați iPad-ul la Mac?
Există două moduri de utilizare a funcției Sidecar: prin cablu și fără fir. Pentru a vă conecta prin Wi-Fi:
- Conectați-vă la iCloud de pe ambele dispozitive folosind același Apple ID.
- Așezați iPad-ul și Mac-ul unul lângă altul.
- Pe Mac, deschideți meniul Apple > Centrul de control > Display;
- Faceți clic pe semnul plus (în partea dreaptă de la imaginea Mac) și selectați iPad-ul.
Important: pentru a evita descărcarea bateriei iPad-ului în timpul utilizării, conectați-l la Mac folosind un cablu.
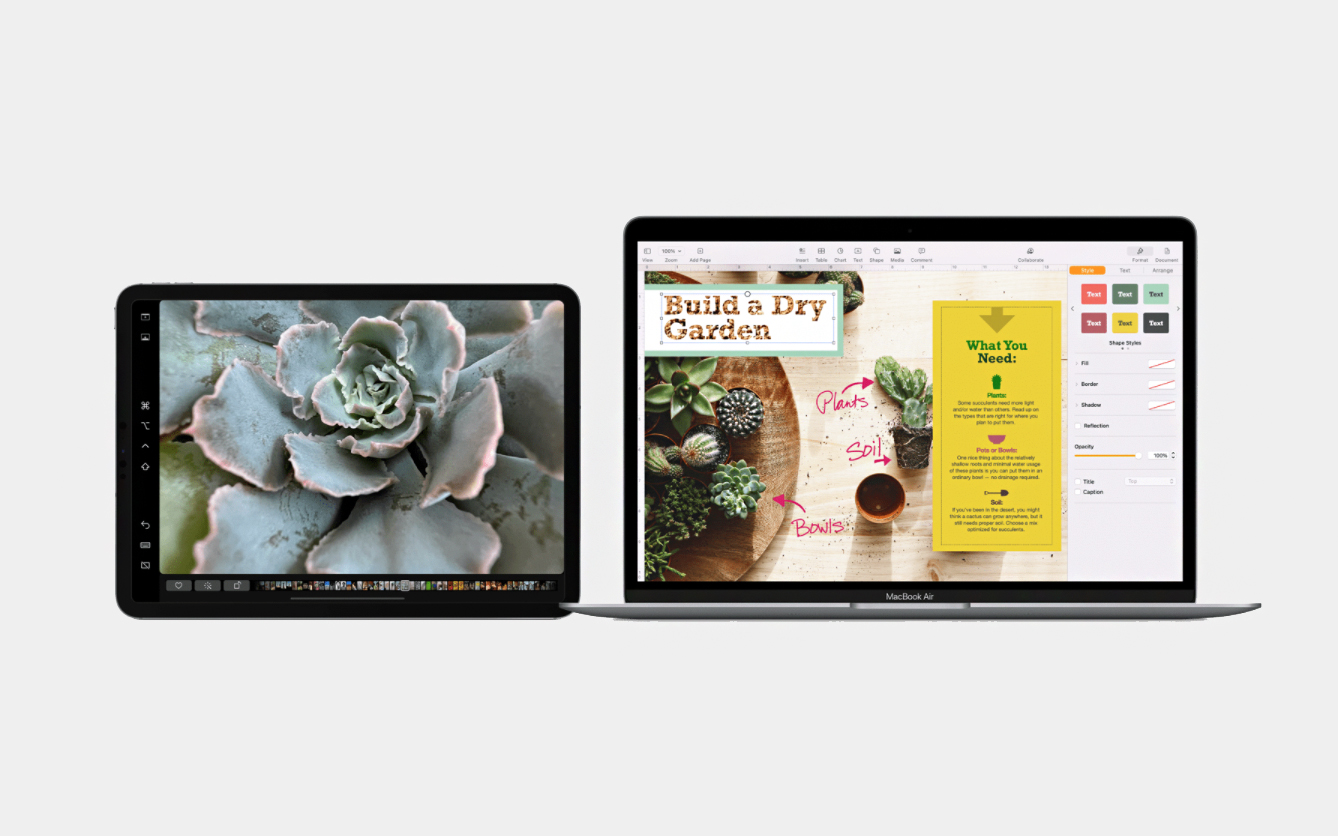
Cum să folosiți Sidecar?
În mod implicit, iPad-ul este folosit ca un ecran suplimentar pentru Mac. Pentru a muta fereastra unei aplicații de pe computer pe tabletă și invers, plasați cursorul pe butonul verde din colțul stânga-sus al aplicației. Apoi, selectați opțiunea dorită din meniul derulant.
Pentru a duplica ecranul Mac-ului pe iPad, în “Centrul de control” selectați “Display” și activați modul de duplicare a ecranului. Dacă utilizați macOS Catalina, acest mod se activează din meniul AirPlay.
Important: Sidecar vă permite să utilizați Touch Bar, chiar dacă Mac-ul dumneavoastră nu este echipat cu această funcție. Panoul se afișează pe ecranul iPad-ului, iar butoanele pot fi apăsate cu degetul sau cu ajutorul Apple Pencil.
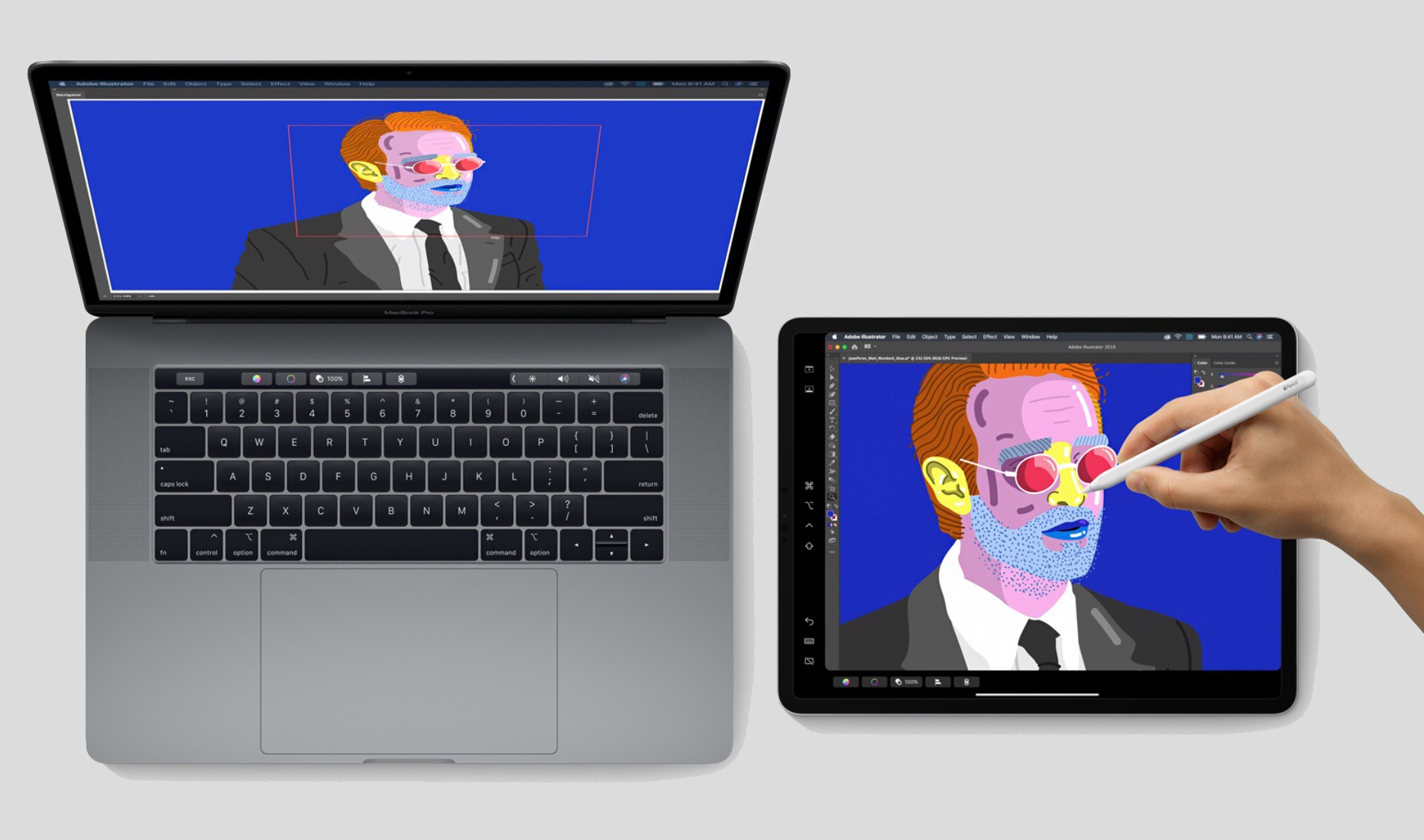
Încă mai multe trucuri și știri despre produsele Apple le veți găsi pe Instagramul nostru. Abonați-vă pentru a nu rata noutăți interesante și a fi la curent cu ultimele știri!
CITIȚI MAI MULTE:
7 funcții „secrete” ale iPhone, pe care s-ar putea să nu fi știut
Abonați-vă la noutățile noastre și fiți primii care află despre ultimele promoții și ofertele speciale.
