Cuprins
Regula „un MacBook – o pereche de căști” nu mai este valabilă. Acum puteți conecta nu doar voi înșivă, ci și un prieten la transmisiile video sau audio. Și nu este neapărat necesar să fie AirPods sau Beats – puteți folosi orice alte căști. Vă explicăm cum să conectați două perechi de căști la un MacBook.
Instrucțiuni: conectarea va dura doar 5 minute
Conectarea a două perechi de AirPods, Beats sau alte căști la un Mac poate fi făcută în doar câteva minute – și vă puteți bucura de un sunet de calitate în orice moment.
Pasul 1
Începem cu faptul că trebuie să conectăm o pereche de căști cu MacBook-ul prin Bluetooth. Pentru aceasta, pe computer, în „Preferințele de sistem”, selectăm Bluetooth și îl activăm.
Dacă aceasta este prima conexiune, introducem AirPods în carcasa lor, dar nu închidem capacul. Apăsăm pe butonul de pe carcasa (dacă sunt AirPods Max – pe butonul de control al zgomotului) și îl menținem apăsat până când indicatorul de stare clipește alb.
În lista „Dispozitivele mele” ar trebui să apară căștile, apăsăm „Conectare” în dreptul AirPods (și alte căști) din lista dispozitivelor. Gata, perechile de căști sunt conectate. Repetăm acest proces pentru fiecare pereche de căști.
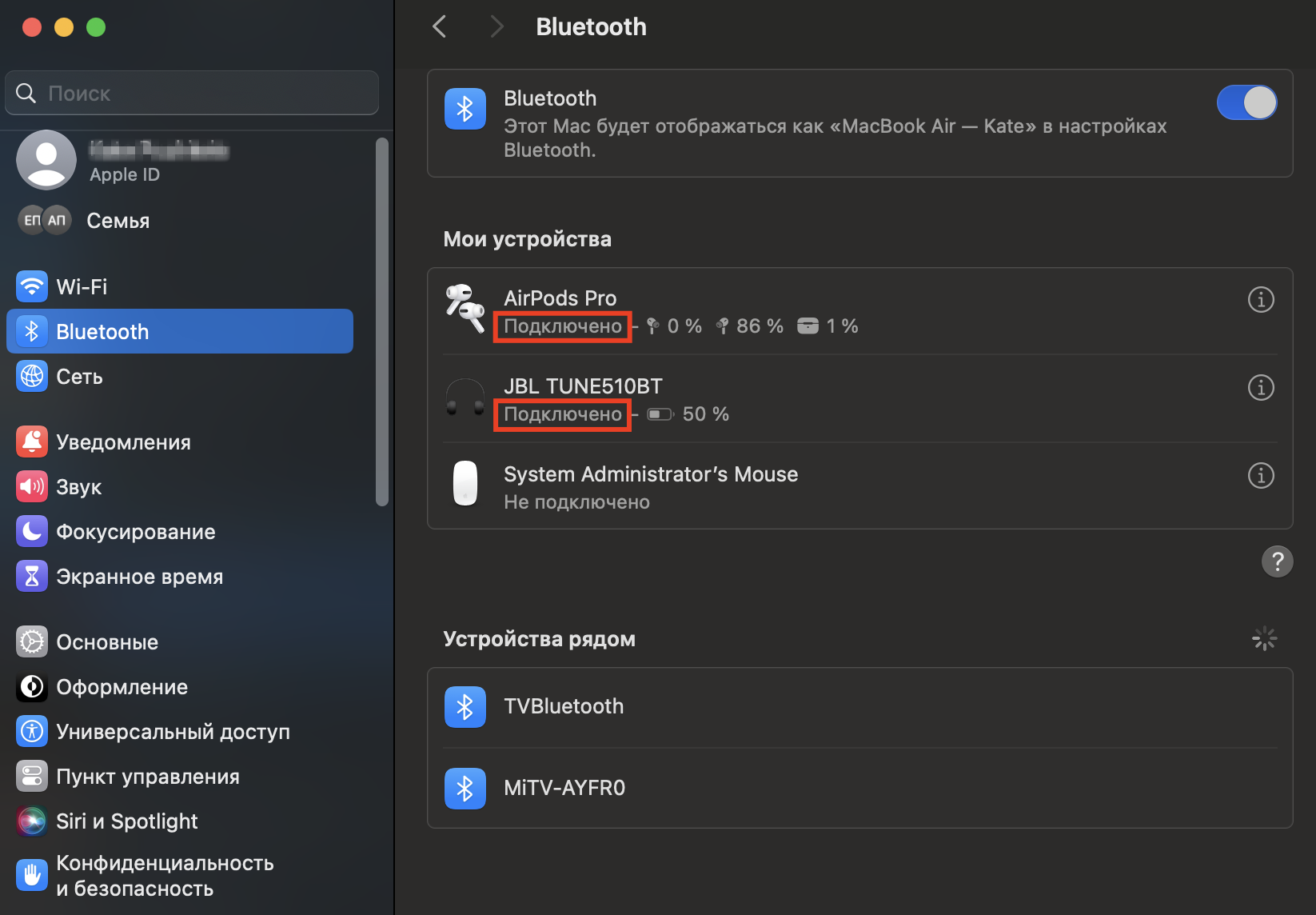
Pasul 2
Găsim aplicația “Configurare Audio MIDI” folosind Spotlight sau în Launchpad.
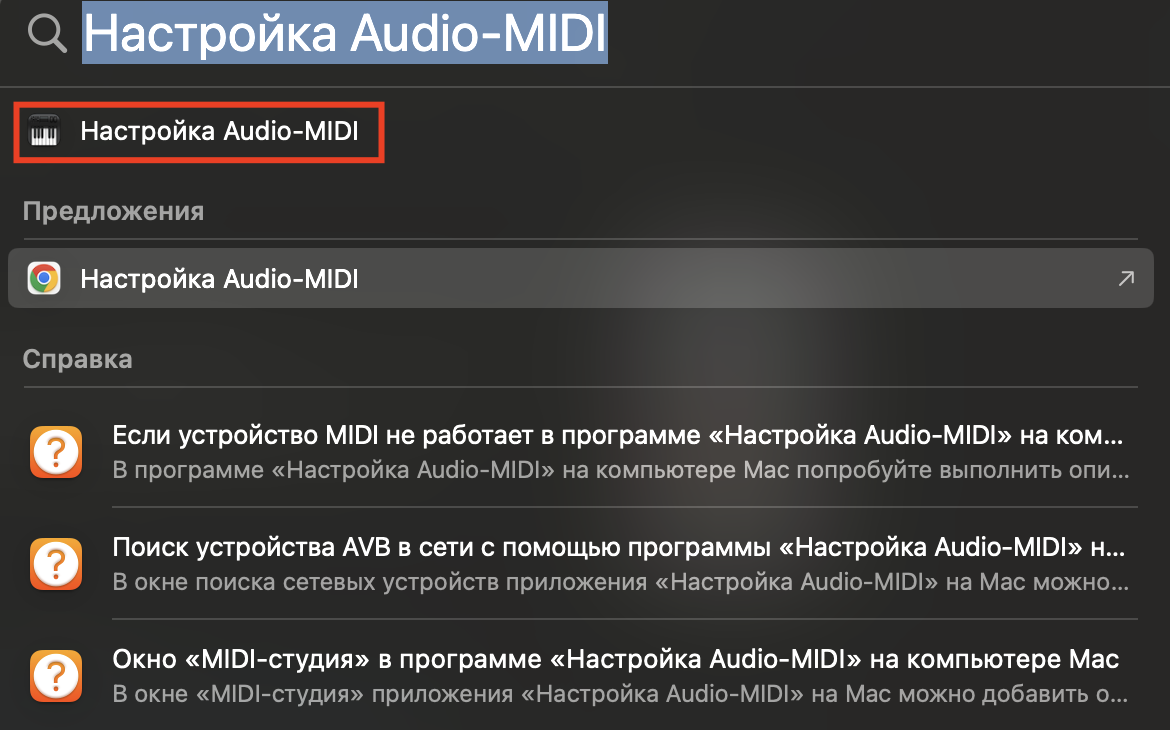
Pasul 3
Creăm un dispozitiv de ieșire multiplă, care va permite transmiterea în calitate bună către două perechi de căști simultan.
În colțul din stânga jos va apărea opțiunea „+”. Apăsăm pe ea – și va apărea un meniu derulant, în care va fi opțiunea „Creează dispozitiv de ieșire multiplă”. O selectăm.
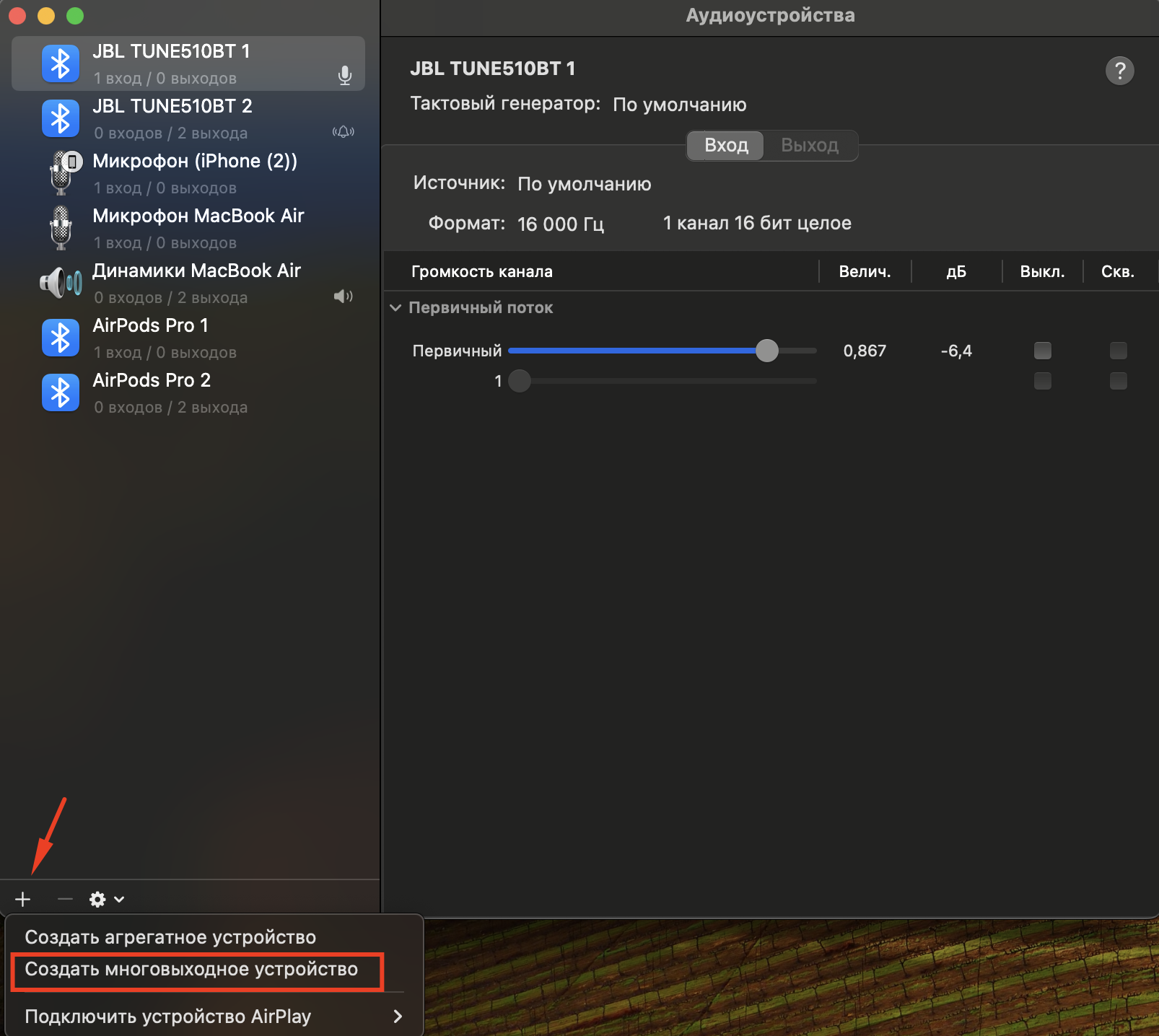
Perechile de căști pe care intenționăm să le folosim pentru ascultare le selectăm cu căsuțe bifate. Încă o dată reamintim că acestea pot fi dispozitive Bluetooth de orice marcă.
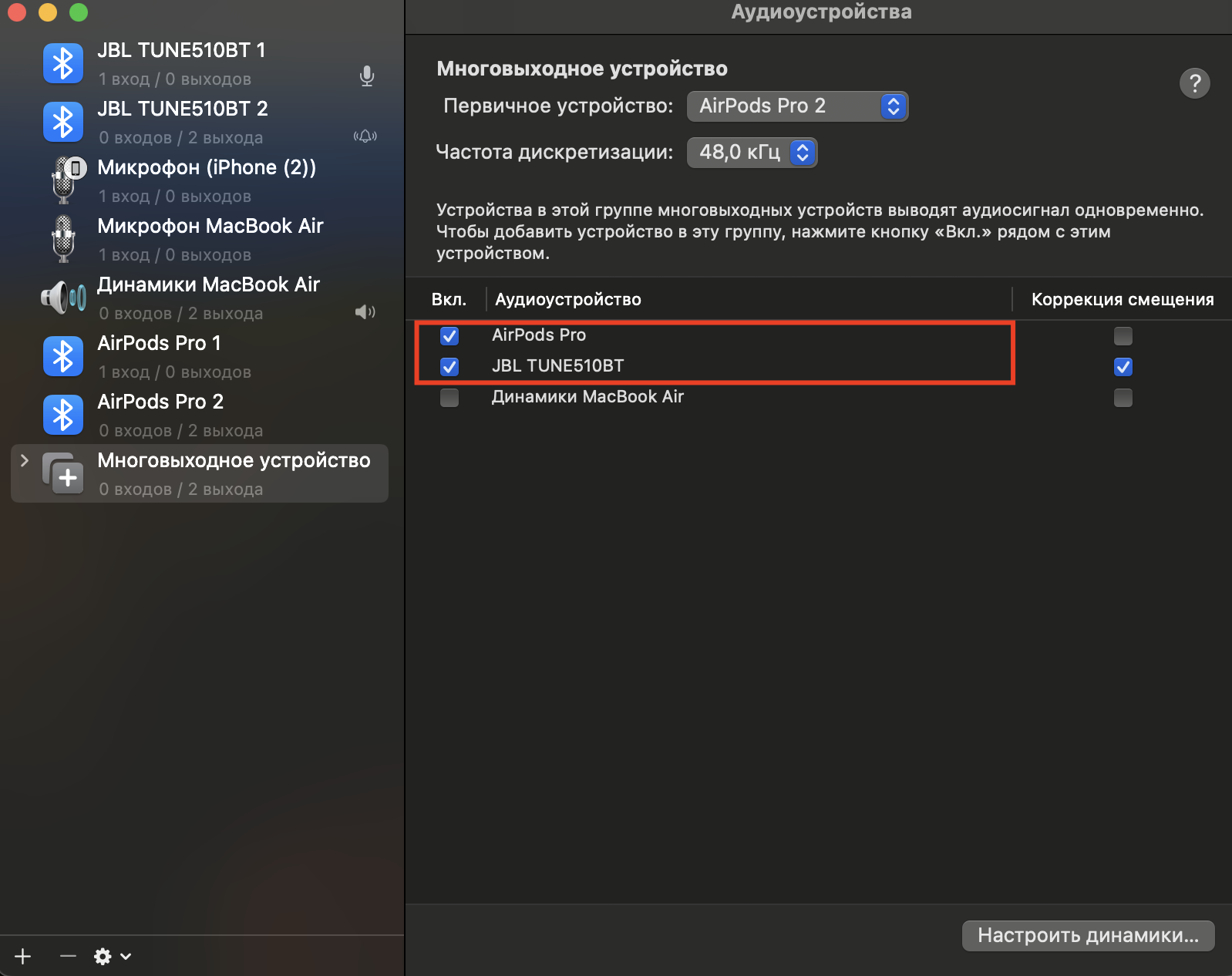
Acum, dacă apăsați săgeata de lângă opțiunea “Dispozitiv de ieșire multiplă”, se va deschide o listă cu gadgeturile conectate. Primul va fi dispozitivul principal, iar pentru al doilea va fi utilă funcția „Corecția efectului de decalaj”. Aceasta permite redarea sunetului în sincron, fără întârzieri.
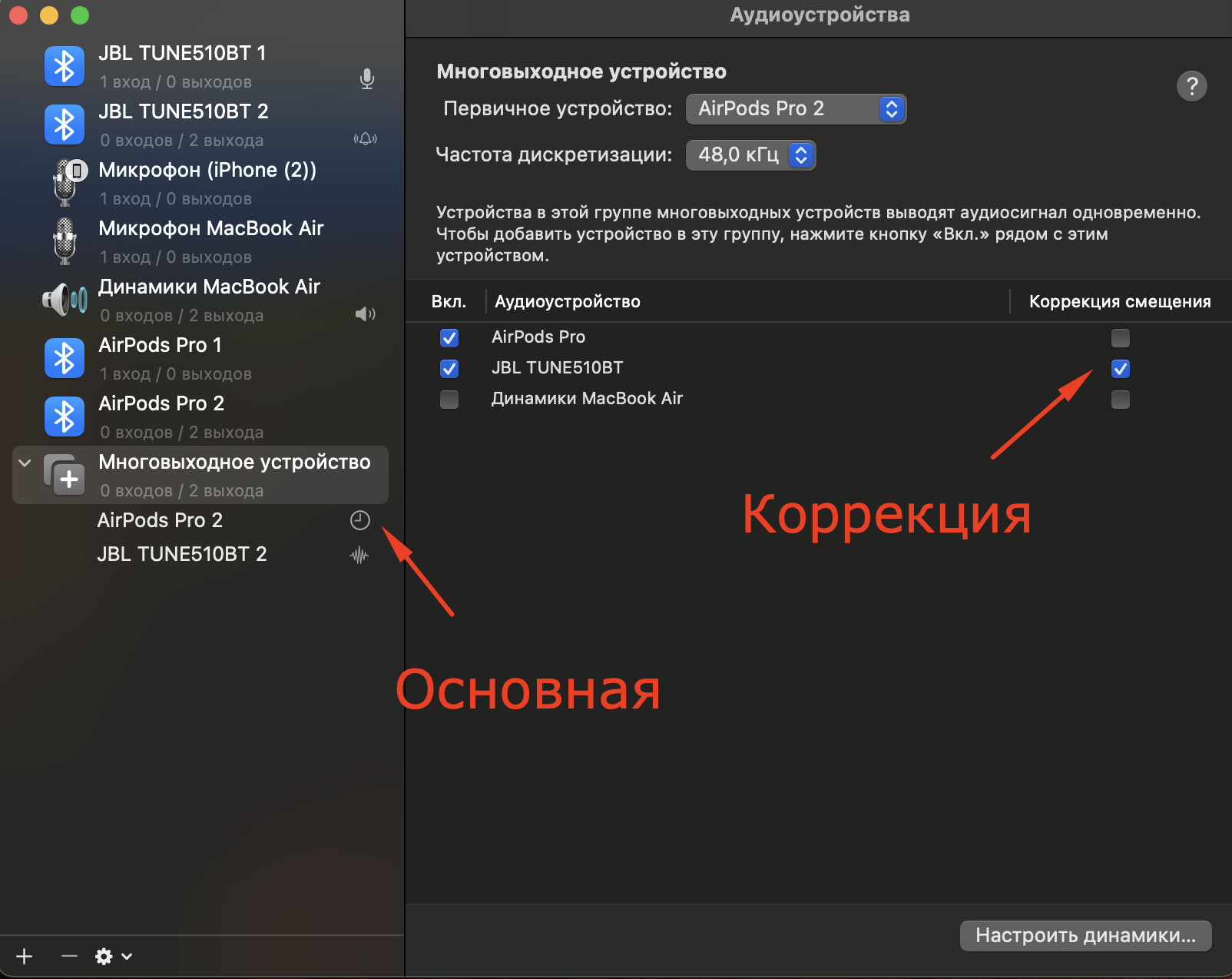
În mod interesant, puteți redenumi opțiunea. De exemplu, o puteți numi „Pentru film”. Astfel, va fi mai ușor să vă găsiți propriul set de configurări în setările laptopului.
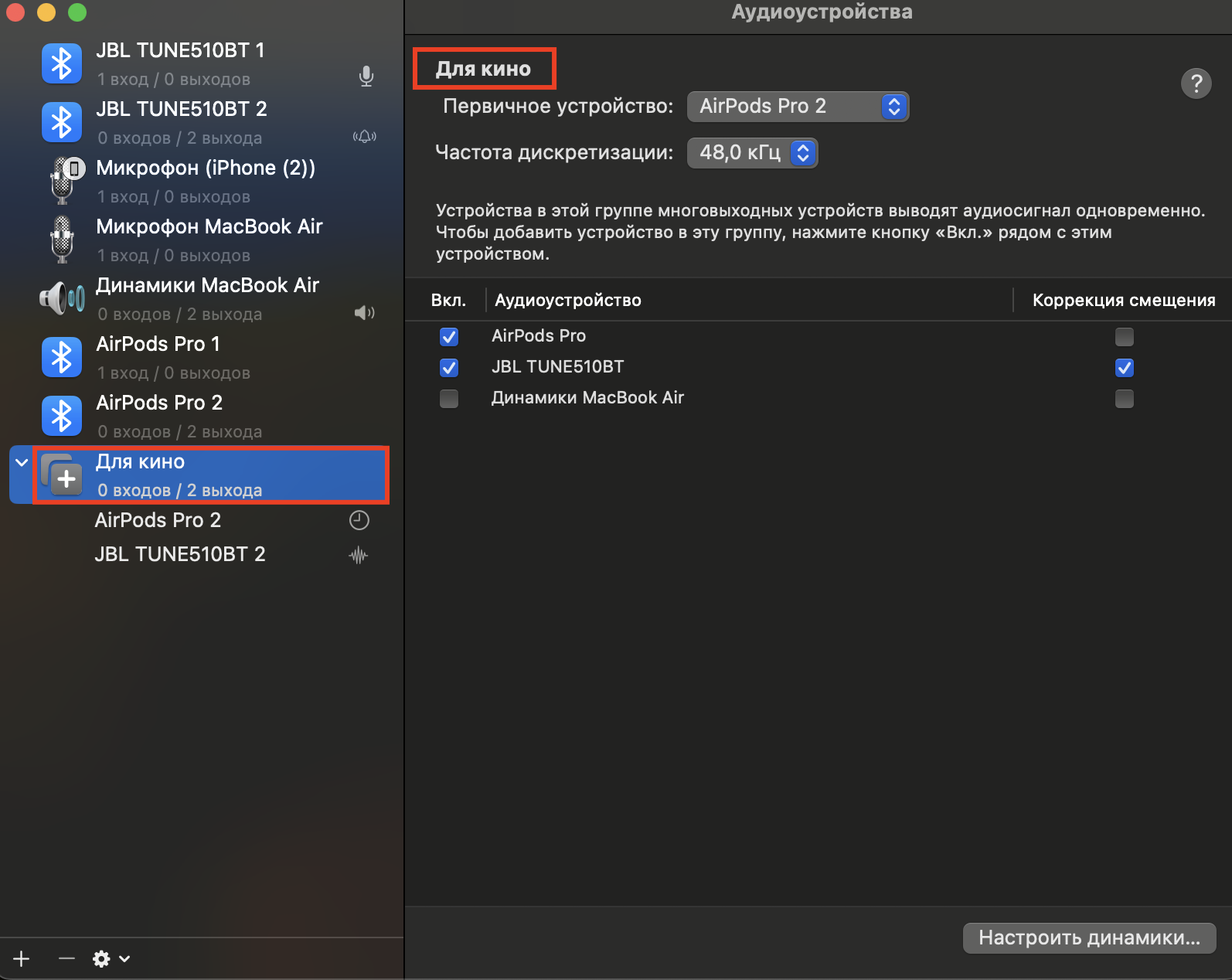
Pasul 4
Ne întoarcem la „Preferințele de sistem” pentru a accesa secțiunea „Sunet”. În cadrul opțiunii „Ieșire”, specificăm prin ce canale intenționăm să ascultăm audio. În cazul nostru, aceasta va fi opțiunea „Pentru film”.
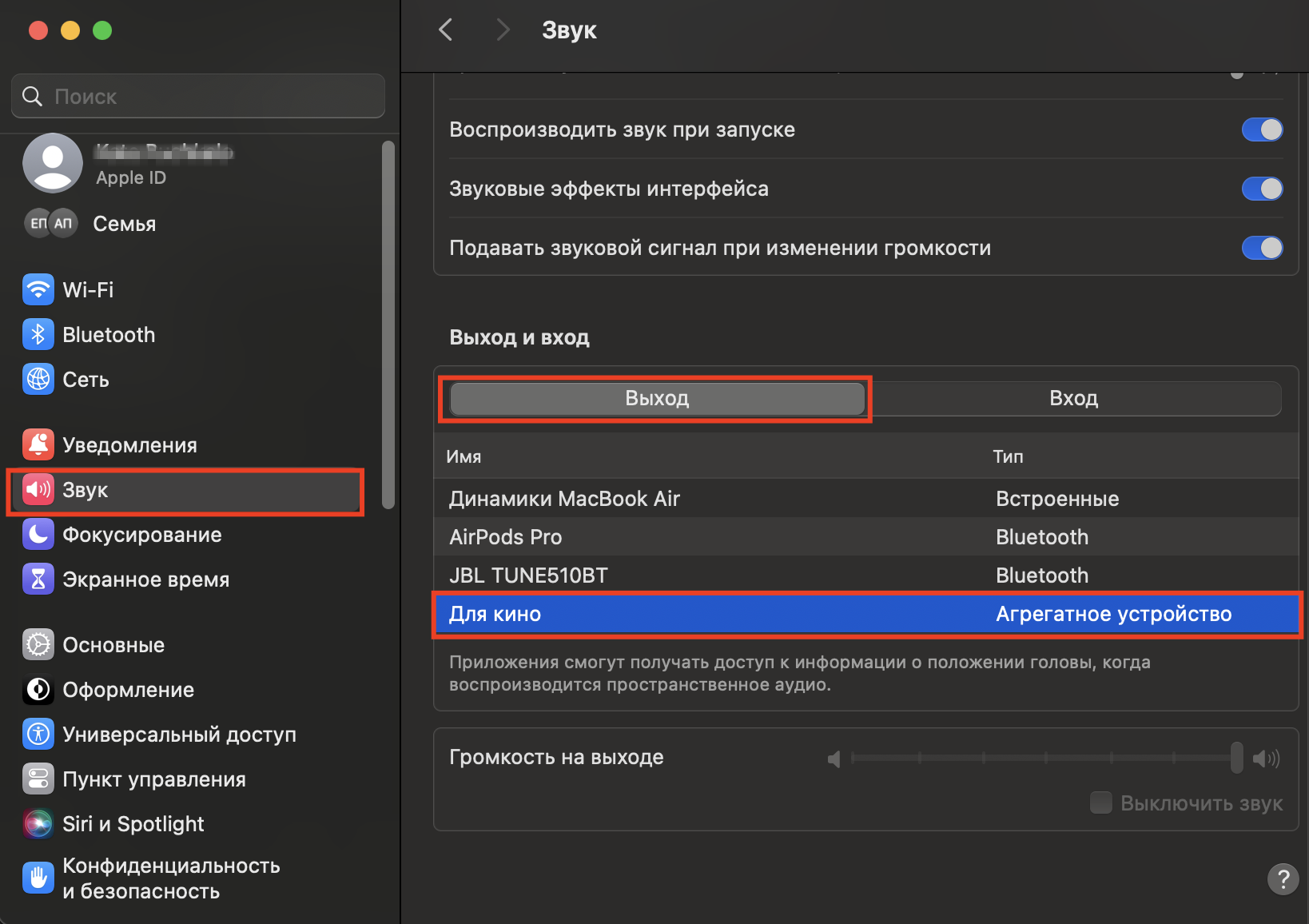
Ce să faceți dacă căștile nu sunt afișate în Audio MIDI
Poate să se întâmple că, atunci când deschideți “Configurare Audio MIDI”, căștile necesare nu sunt listate. În acest caz, pur și simplu reconfigurează conexiunea:
Selectează în aplicație „Fereastra”, apoi „Arată Studio MIDI”.
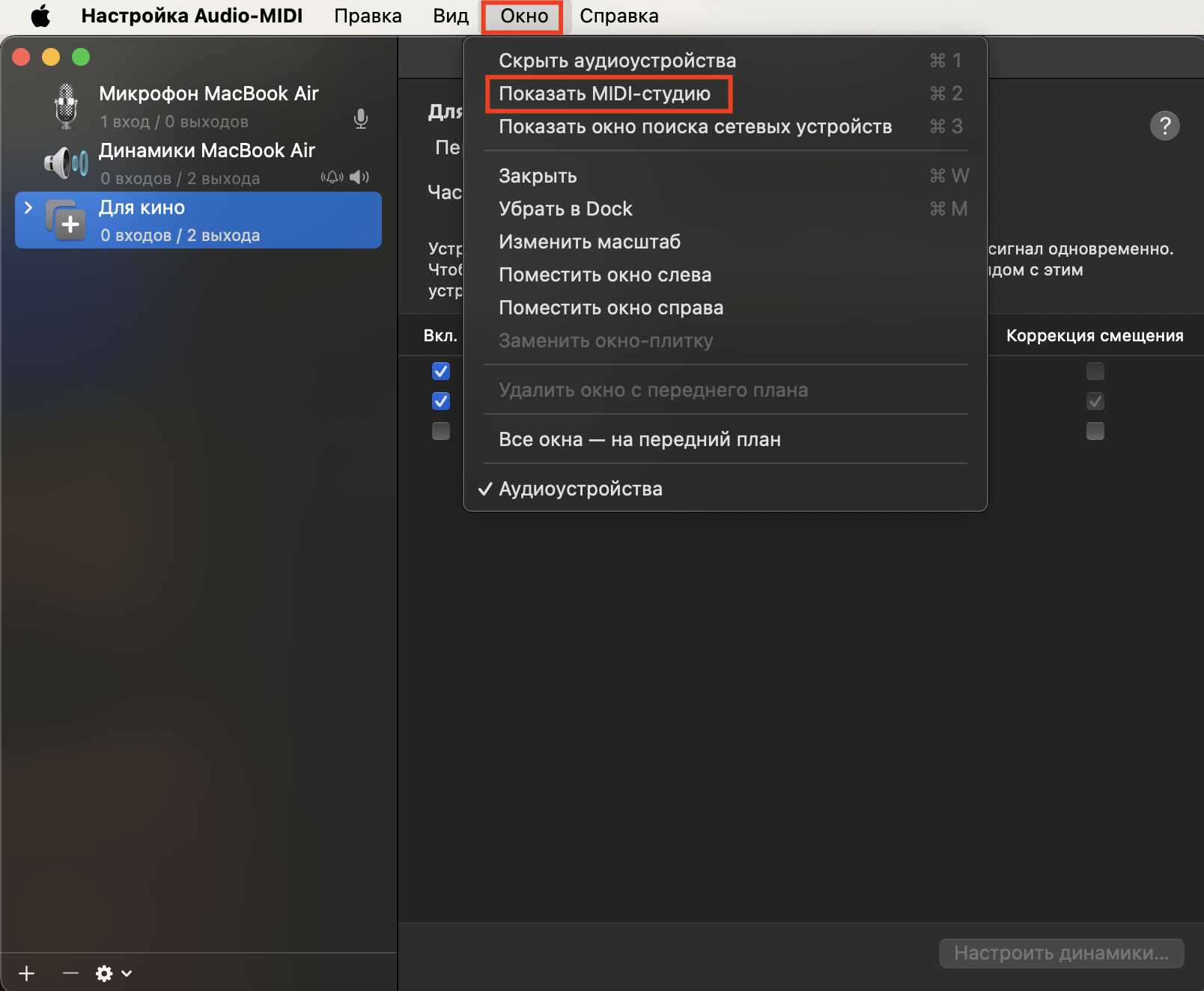
Faceți clic pe “Rescan MIDI”.
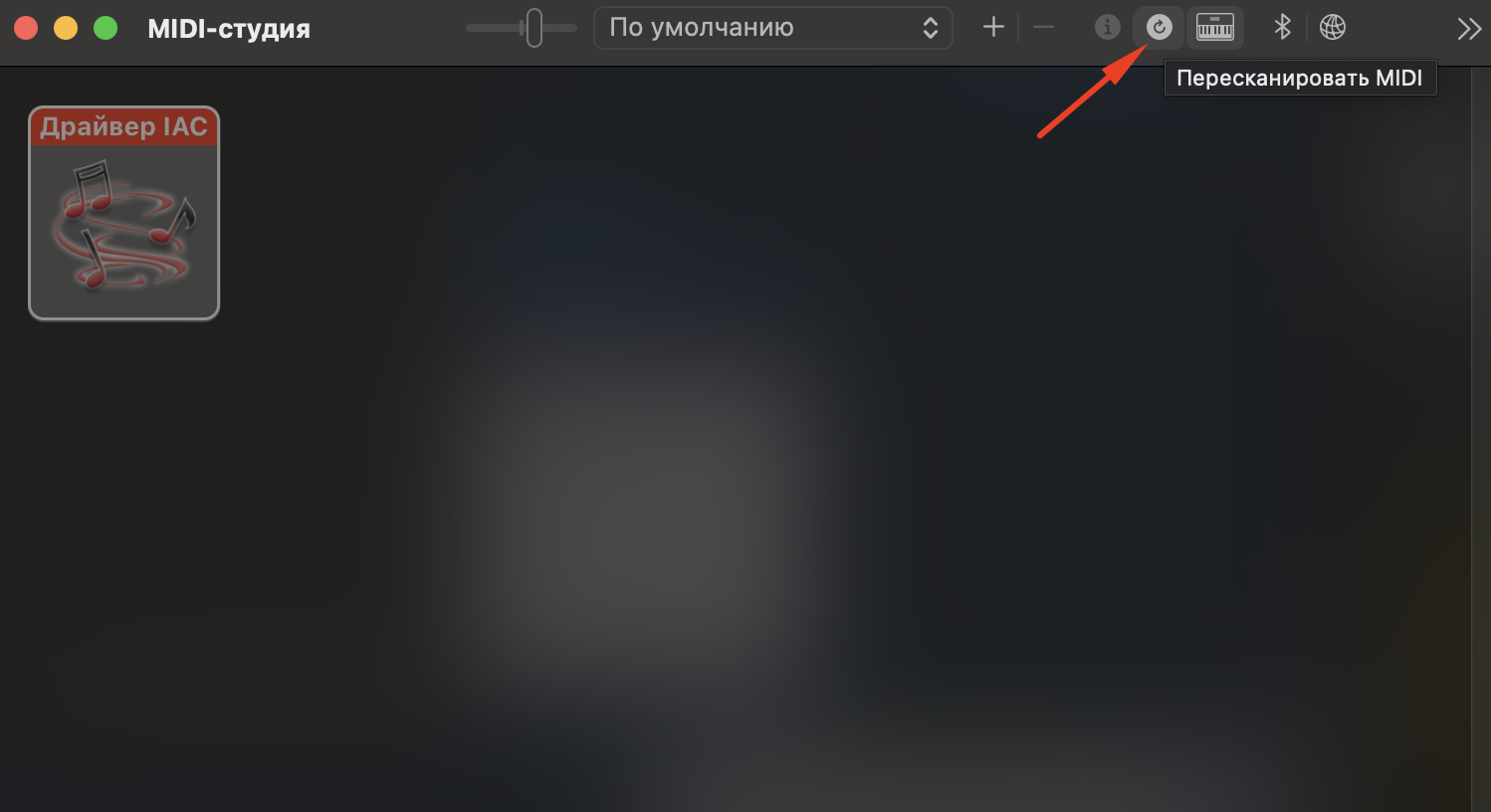
Dacă asta nu ajută, asigurați-vă că căștile sunt conectate corect, sunt pornite și că MacBook-ul are software-ul actualizat.
Ceva nu a mers cum trebuie? Veniți la iSpace pentru a clarifica aspectele tehnice ale procesului și pentru a înțelege cum să conectați două perechi de căști la MacBook. Consultanții noștri vor configura dispozitivele și vă vor povesti despre noile produse care sunt disponibile în magazinul nostru. Niciodată nu strică să fiți la curent cu cele mai recente inovații ale Apple!
CITIȚI MAI MULTE:
Cum să conectați căștile AirPods la orice model de Android?
Acțiuni în caz de pierdere a căștilor AirPods
Abonați-vă la noutățile noastre și fiți primii care află despre ultimele promoții și ofertele speciale.
