Cuprins
- 1 Cum să opriți iPhone și iPad
- 2 Cum să dezactivați temporar Touch ID și Face ID
- 3 Cum se repornește forțat iPhone și iPad
- 4 Cum să treceți iPhone și iPad în modul de recuperare
- 5 Cum se pune iPhone și iPad în modul de recuperare
- 6 Cum să introduci iPhone și iPad în modul DFU
- 7 Cum să scoateți iPhone și iPad din modul DFU
Modul DFU. Pentru a dezactiva dispozitivele cu Face ID, dezactivați temporar tocmai acest senzor pentru a introduce parola de deblocare, reporniți forțat dispozitivul, treceți-l în modul de recuperare și în modul DFU și apelați la asistență de urgență. Având în vedere că diferitele generații de iPhone și iPad folosesc metode diferite de identificare biometrică a utilizatorului, aceste combinații variază. Situația este agravată de faptul că gama de modele de smartphone-uri Apple, începând cu iPhone 7, utilizează nu un buton “Home” mecanic, ci unul sensibil la atingere, ceea ce face imposibilă utilizarea acestuia pentru a forța repornirea și a introduce dispozitivul în modul de recuperare.
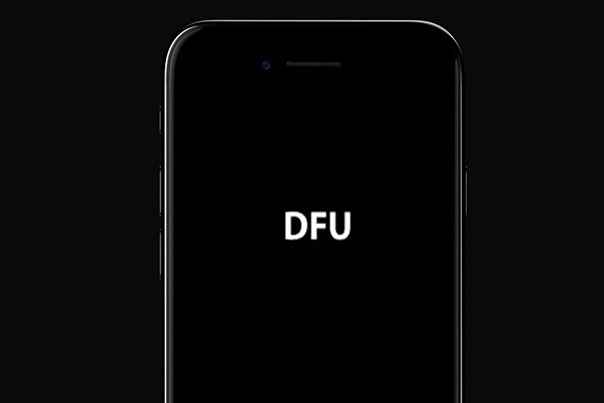
Cum să opriți iPhone și iPad
Aproape toată lumea știe că în meniul Configurări al gadgeturilor noastre există o opțiune pentru a opri dispozitivul. Pentru a face acest lucru, trebuie să mergeți la Configurări – General, să derulați până la sfârșit și să selectați Opriți. Va apărea un ecran cu un cursor “Switch off”, pe care trebuie doar să îl mutați spre dreapta.
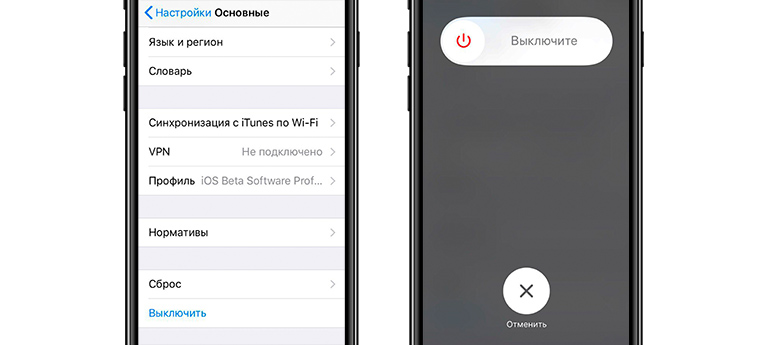
În setările iPhone și iPad, există o opțiune specială pentru a o dezactiva.
Dar, de obicei, noi procedăm altfel. Pentru iPhone-urile cu Touch ID (toate modelele până la iPhone X), țineți apăsat butonul lateral. Pe iPhone 5s și mai vechi, va trebui să țineți apăsat butonul de sus. Pe iPad-urile cu Touch ID va trebui, de asemenea, să țineți apăsat butonul de sus. Dar pe iPhone-urile moderne (începând cu iPhone X) și pe iPad Pro 2018 și 2020, unde este instalat Face ID, această opțiune nu mai funcționează, deoarece menținerea apăsată a butonului lateral al iPhone-ului și a butonului de sus al iPad-ului sunt folosite pentru a apela Siri. Prin urmare, pentru a dezactiva aceste gadgeturi vom avea nevoie de o combinație de butoane. Pe un iPhone cu Face ID, trebuie să țineți apăsat butonul lateral și unul dintre butoanele de volum în sus sau în jos până când apare cunoscutul cursor. Pe un iPad cu Face ID, va trebui să țineți apăsat butonul de sus și, respectiv, unul dintre butoanele de volum.
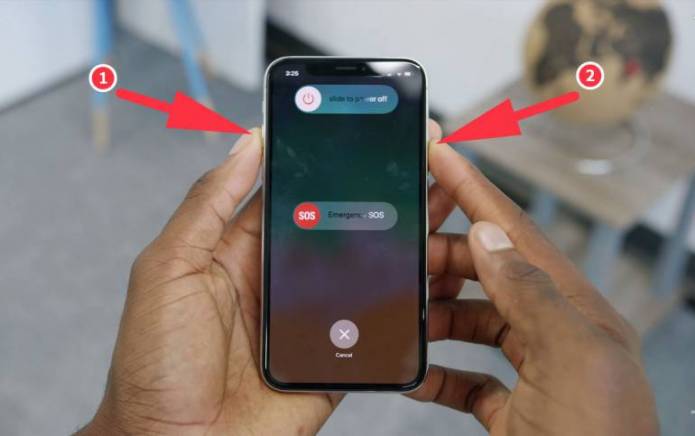
Pentru a opri un iPhone cu Face ID, apăsați butonul lateral și unul dintre butoanele de control al volumului.
Cum să dezactivați temporar Touch ID și Face ID
Așadar, pentru ca gadgetul să ceară imediat deblocarea prin introducerea unei parole, nu trebuie să îi arătați de cinci ori fața altei persoane sau să puneți amprenta digitală neînregistrată în sistem. Este suficient să apelați ecranul de închidere a gadgetului în modul de mai sus și să atingeți cercul cu o cruce sub care scrie ” Anulare”. Ca urmare, gadgetul vă va cere imediat să introduceți codul de deblocare – parola.
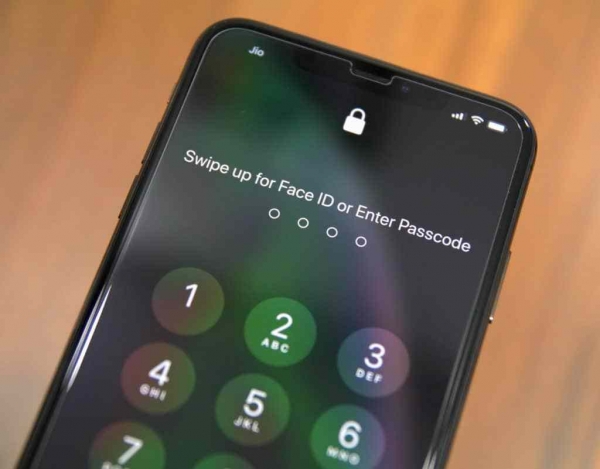
Atingând ” Anulare ” pe ecranul de închidere se va obține următorul rezultat
Cum se repornește forțat iPhone și iPad
De obicei, echipamentele Apple se comportă destul de adecvat. O bună optimizare a software-ului pentru hardware este motivul. Dar, totuși, uneori există întârzieri și blocaje enervante. Mai ales după lansarea unor noi actualizări majore. Și, uneori, unele funcții nu mai funcționează corect. De exemplu, uneori nu reușesc funcția “Continuitate”, în special Handoff, și se vindecă prin repornirea gadgetului.
Cum să reporniți iPad
Pentru a reporni forțat toate iPad-urile, cu excepția iPad Pro 2018 și 2020, precum și a iPhone 6s și a modelelor mai vechi, trebuie să țineți apăsat simultan butonul de sus (lateral) și butonul “Acasă”. Ecranul se va stinge, apoi va apărea logo-ul sub forma unui măr mușcat și sistemul va începe să pornească.
Cum se repornește iPhone 7
Pentru a reporni forțat iPhone 7, va trebui să țineți apăsat simultan butonul lateral și butonul de reducere a volumului până când apare logo-ul Apple.
Cum să reporniți forțat iPhone X
Pentru a reporni forțat iPhone 8 și modelele mai noi, precum și iPad Pro 2018 și 2020 cu FaceID, va trebui să urmați un întreg algoritm de acțiuni.
- apăsați și eliberați rapid butonul de mărire a volumului;
- apăsați și eliberați rapid butonul de scădere a volumului;
- țineți apăsat butonul lateral la iPhone și butonul de sus (aka butonul de pornire) la iPad până când dispozitivul se repornește.
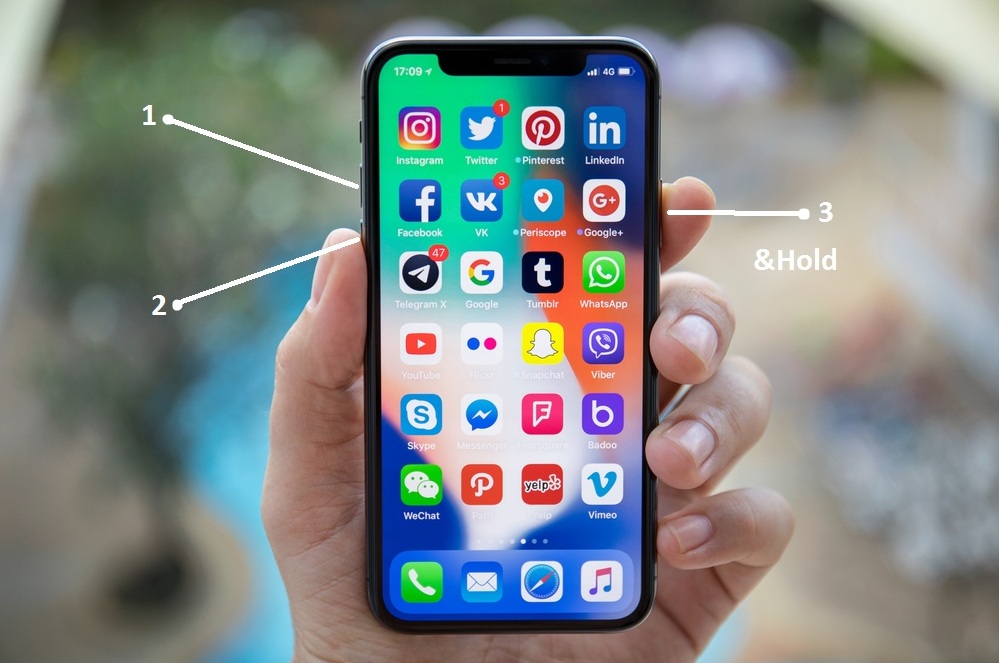
Secvența de acțiuni pe iPhone X
Cum să treceți iPhone și iPad în modul de recuperare
Uneori, o actualizare prin aer a sistemului de operare al gadgetului tău preferat poate merge prost. Iar uneori, utilizatorul uită parola de acces pentru deblocarea gadgetului. În plus, pot exista și alte probleme cu sistemul de operare, atunci când gadgetul se oprește brusc, se blochează, la pornire afișează în mod constant logo-ul sub forma unui măr mușcat, nu încarcă sistemul sau se blochează pentru o perioadă lungă de timp cu un indicator al actualizării chiar sub acest logo.
În toate aceste cazuri, trebuie să restaurați programul de firmware cu ajutorul unui computer. Dacă este vorba de un PC cu Windows, trebuie să aveți iTunes instalat pe acesta. De asemenea, iTunes va fi necesar pentru proprietarii de Mac care nu rulează cel mai recent sistem de operare. Aceeași fericiți proprietari de computere Apple, care au macOS Catalina iTunes nu este instalat, iar toate acțiunile sunt efectuate prin Finder.
Inițial, este necesar să “împrieteniți” gadgetul cu computerul. Pentru a face acest lucru, conectați dispozitivul la PC prin USB și deschideți iTunes sau Finder pe macOS Catalina. Calculatorul vă va solicita să vă sincronizați cu iPhone sau iPad. Trebuie să ne confirmăm intenția, iar apoi, pe gadgetul însuși, să confirmăm dorința noastră de a avea “încredere în acest computer” și să introducem parola de deblocare a acestuia.
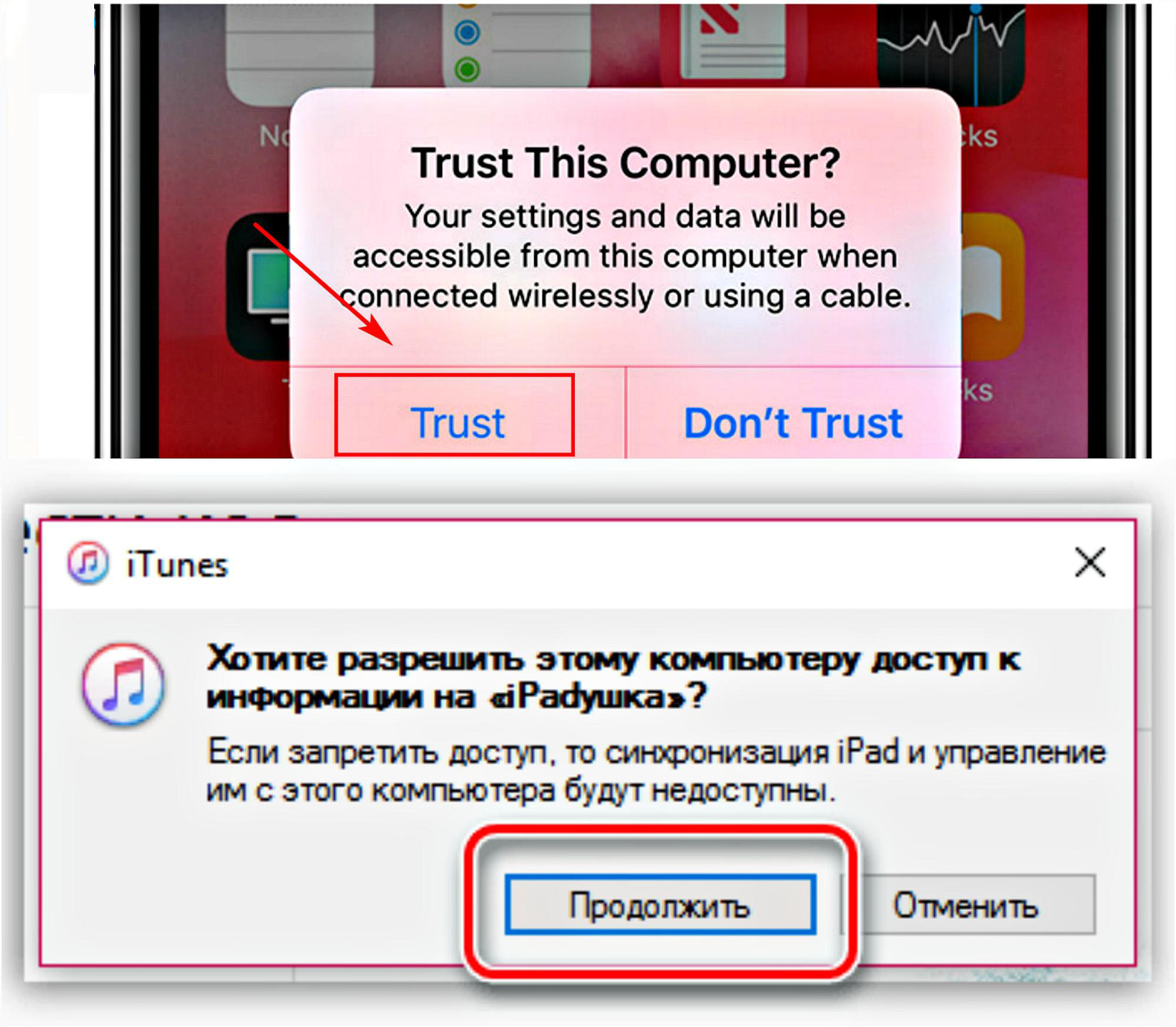
Solicitarea computerului pentru sincronizarea iPad-ului dvs.
Pentru a vă pune iPhone-ul și iPad-ul în Recovery Mode, trebuie să vă conectați gadgetul la computer și să deschideți iTunes (Finder pe macOS Catalina). Apoi, totul depinde de modelul dispozitivului nostru.
La iPhone 6s, iPhone SE din prima generație (2016) și mai vechi, precum și la toate iPad-urile cu un buton “Home”, trebuie să țineți apăsat simultan butonul “Home” și butonul lateral (de sus). Ecranul se va stinge, apoi va apărea logo-ul Apple. Nu dați niciodată drumul, țineți apăsate butoanele până când apare ecranul de recuperare al gadgetului.
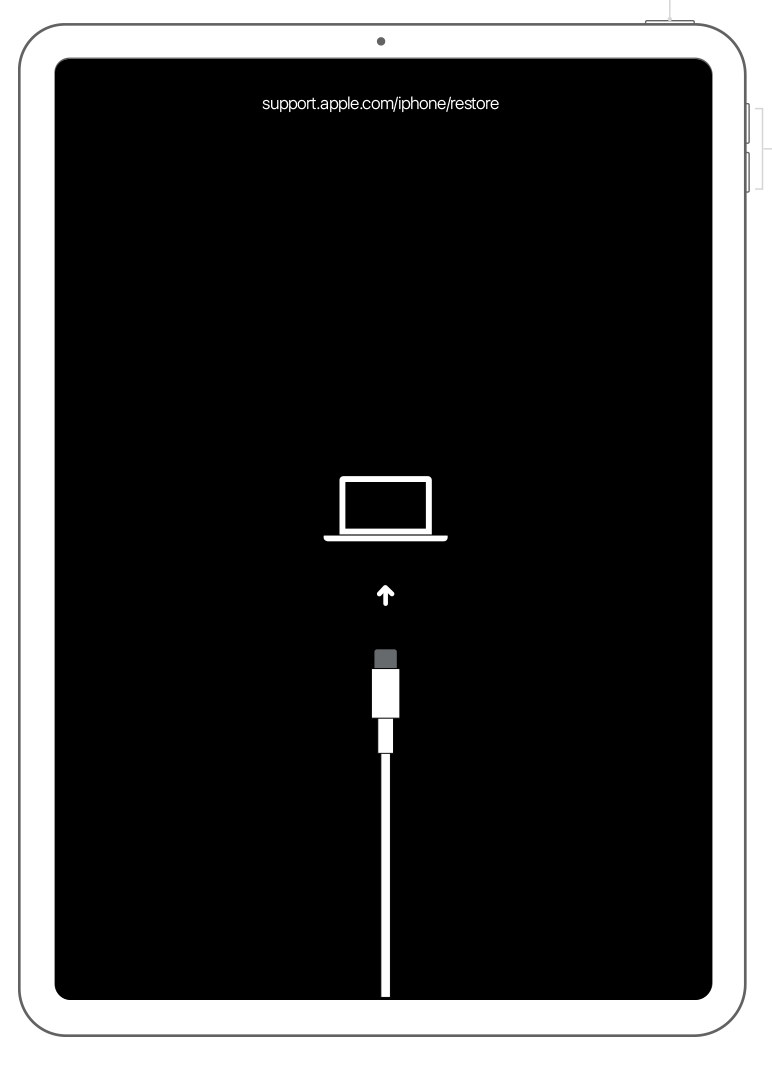
Pe iPhone 7, țineți apăsat simultan butonul lateral și butonul de reducere a volumului până când apare ecranul de recuperare. Pe iPhone 8 și pe cele mai noi, precum și pe iPad Pro 2018 și 2020 (cu Face ID), algoritmul va fi:
- apăsați și eliberați rapid butonul de mărire a volumului;
- apăsați și eliberați rapid butonul de scădere a volumului;
- apăsați și mențineți apăsat butonul lateral pe iPhone și butonul superior pe iPad până când apare ecranul modului de recuperare.
Calculatorul va afișa o fereastră care vă va solicita să vă restaurați sau să vă actualizați iPhone-ul.
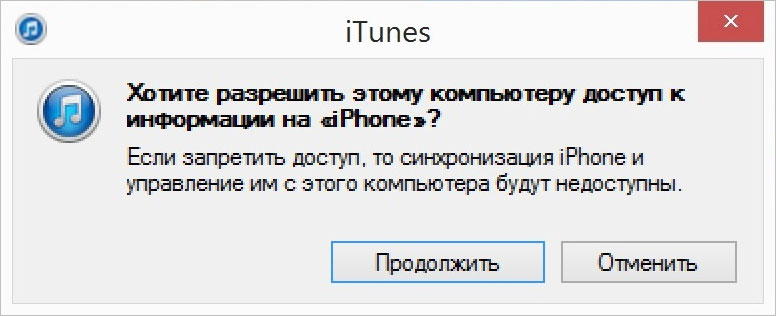
Solicitarea computerului de a se sincroniza cu iPhone-ul dvs.
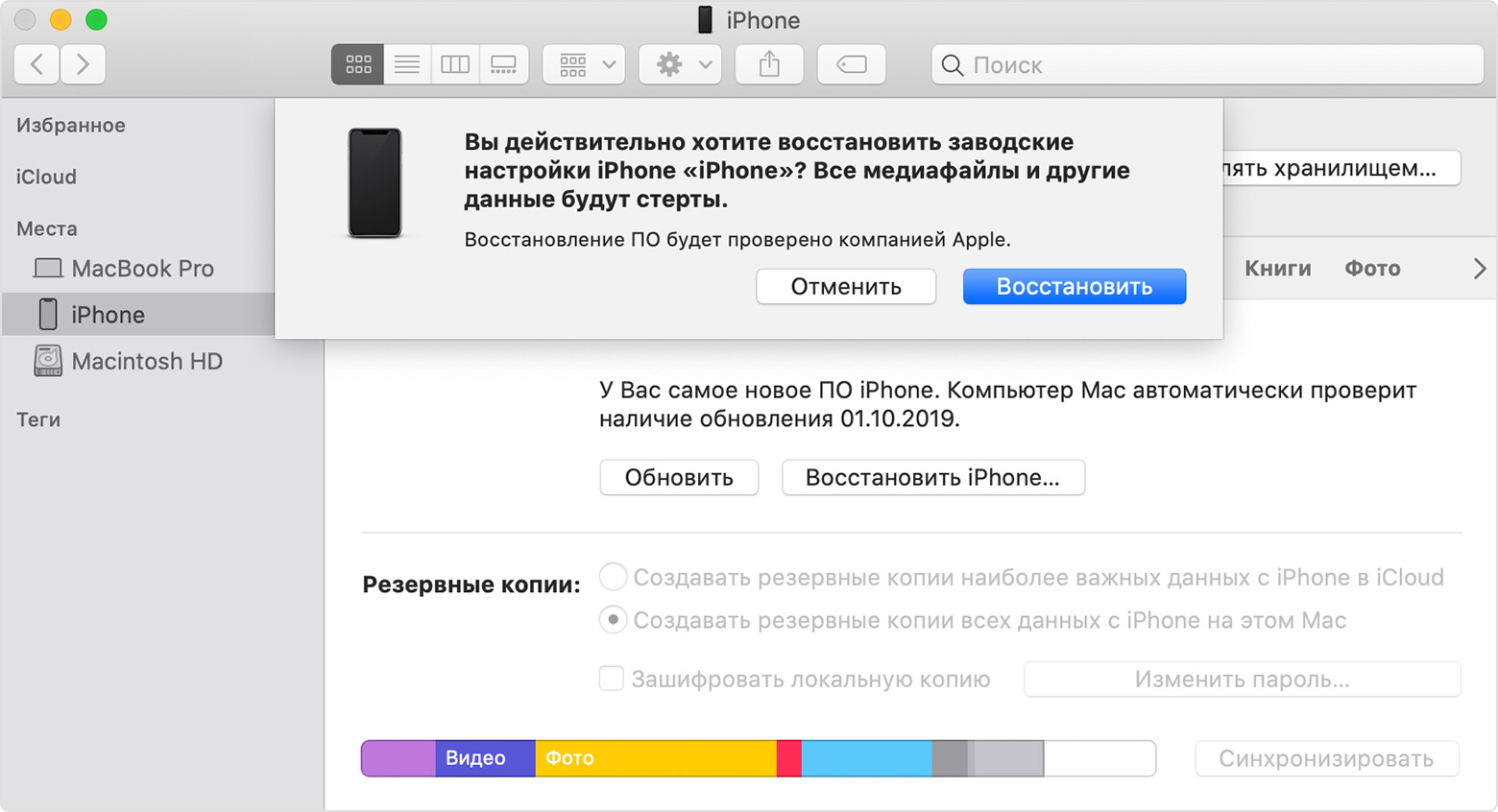
Finder din macOS Catalina oferă posibilitatea de a restaura sau actualiza iPhone-ul
Pentru a ieși din modul de recuperare, dacă ne-am răzgândit să efectuăm orice procedură cu gadgetul folosind un computer, trebuie să ținem apăsat butonul lateral (de sus) până când ecranul se stinge. Eliberăm butonul și îl apăsăm din nou, astfel încât gadgetul să pornească în modul normal. Apropo, dacă dispozitivul rămâne conectat la calculator prin USB, nu este necesar să apăsăm din nou butonul lateral (de sus). Dispozitivul însuși se va porni și va începe să încarce sistemul de operare în modul normal.
Cum se pune iPhone și iPad în modul de recuperare
Pentru a fi corecți, trebuie remarcat faptul că există o altă modalitate, care implică mai întâi oprirea dispozitivului mobil care nu este conectat cu un cablu la computer și apoi conectarea acestuia la acesta din urmă cu butonul apăsat. Deci, pentru a intra în modul de recuperare a gadgetului de care avem nevoie, îl deconectăm folosind metodele descrise mai sus. Apoi, pe iPhone 6s, iPhone SE din prima generație (2016) și modelele mai vechi, precum și pe toate iPad-urile cu buton “Home” trebuie să apăsați și să țineți apăsat chiar acest buton “Home” și, în același timp, să conectați cablul de la computer la smartphone/tabletă. Țineți apăsat butonul “Home” până când apare ecranul cu modul de recuperare.
Pe un iPhone 7 oprit va trebui să ținem apăsat butonul de volum în jos, dar pe iPhone 8 și mai nou va trebui să ținem apăsat butonul lateral. Pe iPad Pro cu Face ID va trebui să ținem apăsat butonul de sus. În același timp, conectați cablul de la computer la gadget și așteptați să apară ecranul modului de recuperare.
Cum să introduci iPhone și iPad în modul DFU
Uneori, trebuie să îți resetezi iPhone-ul sau iPad-ul după un jailbreak sau să dai înapoi gadgetul de la versiunea beta la cel mai recent program oficial. Există situații în care recuperarea obișnuită nu ajută la rezolvarea problemelor cu dispozitivul și necesită reconfigurarea acestuia la nivel de încărcător de sistem (bootloader). În acest caz, trebuie să introduceți dispozitivul în modul DFU (Device Firmware Update).
Este important să rețineți că dispozitivul în modul DFU nu afișează nimic pe ecran. Ecranul rămâne complet negru. Doar iTunes pe PC cu Windows sau Finder pe Mac cu macOS Catalina va semnala cu un mesaj special că gadgetul conectat se află în modul de recuperare.
Pentru a introduce iPhone sau iPad în modul DFU, trebuie mai întâi de toate să conectați dispozitivul mobil prin cablu USB la computer. Apoi, pe iPhone 6s, iPhone SE prima generație (2016) și modelele anterioare, precum și pe toate iPad-urile cu buton de pornire, trebuie să efectuați următoarele acțiuni:
- țineți apăsat simultan butonul home și butonul lateral (de sus) timp de 10 secunde. ecranul dispozitivului, dacă funcționa, se va stinge;
- eliberați butonul lateral (de sus), dar continuați să țineți apăsat butonul Home până când iTunes sau Finder afișează o fereastră care indică faptul că gadgetul nostru este recunoscut în modul de recuperare.
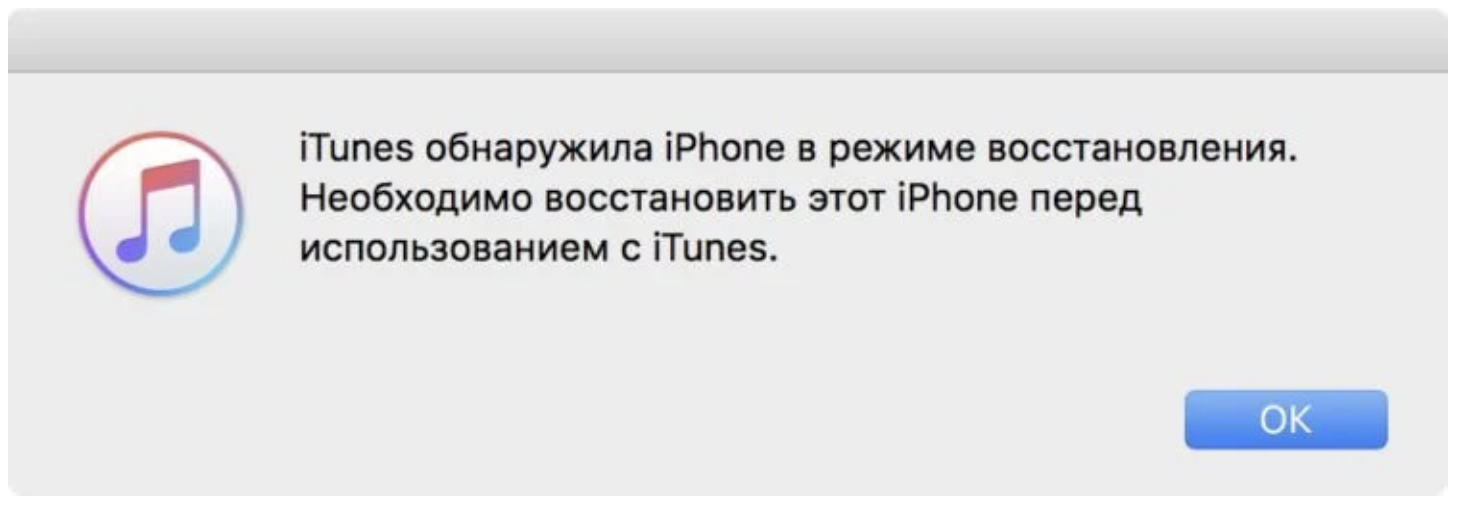
Mesajul din iTunes confirmă că am făcut totul corect
Cum să pui iPhone 7 în modul DFU
Pe iPhone 7, următorul algoritm de acțiuni:
- țineți apăsat simultan butonul de reducere a volumului și butonul lateral timp de 10 secunde;
- eliberați butonul lateral, dar continuați să țineți apăsat butonul de reducere a volumului până când apare un mesaj în iTunes sau Finder pe computer.
Cum să pui iPhone 8, iPhone X și iPhone 11 în modul DFU
La iPhone 8 și la modelele mai noi și la iPad Pro cu Face ID, va trebui să urmezi următorii pași:
- apăsați și eliberați rapid butonul de mărire a volumului;
- apăsați și eliberați rapid butonul de scădere a volumului;
- țineți apăsat butonul lateral de pe iPhone și butonul de sus de pe iPad timp de aproximativ 10 secunde, până când ecranul devine alb;
- în timp ce țineți în continuare apăsat butonul lateral (de sus), apăsați și mențineți apăsat butonul de reducere a volumului;
- după 5 secunde, eliberați butonul lateral (de sus), dar continuați să țineți apăsat butonul de reducere a volumului. Dacă ați făcut totul corect, după aproximativ 10 secunde de menținere apăsată a butonului de reducere a volumului, iTunes sau Finder va afișa un mesaj prin care va anunța că a găsit gadgetul conectat în modul de recuperare.
Cum să scoateți iPhone și iPad din modul DFU
Dacă ne-am răzgândit în legătură cu restaurarea gadgetului nostru care se află în modul DFU, îl putem scoate din acest mod acționând în mod similar cu o repornire forțată. Pe iPhone 6s și mai vechi, precum și pe iPad cu butonul “Home” este suficient să ținem apăsat simultan butonul “Home” și butonul lateral (de sus) până când apare logo-ul Apple. Pe iPhone 7, pentru aceasta va fi necesar să țineți apăsat simultan butonul “Volum jos” și butonul lateral. Dar pe iPhone 8 și pe cele mai noi, precum și pe iPad Pro cu Face ID folosim următorul algoritm:
- apăsați și eliberați rapid tasta de mărire a volumului;
- apăsați și eliberați rapid tasta de reducere a volumului;
- apăsați și mențineți apăsată tasta laterală pe iPhone și tasta de sus pe iPad până când logo-ul Apple apare pe ecran și gadgetul începe să pornească normal.
Uneori, un dispozitiv conectat la un computer nu pornește după ce ați ținut apăsată mult timp tasta laterală (de sus). În acest caz, eliberați butonul și apăsați-l din nou pentru scurt timp. Gadgetul va porni în modul normal.
Abonați-vă la noutățile noastre și fiți primii care află despre ultimele promoții și ofertele speciale.
