Desktop-ul iPhone-ului. Widgeturile și pictogramele Apple au devenit un fel de soluție de design de referință: liniile clare, formele raționalizate, pictogramele colorate și autoexplicative sunt apreciate și de utilizatorii Android. Aceștia descarcă și instalează în mod activ seturi gata făcute de pictograme iOS pe dispozitivele lor.
Dar încă mulți oameni sunt obișnuiți cu aspectul standard al pictogramelor și widgeturilor. Unii experți vizuali au ochii pestriți – ei doresc estetică, armonie și un stil uniform. De aceea, astăzi vă vom arăta cum să vă organizați spațiul de lucru de pe smartphone în câțiva pași simpli. Notă: instrucțiunile vor fi relevante pentru utilizatorii de iOS 14 și mai noi.
În altă ordine de idei
Înainte de a experimenta cu dispozitivul dvs., căutați inspirație pe Pinterest. Există o mulțime de idei interesante și pictograme gata făcute pentru designul ecranului de pornire, care pot fi descărcate absolut gratuit. Creați un tablou separat pentru ele – și astfel veți avea acces rapid la toate modelele.
Pentru a economisi timp în căutarea imaginilor, utilizați sfaturile noastre de căutare: iPhone desktop, iPhone icons, ios icon aesthetic, app store icon aesthetic și altele similare. De asemenea, în interogare puteți specifica culoarea care va fi cea de accent în imagine: de exemplu, youtube icon aesthetic green. La urma urmei, dacă toate pictogramele vor fi în același stil, desktop-ul iPhone-ului va arăta mai armonios.
Pentru a evita haosul și dezordinea în spațiul de lucru, împărțirea acestuia în blocuri poate fi de ajutor. De exemplu, ar fi logic să păstrați pictogramele aplicațiilor utilizate frecvent pe primul desktop și să le separați tematic: de exemplu, puteți combina cărți, notițe și planificator de sarcini; podcasturi, muzică și cinema; fotografie, video, editare și procesare; taxi, navigare și motor de căutare etc. Iar tot ceea ce nu aveți nevoie să accesați rapid poate fi plasat pe desktopurile ulterioare sau lăsat în Biblioteca de aplicații.
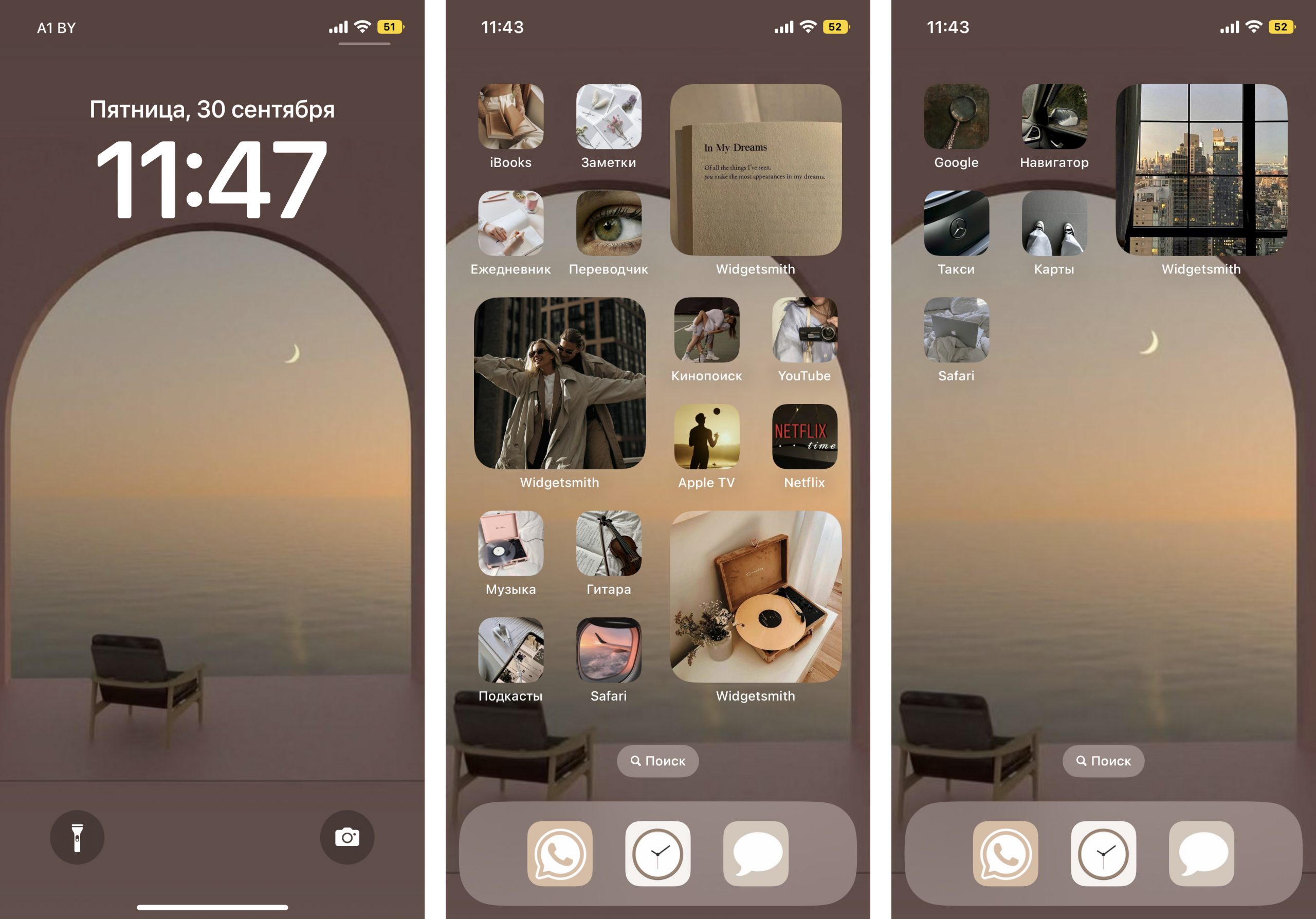
Apropo, atunci când alegeți imaginile, nu uitați de logica și asocierile cu aceste aplicații. Acest lucru vă va ajuta să vă obișnuiți mai repede cu ele. De exemplu, un serviciu de taxi poate fi perfect ilustrat de o mașină, un navigator de o hartă sau de urme de pași, o bancă printr-un coș de cumpărături sau un portofel.
Selectați cele mai potrivite pictograme, autocolante și fotografii, încărcați-le în galeria iPhone-ului dvs. și pregătiți-vă să vă schimbați desktop-ul iPhone-ului dincolo de orice recunoaștere!
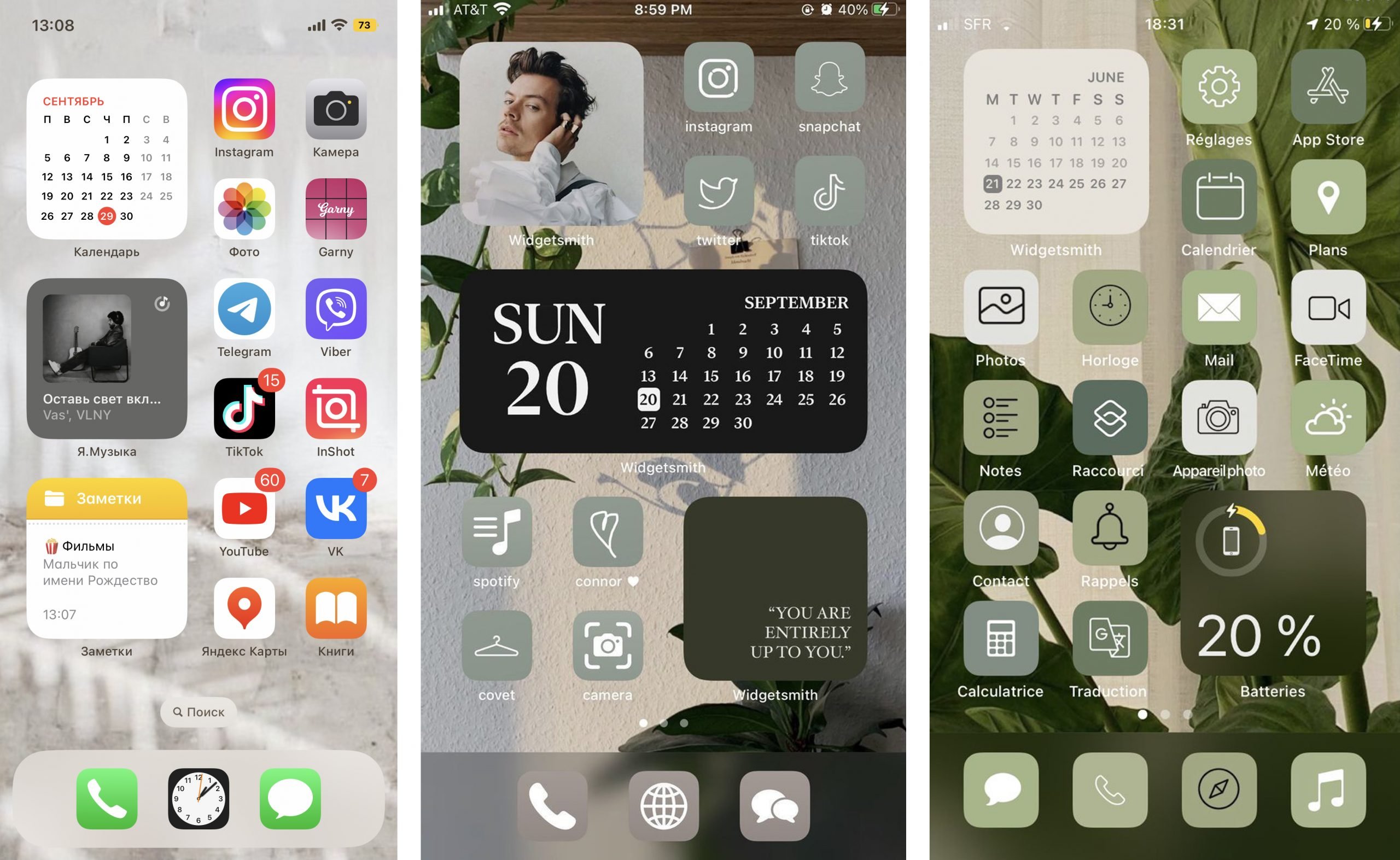
În partea stângă se află widgeturile și pictogramele standard ale iOS. În centru și în dreapta se află cele adaptate. Vreți să vă arătăm cum să faceți același lucru?
Cum să schimbați pictograma oricărei aplicații de pe iPhone?
Pentru a face acest lucru, nu este nevoie să descărcați nimic suplimentar. Veți avea nevoie de aplicația Scurtătei încorporată și, de asemenea, veți avea nevoie de imagini preselectate pentru fiecare aplicație și de puțină răbdare.
- În Biblioteca iPhone-ului dvs. găsiți aplicația Scu rtăturiîncorporată. Atingeți pictograma albastră plus din colțul din dreapta sus sau din dreapta meniului “Scurtături de bază” – nu va face nicio diferență.
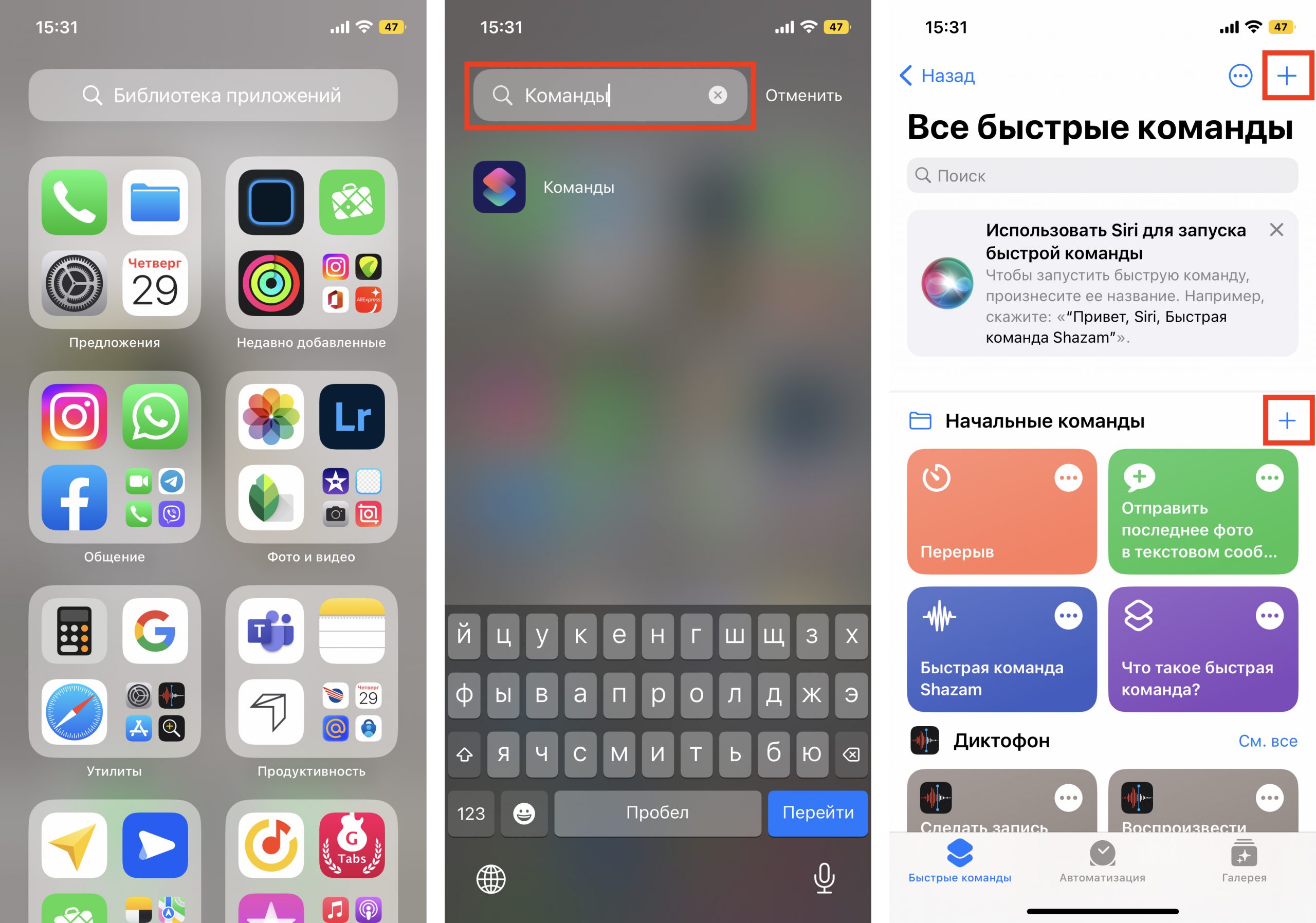
2. Se va deschide un meniu pentru a crea o “Scurtătură nouă”. Selectați acțiunea ” Deschidere aplicație”. În fereastra următoare, trebuie să selectați aplicația dorită și să denumiți comanda în același mod.
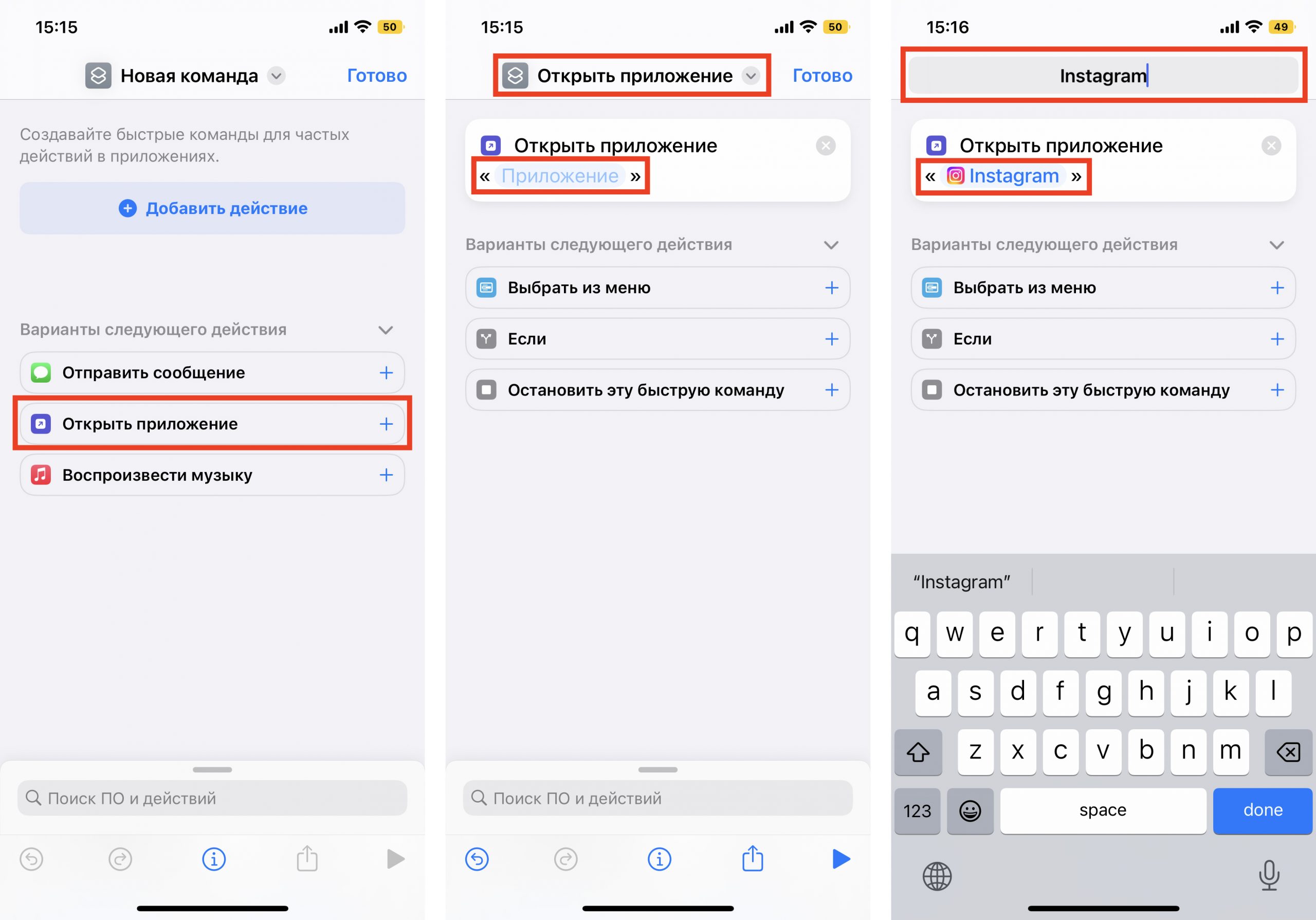
3. În continuare, faceți clic pe pictograma ” Partajare” din dreapta jos a ecranului și selectați acțiunea “Adăugare la ecranul principal”. Redenumiți rubrica cu numele aplicației dorite (în cazul nostru este Instagram). Dar nu vă grăbiți să faceți clic pe ” Adăugare”, altfel comanda dvs. va apărea pe desktop fără o pictogramă.
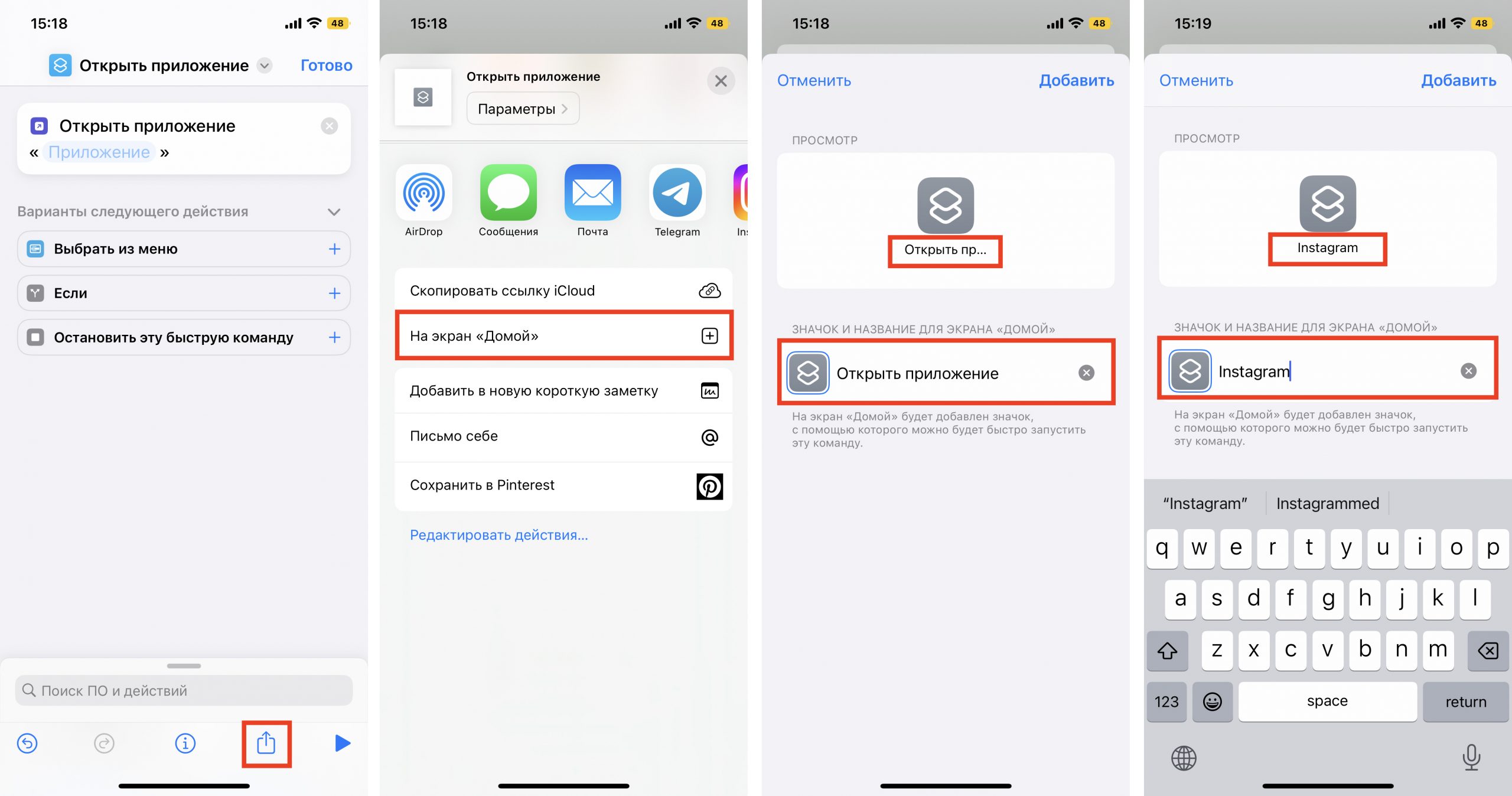
4. Rămâne să atribuiți o nouă imagine comenzii. Faceți clic pe pictograma din stânga numelui: din acțiunile sugerate, atingeți ” Selectare fotografie”. Găsiți în galerie o imagine potrivită dintre cele pe care le-ați descărcat anterior și decupați-o uniform în jurul marginilor pătratului. Faceți clic pe ” Adăugare” și ” Terminat”.
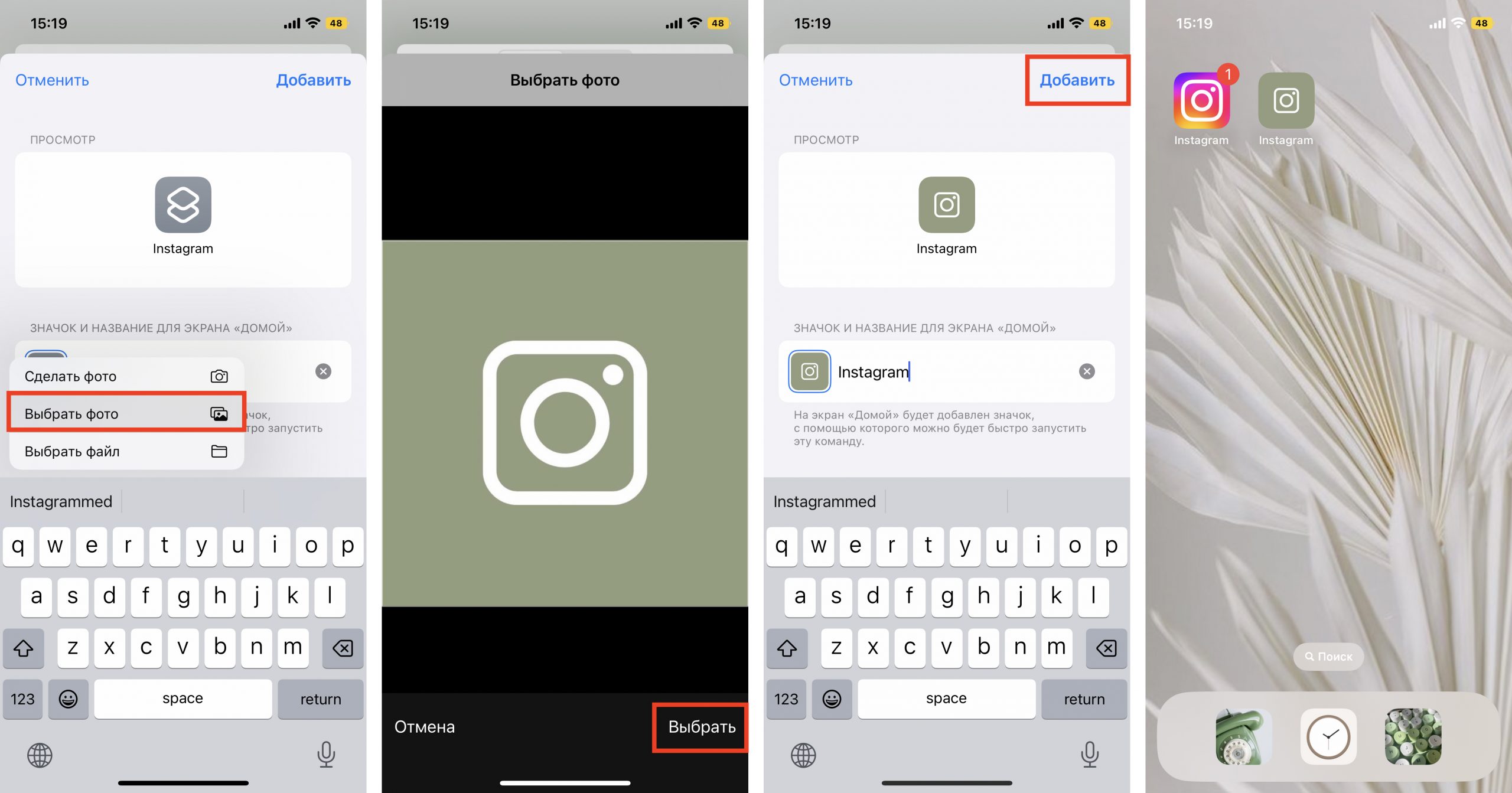
Aceasta este o modalitate nu prea evidentă de a înlocui pictogramele implicite ale aplicațiilor cu propriile pictograme. Poate fi orice imagine, chiar și selfie-urile tale. Există un singur dezavantaj al acestei metode: atunci când faceți clic pe o astfel de pictogramă, va apărea o notificare push de două secunde în partea de sus a ecranului pentru a lansa aplicația. Acest lucru se datorează faptului că în acest mod nu schimbați pictograma originală a aplicației, ci doar creați o copie a acesteia cu un link către aplicația curentă. Poate că în versiunile viitoare ale iOS dezvoltatorii Apple vor elimina această limitare.
Apropo, este mai bine să eliminați pictogramele standard de pe desktop pentru a evita confuzia. Fiți atenți: din ecranul “Acasă” trebuie să eliminați doar pictograma, nu și aplicația în sine. Pentru a face acest lucru, țineți apăsată pictograma aplicației dorite cu degetul timp de câteva secunde – și efectuați următorii pași: ” Dezinstalare aplicație” – ” Ștergeți de pe ecranul principal”.
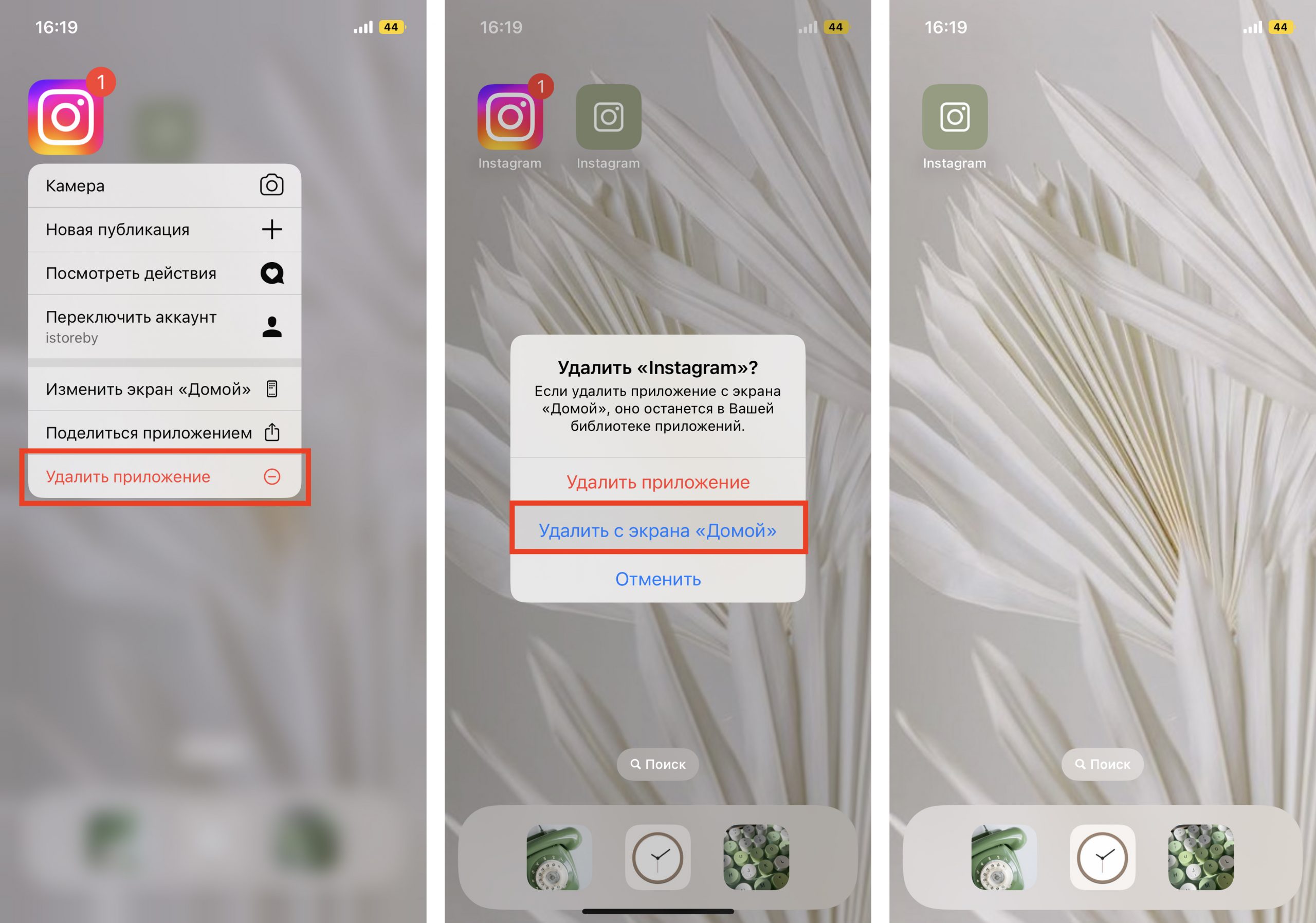
Pentru a vă crea propriul spațiu de lucru unic, aplicați același mecanism celorlalte aplicații pe care le utilizați cel mai des.
Nu uitați să alegeți și un fundal pentru desktop: acesta este locul unde vor fi plasate noile dvs. pictograme. Probabil că știți cum să faceți acest lucru, dar vă reamintim: mergeți la Setări – Imagini de fundal, acolo puteți alege un fundal pentru ecranul de pornire.
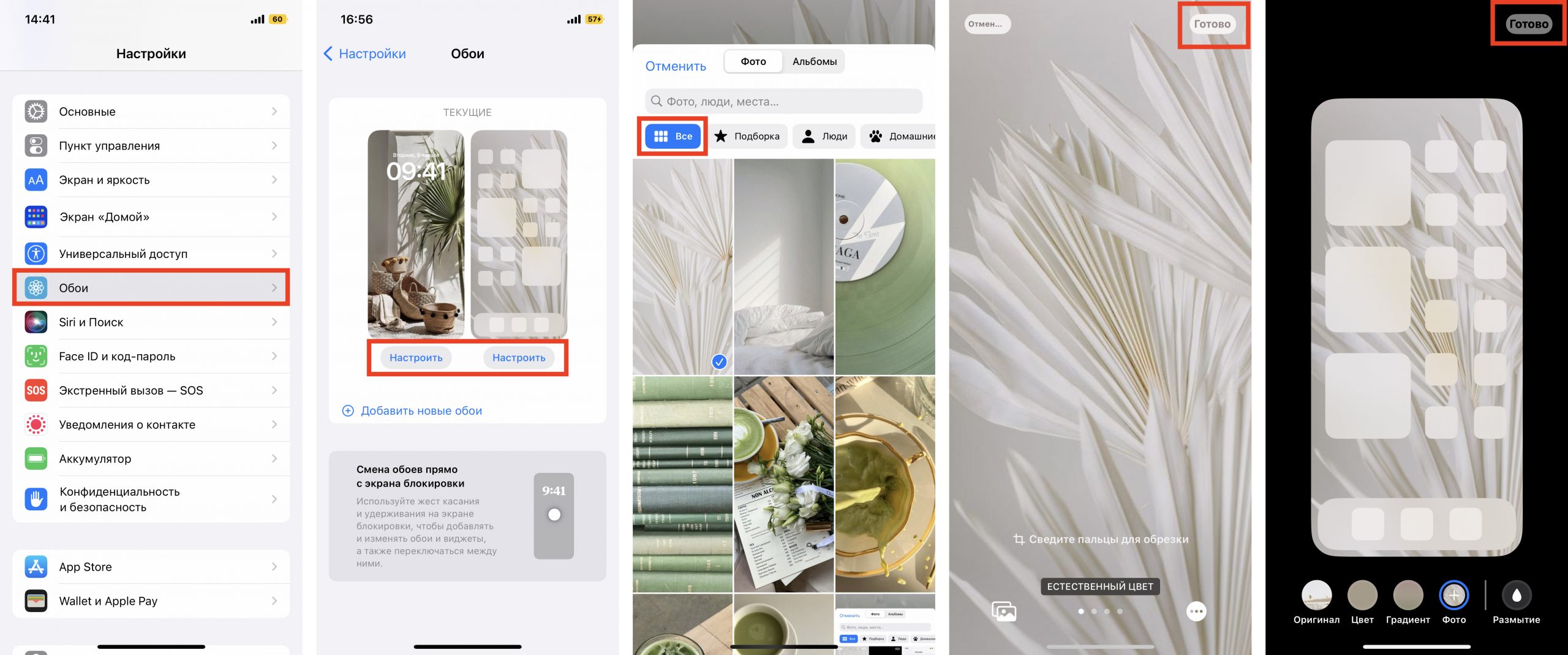
Cum se creează propriile widget-uri pe iPhone?
Pe lângă pictograme, puteți plasa și widget-uri pe ecran. Acestea sunt ferestre de informații mai mari care vă oferă acces la anumite aplicații: Calendar, Mail, Note, Vremea, Muzică etc.
Ne amintim bine de acele vremuri în care widgeturile nu puteau fi plasate pe ecran așa cum ne doream. Iar astăzi vorbim despre crearea propriilor widget-uri în aplicația Widgetsmith, care este populară în rândul utilizatorilor. Acestea vă vor decora minunat desktop-ul iPhone-ului și vor afișa ora, data, vremea, memento-uri, indicatori de sănătate, fotografiile dvs. Să încercăm să creăm un widget chiar acum, nu-i așa?
- Mai întâi trebuie să alegeți dimensiunea widgetului pe care doriți să îl creați: faceți clic pe el pentru a seta parametrii. Există trei dimensiuni disponibile pentru utilizatorii Widgetsmith: mic, mediu și mare.
- Apoi, selectați tipul de widget: fotografie, album, calendar etc. Noi dorim să creăm un calendar de dimensiuni medii (Medium). Găsiți-l în lista din secțiunea Widget și treceți la personalizarea fontului, culorii, fundalului etc. Când ați terminat, salvați datele.
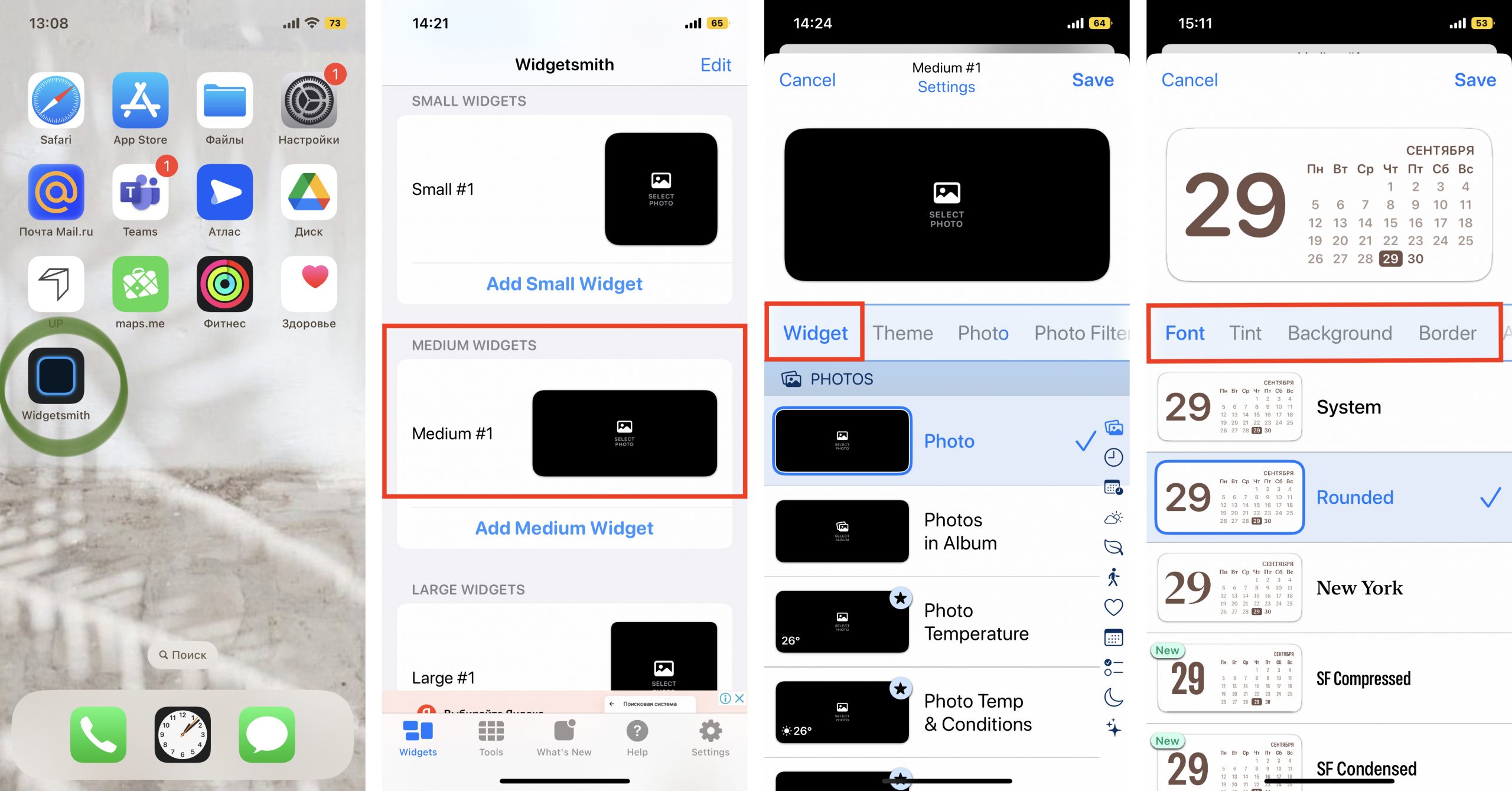
3. În același mod, puteți crea un mic widget din orice imagine din galeria dvs. (Small). Selectați dimensiunea widgetului, tipul de fotografie și încărcați o imagine din bibliotecă. Salvați. Widgetul creat va fi afișat împreună cu alte widgeturi pe care le-ați realizat.
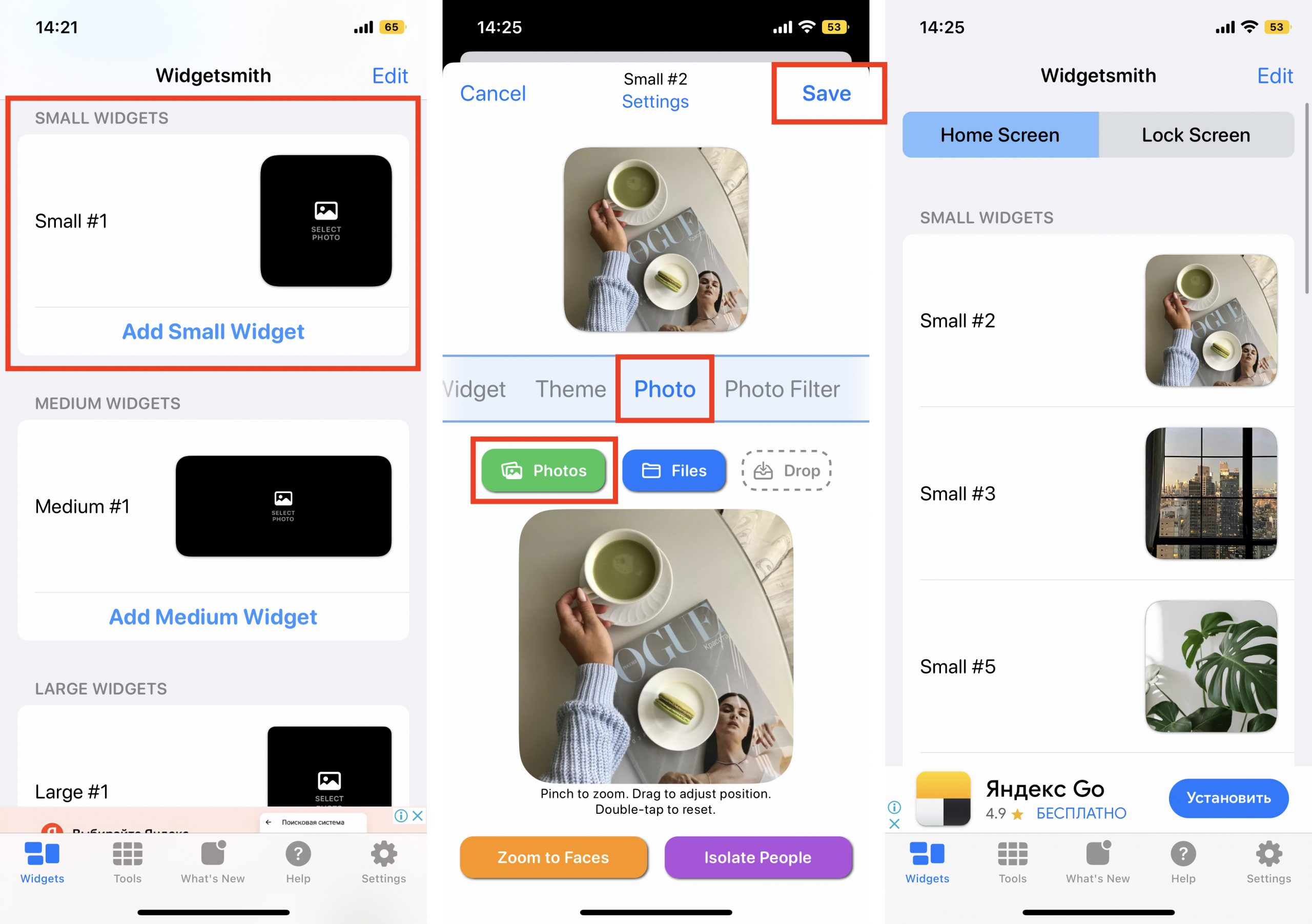
4. Pentru a adăuga un widget pe desktop-ul iPhone-ului, ieșiți din aplicația Widgetsmith și reveniți la ecranul principal. Țineți degetul pe ecran timp de câteva secunde, apoi faceți clic pe semnul plus din colțul din stânga sus. Găsiți Widgetsmith în lista de aplicații disponibile pe care le puteți adăuga pe desktop ca widget. Selectați-l, găsiți-l pe cel pe care l-ați creat.
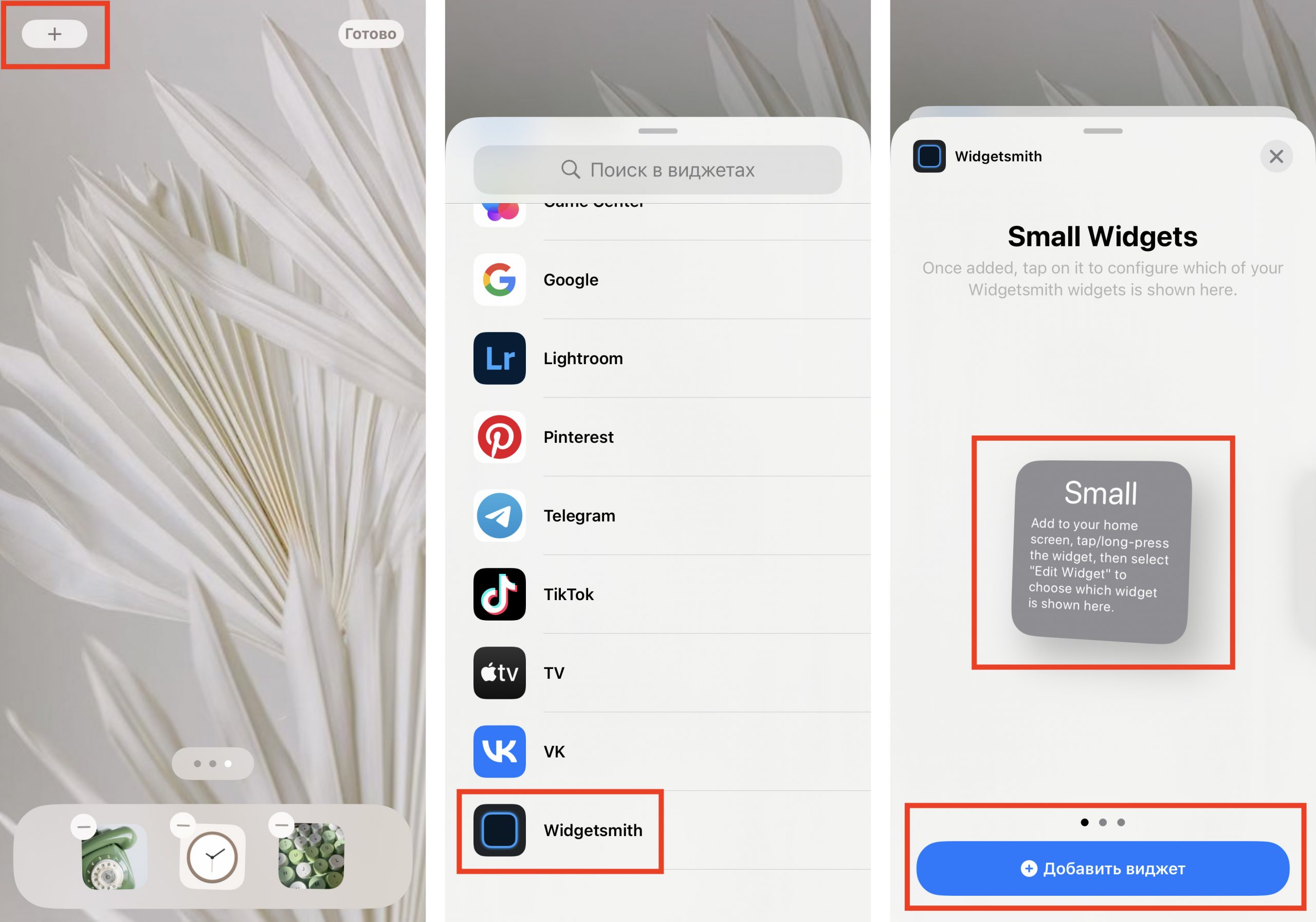
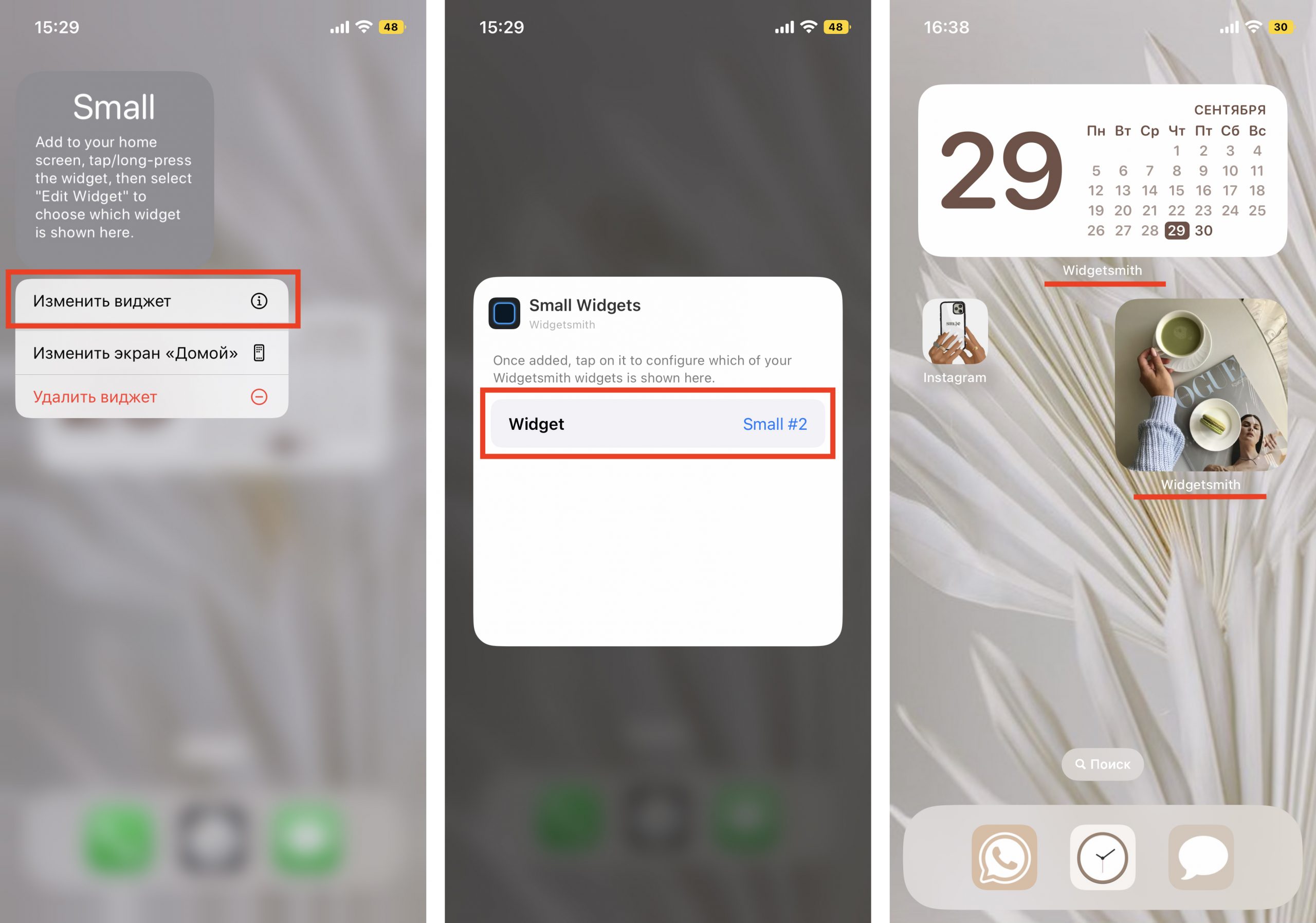
Singura nuanță este că sub astfel de widget-uri va fi afișat întotdeauna numele aplicației în care sunt realizate. Dar să recunoaștem: nu este un preț mare de plătit pentru funcțiile pe care Widgetsmith le oferă utilizatorilor. Uitați-vă doar cât de frumos și armonios arată ecranul de pornire și ecranul de blocare cu noile pictograme și widget-uri în același stil!
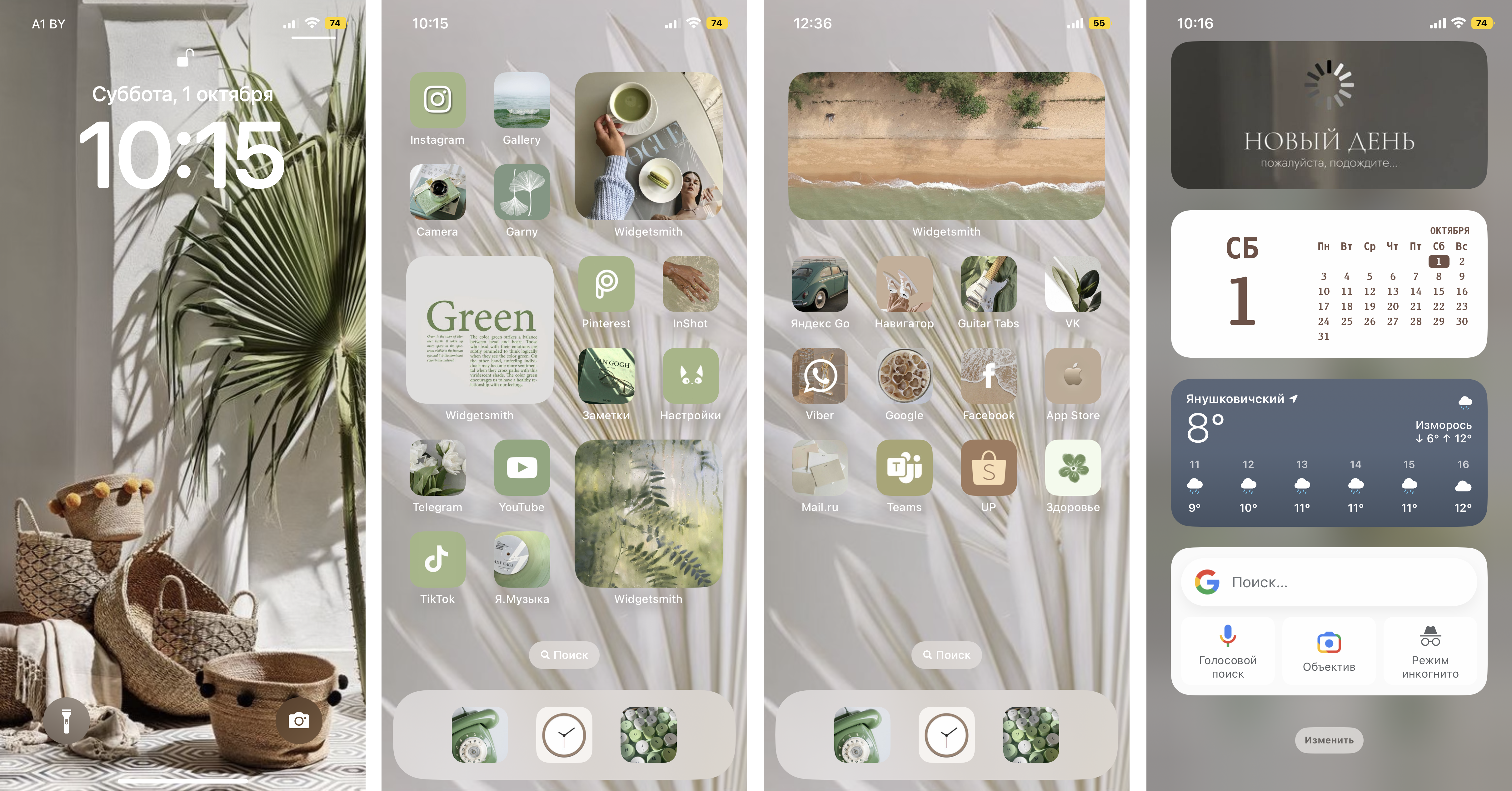
Idei pentru inspirație și decorarea desktop-ului dvs.
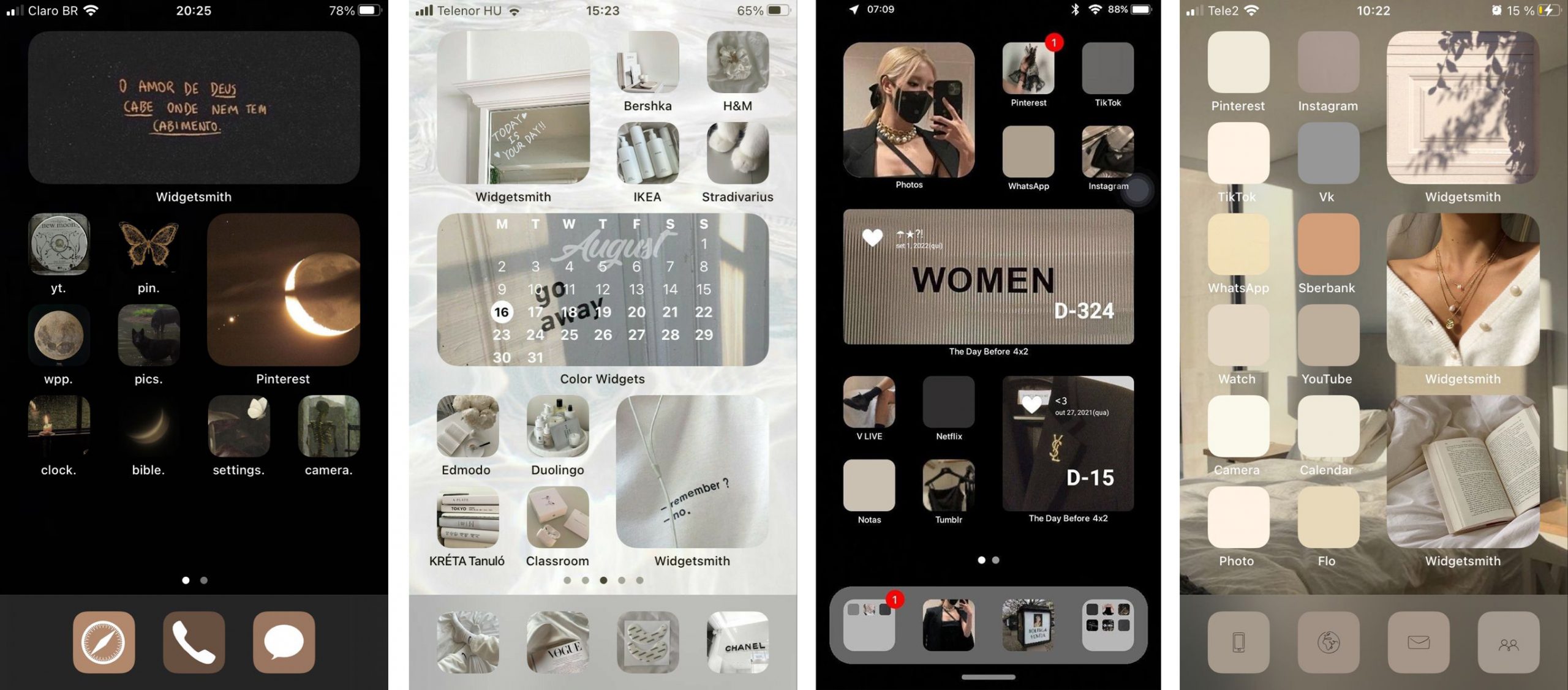
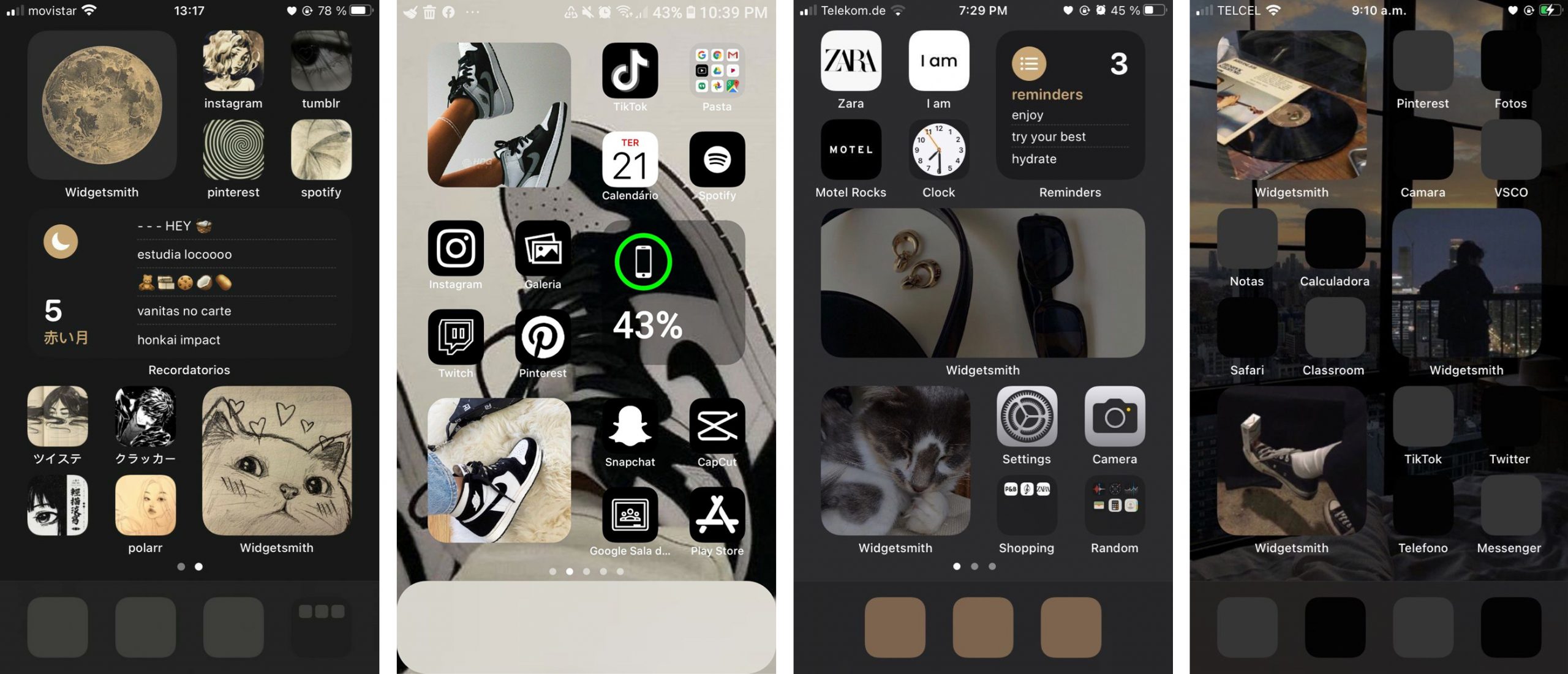
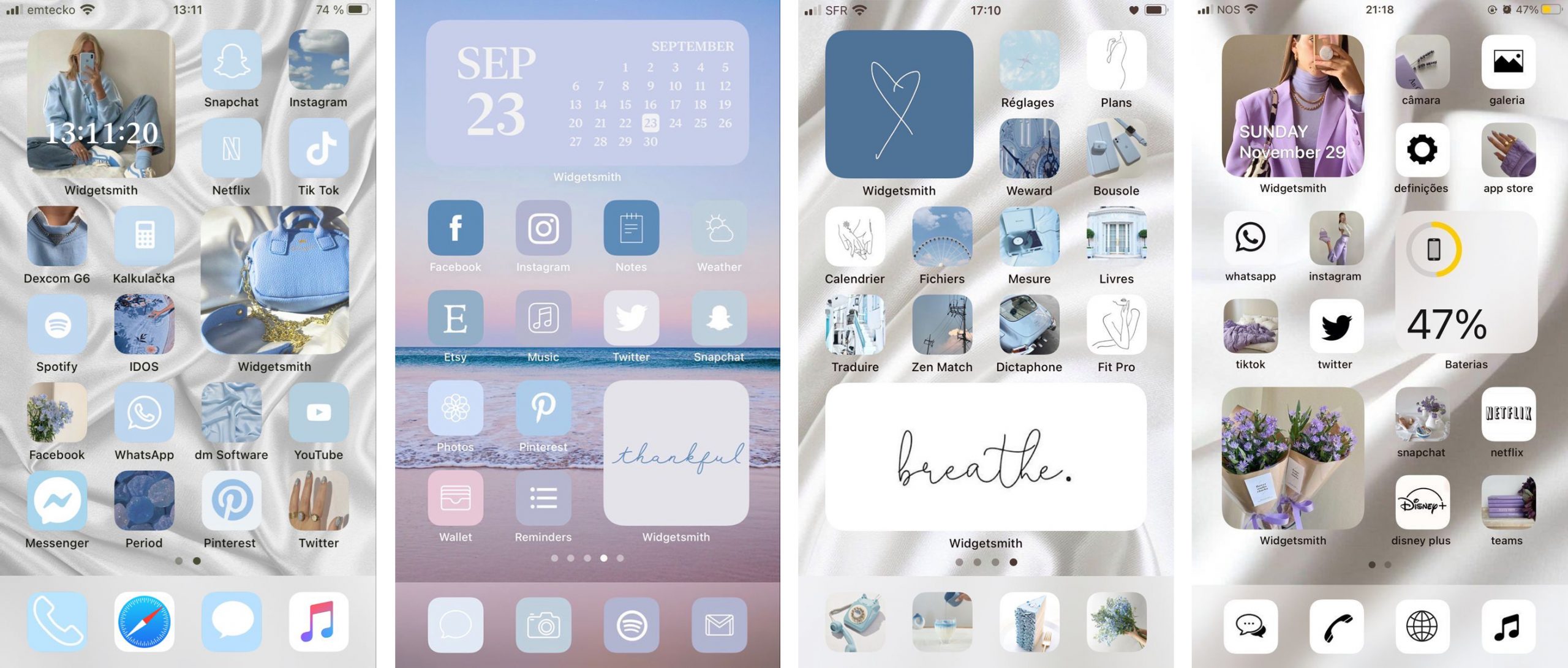
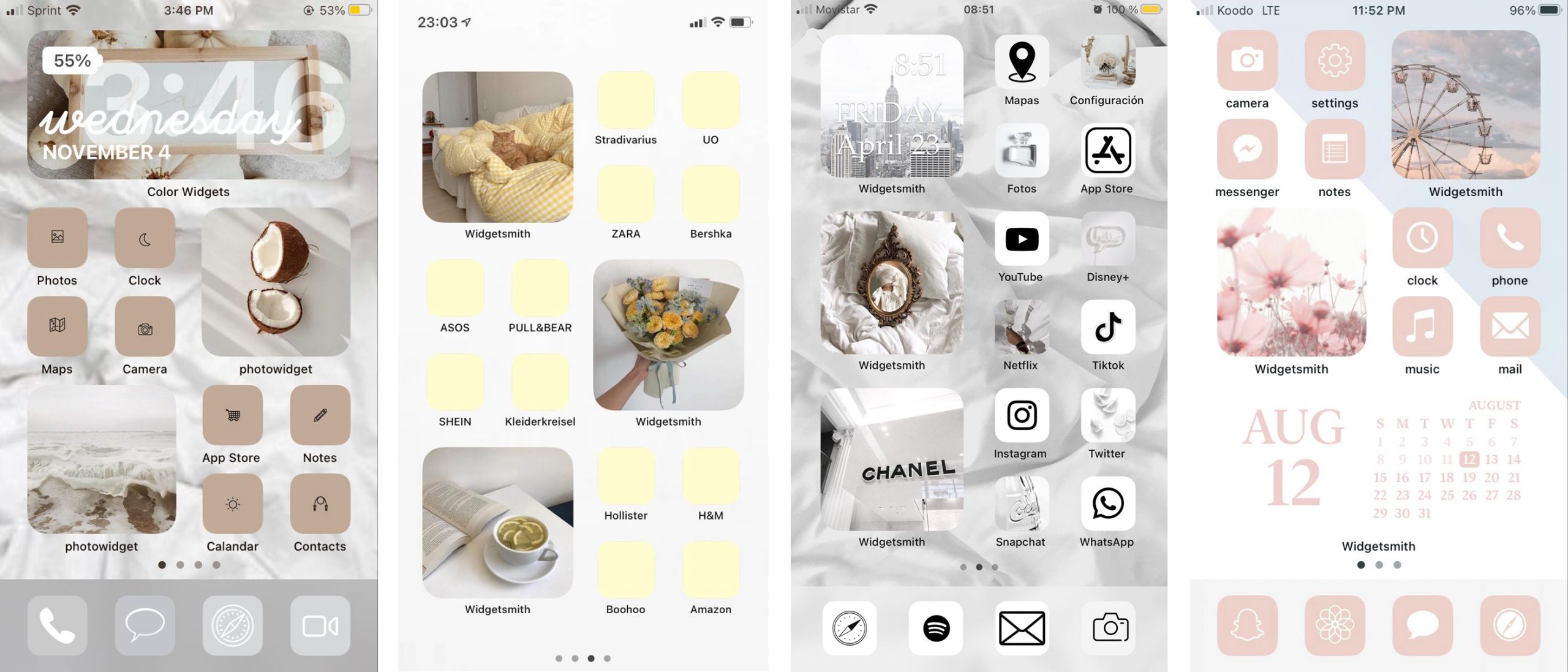
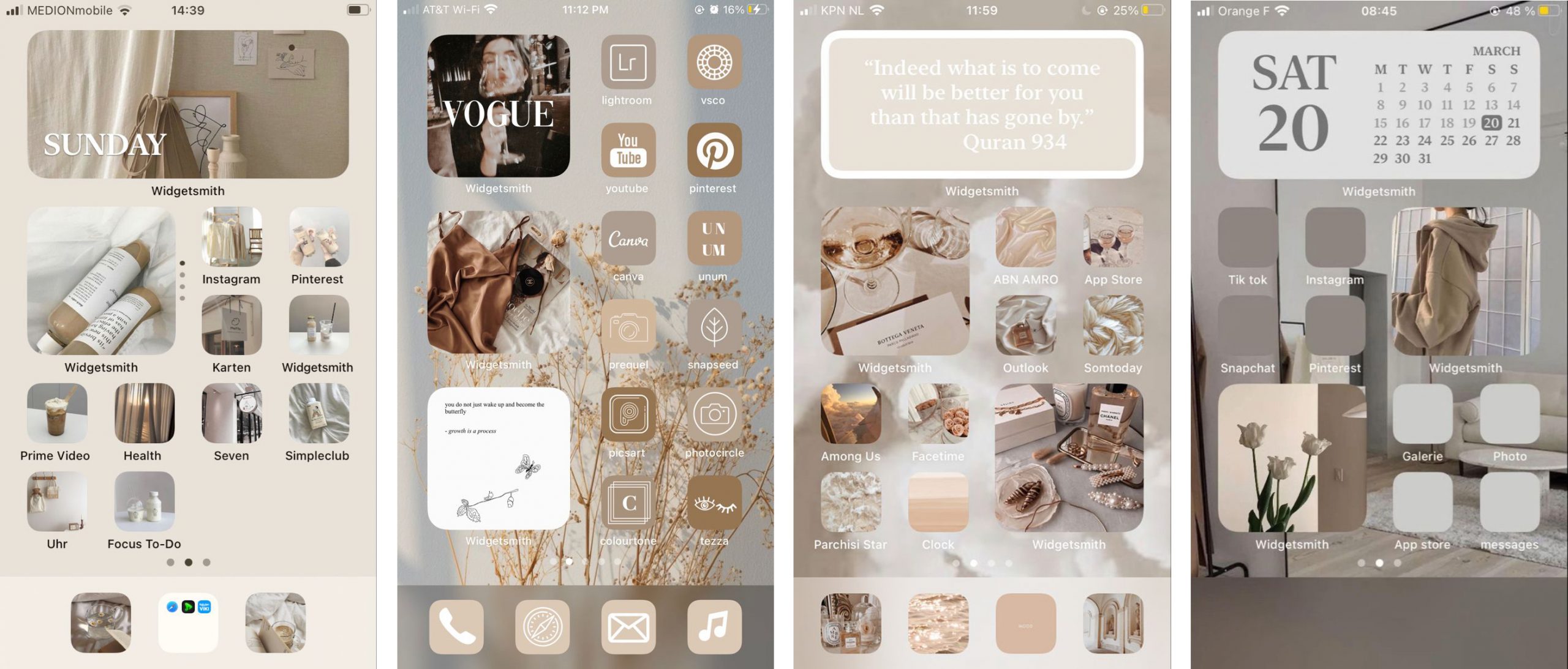
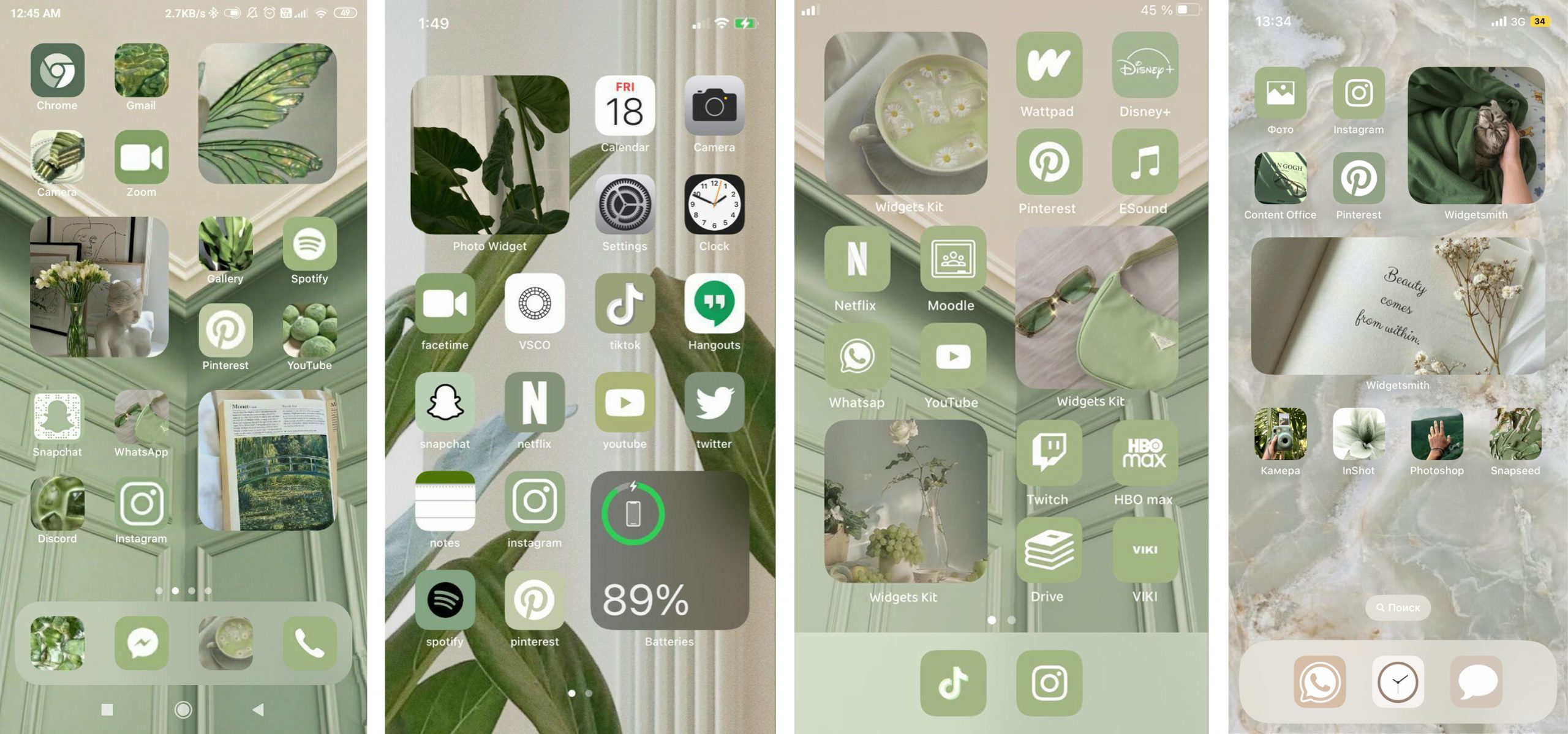
Abonați-vă la noutățile noastre și fiți primii care află despre ultimele promoții și ofertele speciale.
