Uneori se întâmplă să fie nevoie să încărcați / descărcați date de pe un stick USB, dar laptopul nu reacționează la dispozitivul conectat. Motivele pot fi diverse: unitatea de stocare este defectă, portul USB nu funcționează sau este murdar, software-ul este învechit. Să vedem ce trebuie făcut dacă un Mac nu vede un stick USB și cum să rezolvăm această problemă în mod sigur.
Cum să „forțați” un MacBook să vadă un stick USB
Motivul pentru care un MacBook nu vede un stick USB poate fi ascuns fie în unitatea de stocare însăși, fie în software-ul computerului, sau în alte dispozitive conectate. Cu toate acestea, adesea cauza problemei este evidentă, iar pentru ca laptopul să vadă stick-ul USB, sunt suficienți câțiva pași simpli.
1. Verificarea alimentării, a portului USB și a cablurilor
Verificați conexiunea stick-ului de memorie la computer. Dacă utilizați un adaptor, asigurați-vă că cablurile sunt corect conectate la echipament. Și dacă laptopul are mai multe porturi USB, încercați să schimbați stick-ul USB.
Nimic nu ajută? Verificați din nou conectorii, conectând alt echipament la ei – de exemplu, un smartphone cu un cablu. Dacă laptopul nu reacționează la conexiuni, opriți-l, deconectați-l de la încărcător și apoi porniți-l din nou. Asigurați-vă și că stick-ul USB funcționează corect (verificați-l pe alt computer). Dacă chiar și după aceste manevre Mac-ul nu vede niciunul dintre dispozitivele de stocare, există o șansă mare că porturile nu funcționează corect.
2. Verificarea actualizărilor software-ului
Software-ul învechit este adesea cauza faptului că computerul nu vede un stick USB. Prin urmare, trebuie să actualizați software-ul pe Mac la versiunea actuală: în bara de meniu, mergeți la „Preferințe de sistem” > „General” > „Actualizare software”.
3. Compararea vitezei hub-ului USB și a unui stick USB
Unitatea de stocare și conectorul USB ar trebui să aibă viteze comune – ceea ce înseamnă că vitezele lor se potrivesc. Un stick USB 3.0 este compatibil cu un conector USB 3.0, dar nu cu unul USB 2.0.
4. Căutarea unității de stocare în secțiunea „Informații despre sistem”
Pentru a verifica dacă stick-ul este în „Informații despre sistem”, trebuie să faceți următoarele:
- Apăsați tasta Option pe laptop.
- Ținând apăsat butonul, deschideți meniul Apple. Căutați secțiunea „Informații despre sistem”.
- Studiați fereastra „Hardware” / „Hardware” – ar trebui să afișeze dispozitivul de stocare. Dacă este prezent în listă, dar nu prezintă semne de viață, urmați instrucțiunile pe care le vom discuta mai jos.
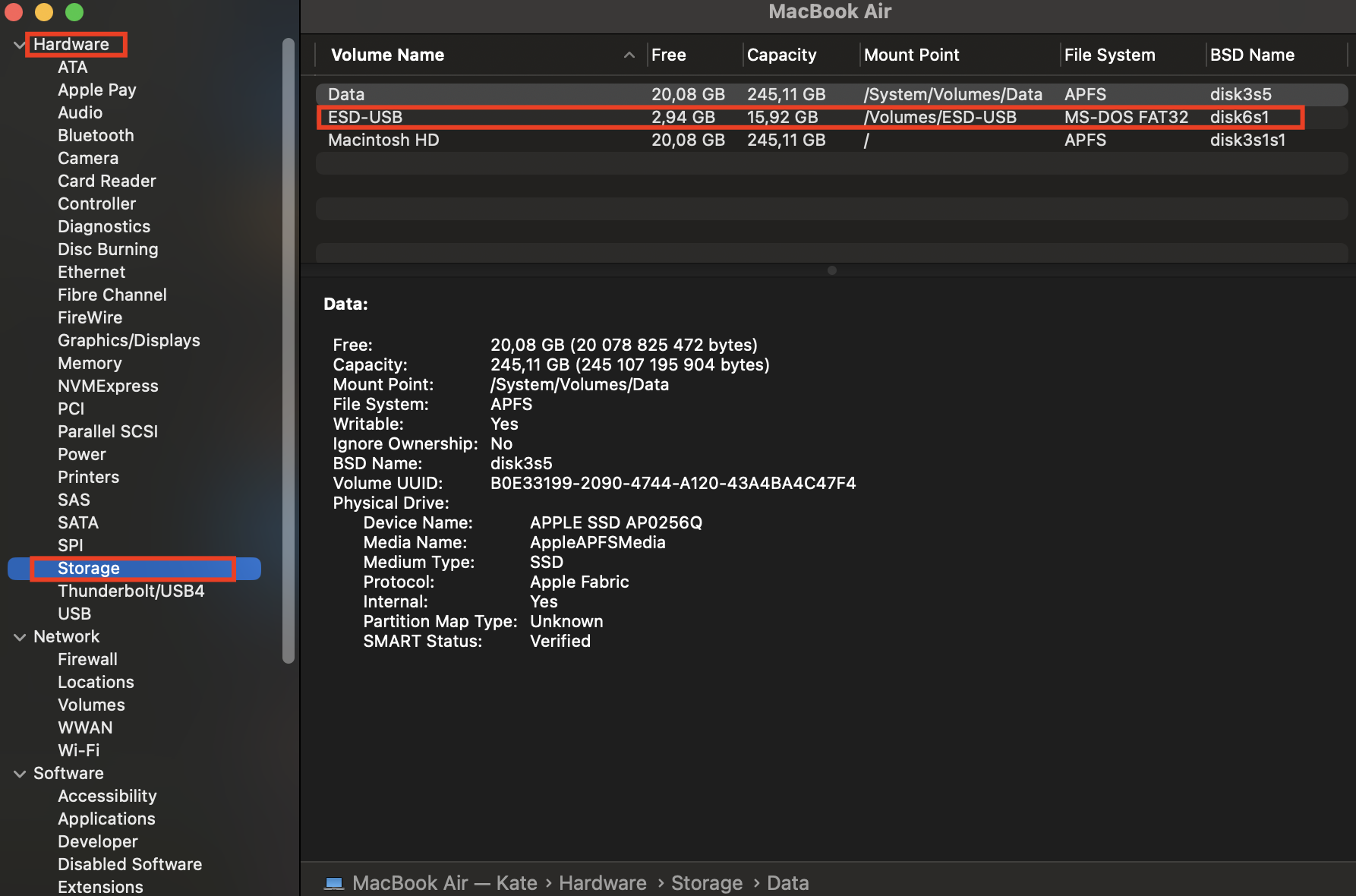
5. Deconectarea dispozitivelor/gadget-urilor străine
Motivul pentru funcționarea necorespunzătoare poate fi în conexiunea cu laptopul a altor echipamente. Prin urmare, trebuie să eliminați toate dispozitivele, cu excepția stick-ului USB. Apoi, va trebui să reconectați stick-ul la computer. Problema a fost rezolvată? Atunci alte dispozitive străine au afectat funcționarea stick-ului USB.
6. Redeschiderea aplicației
Pentru ca computerul să recunoască un stick USB, încercați să închideți și să redeschideți aplicațiile care-l utilizează.
7. Repornire
Uneori, este necesar să reporniți sistemul pentru a recunoaște dispozitivul de stocare.
Formatarea unui stick USB
Încă o cauză comună a “invizibilității” – incompatibilitatea dintre macOS și sistemul de fișiere al dispozitivului de stocare, ceea ce face ca MacBook-ul să nu vadă un stick USB. Sau îl vede, dar nu poate edita și scrie date pe el. Acest lucru se întâmplă dacă aveți un card NTFS. Problema este că dispozitivele NTFS sunt produsul formatareii unui alt sistem de fișiere. Și aici sunt două soluții:
- Descărcați și instalați utilitarul NTFS for Mac (de obicei, disponibil contra cost). Acest program este folosit pentru scrierea și ștergerea datelor în formatul Microsoft NTFS.
- Formatați stick-ul USB în ExFAT sau FAT. Aceste formate sunt compatibile cu macOS și Windows.
Important. Formatarea presupune ștergerea completă a datelor de pe dispozitivul de stocare. Înainte de procedură, trebuie să transferați fișierele pe un alt stick sau computer.
Deci, cum să formatați un stick USB:
- Căutăm aplicația “Utilitar de disc” pe MacBook. Pentru a nu pierde timpul, mergeți în Launchpad sau scrieți în bara de căutare “Utilitar de disc”, apoi deschideți programul.
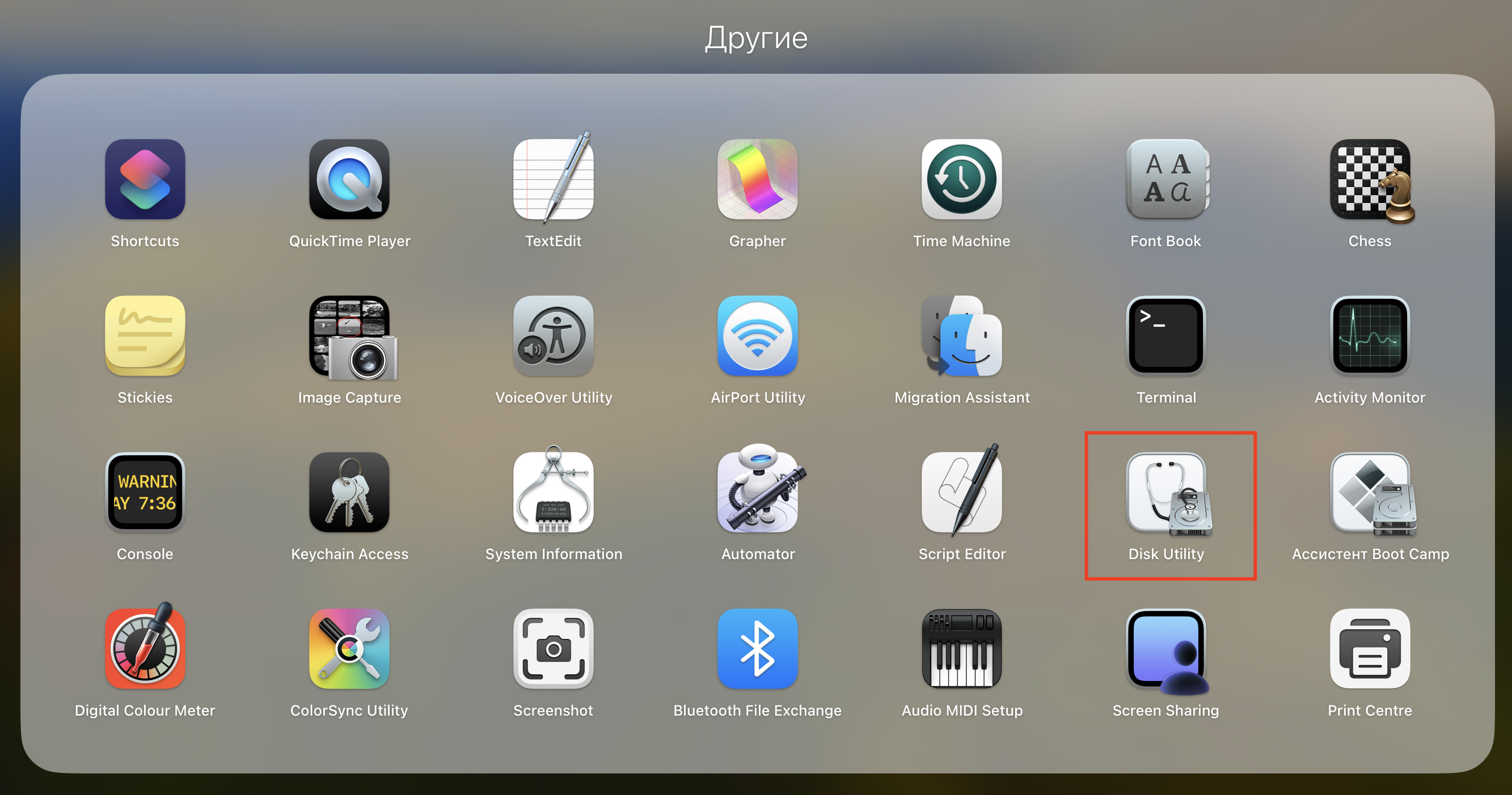
- Faceți clic pe secțiunea “Vizualizare”. Din lista care apare, selectați ” Afișați toate dispozitivele”.
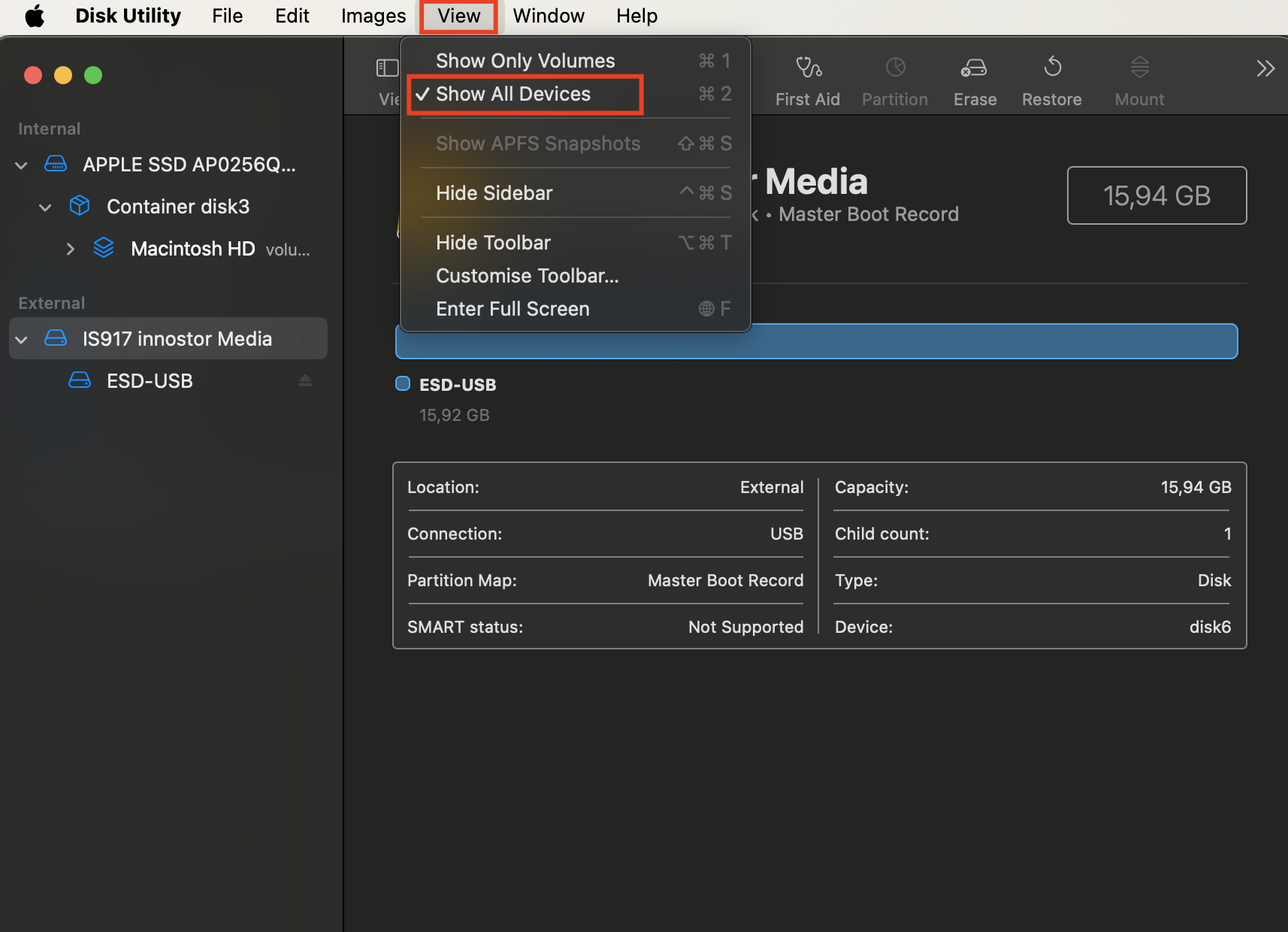
- În meniul din stânga, găsiți unitatea pe care doriți să o formatați și faceți clic pe ea.
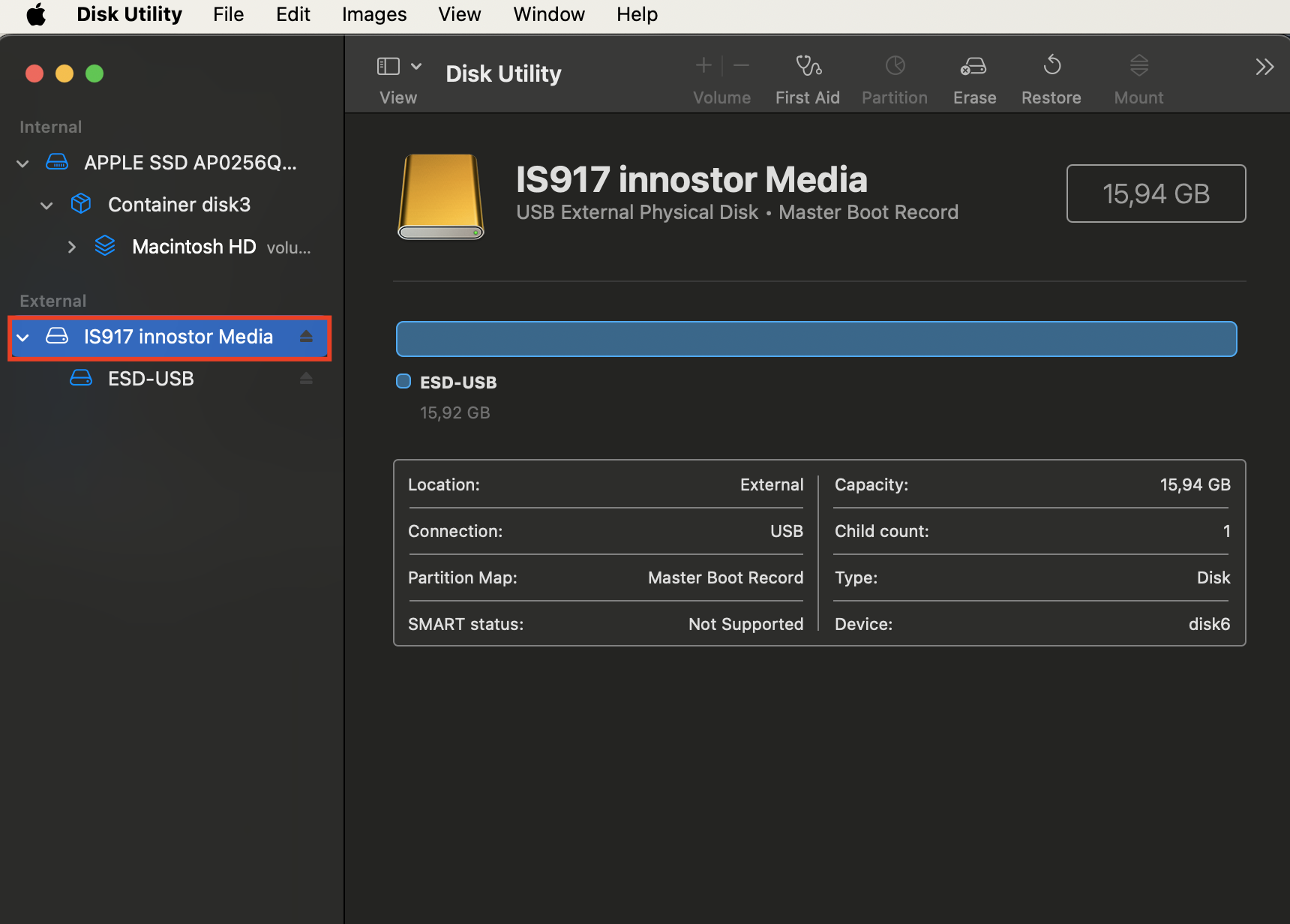
- În colțul din dreapta, faceți clic pe “Ștergeți”.
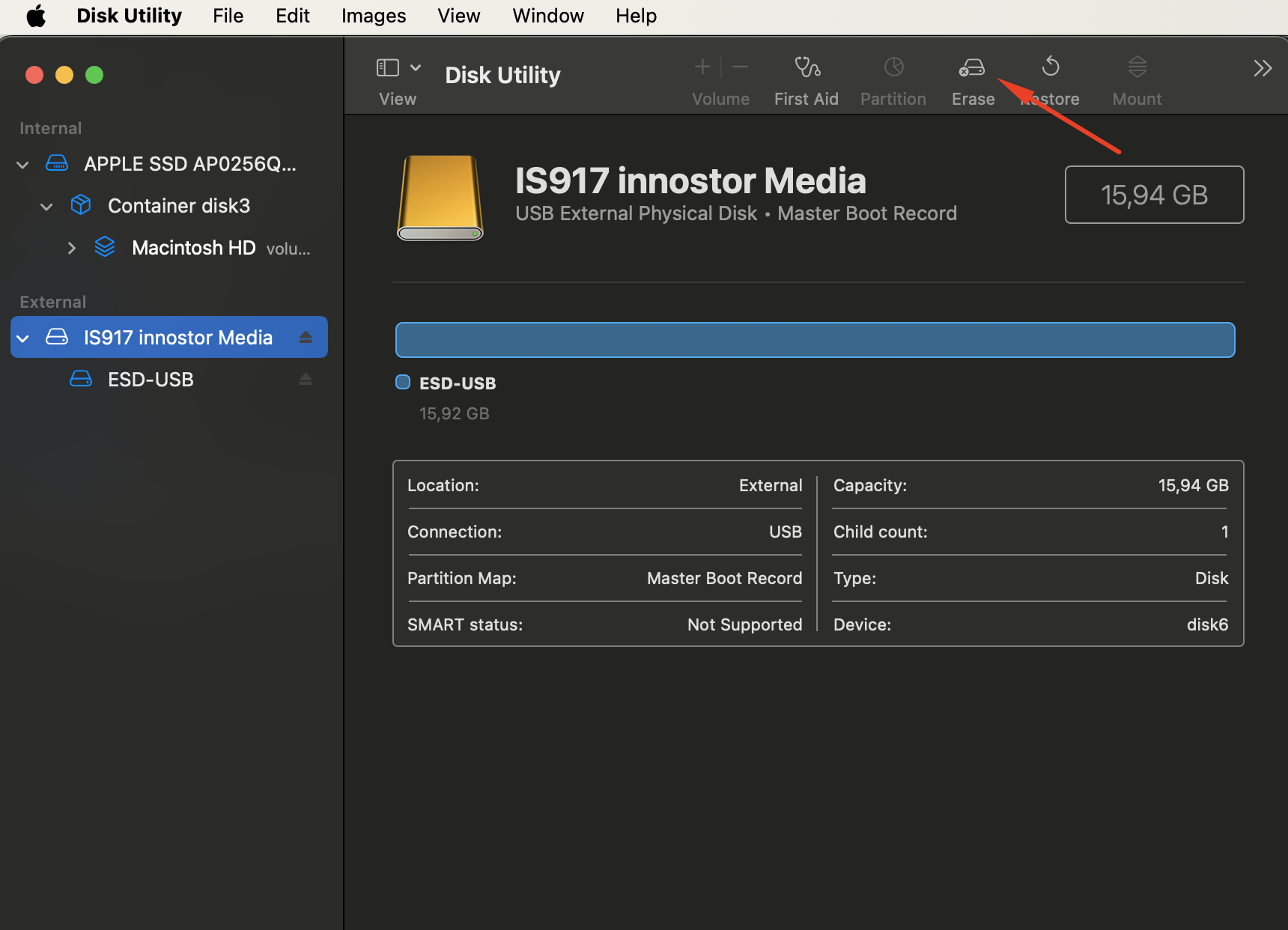
- Faceți clic pe “Scheme”. Vor apărea opțiunile: “GUID Partition Scheme” – pentru Mac-uri cu procesoare Apple sau Intel și modele mai noi de PC-uri Microsoft Windows, “Master Boot Record” – pentru tehnica Microsoft Windows, “Apple Partition Scheme” – potrivit pentru Mac-uri de generație mai veche cu procesoare PowerPC.
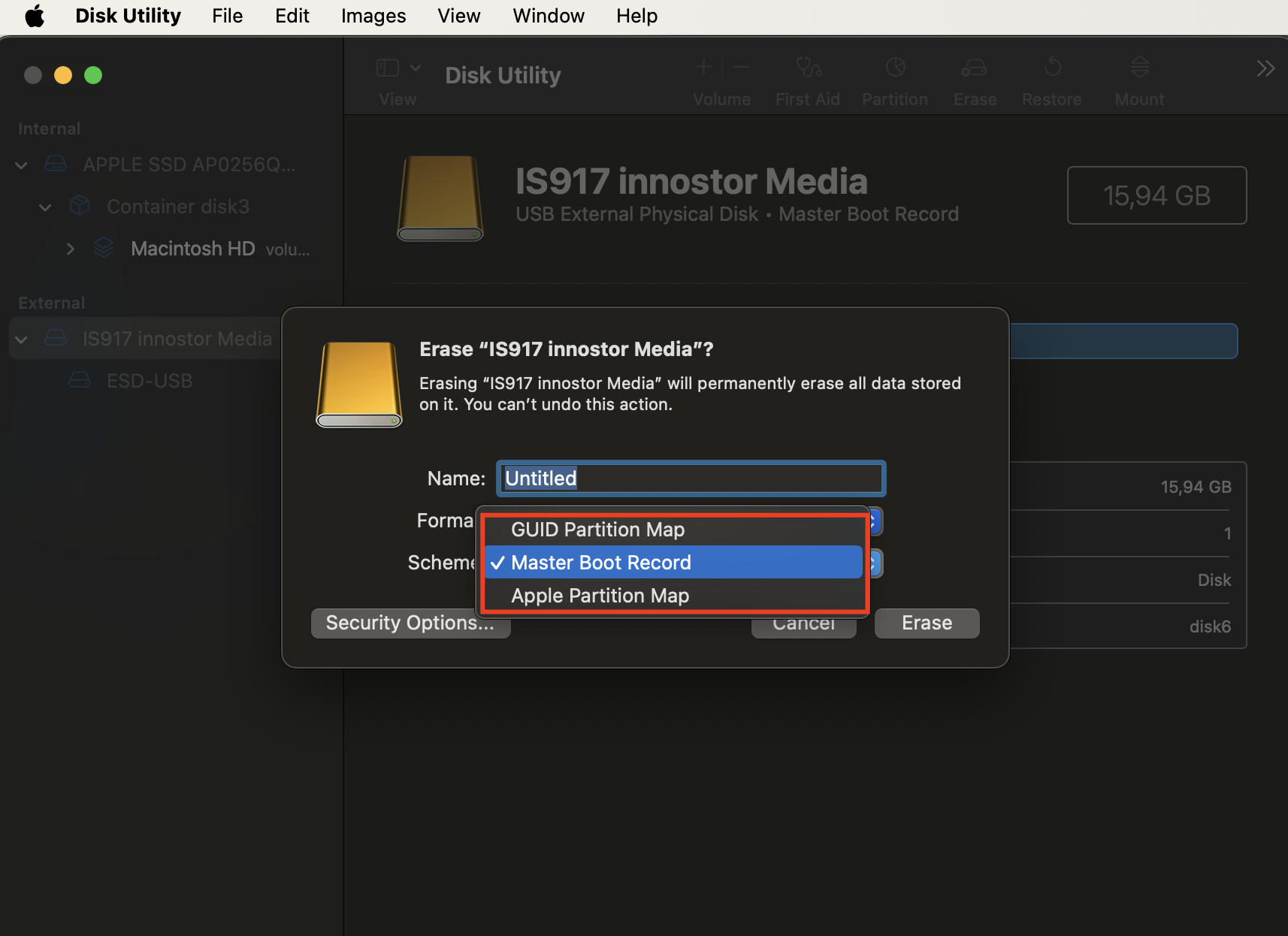
- În fereastra care apare, faceți clic pe formatul dorit. Dacă discul are până la 32 GB, faceți clic pe MS-DOS (FAT), iar dacă volumul este mai mare, este necesar formatul ExFAT.
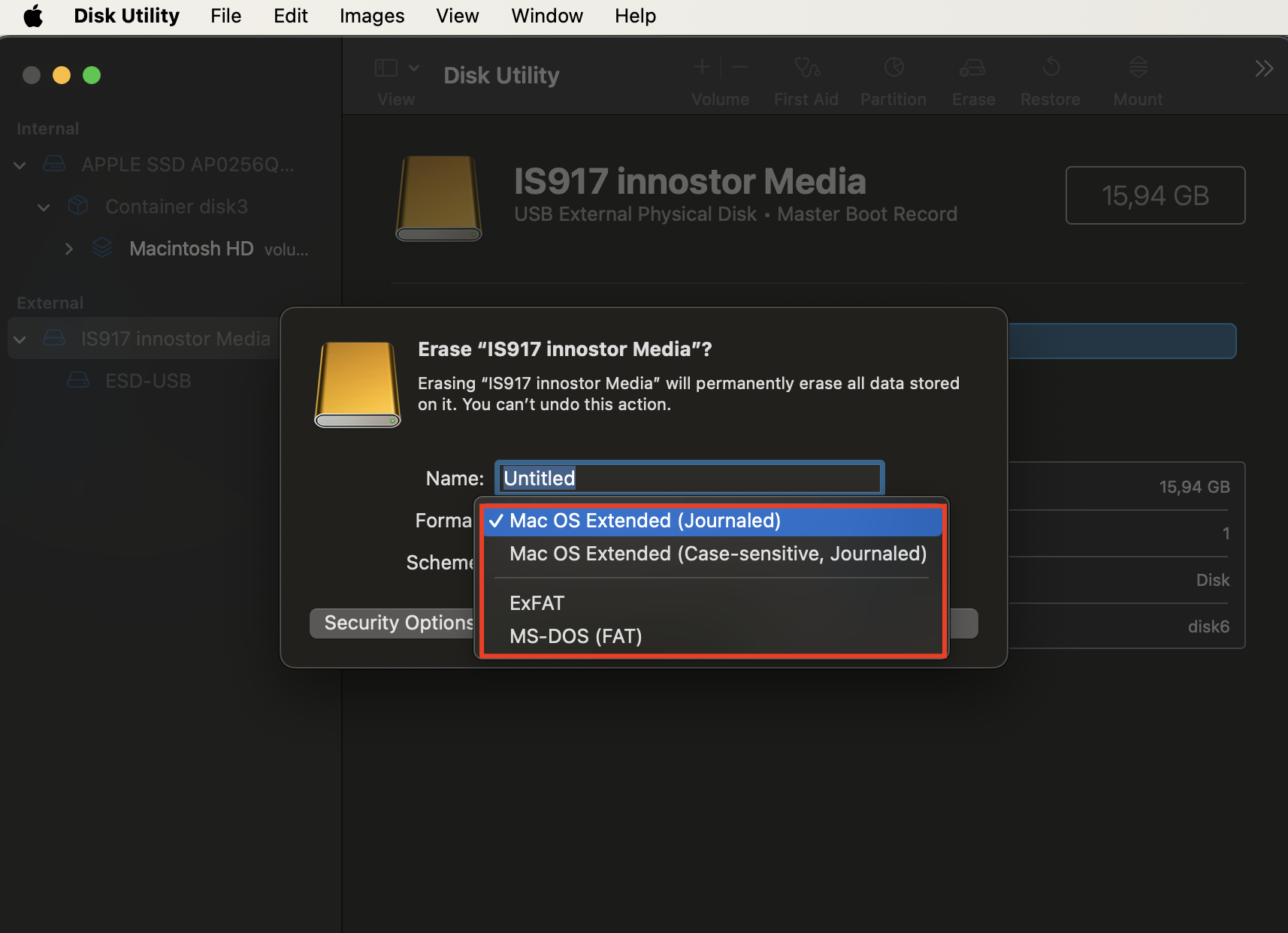
- La rândul “Denumire”, introduceți numele grupului (poate avea mai mult de 11 caractere).
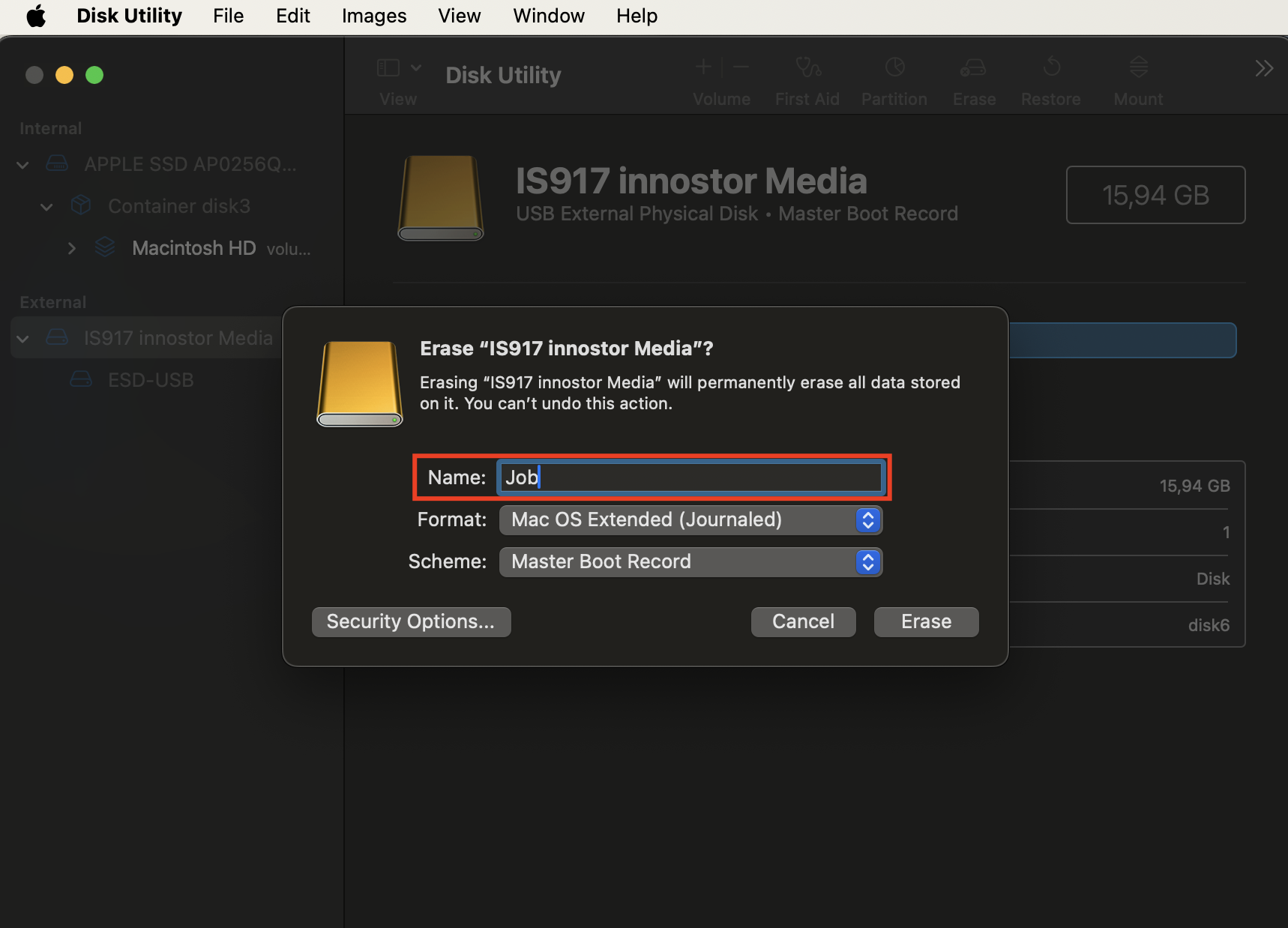
- Faceți clic pe “Ștergeți”. Pentru a confirma acțiunile, faceți clic pe “Gata”.
Aceste manipulări vă vor permite să găsiți unitatea flash pe laptop.
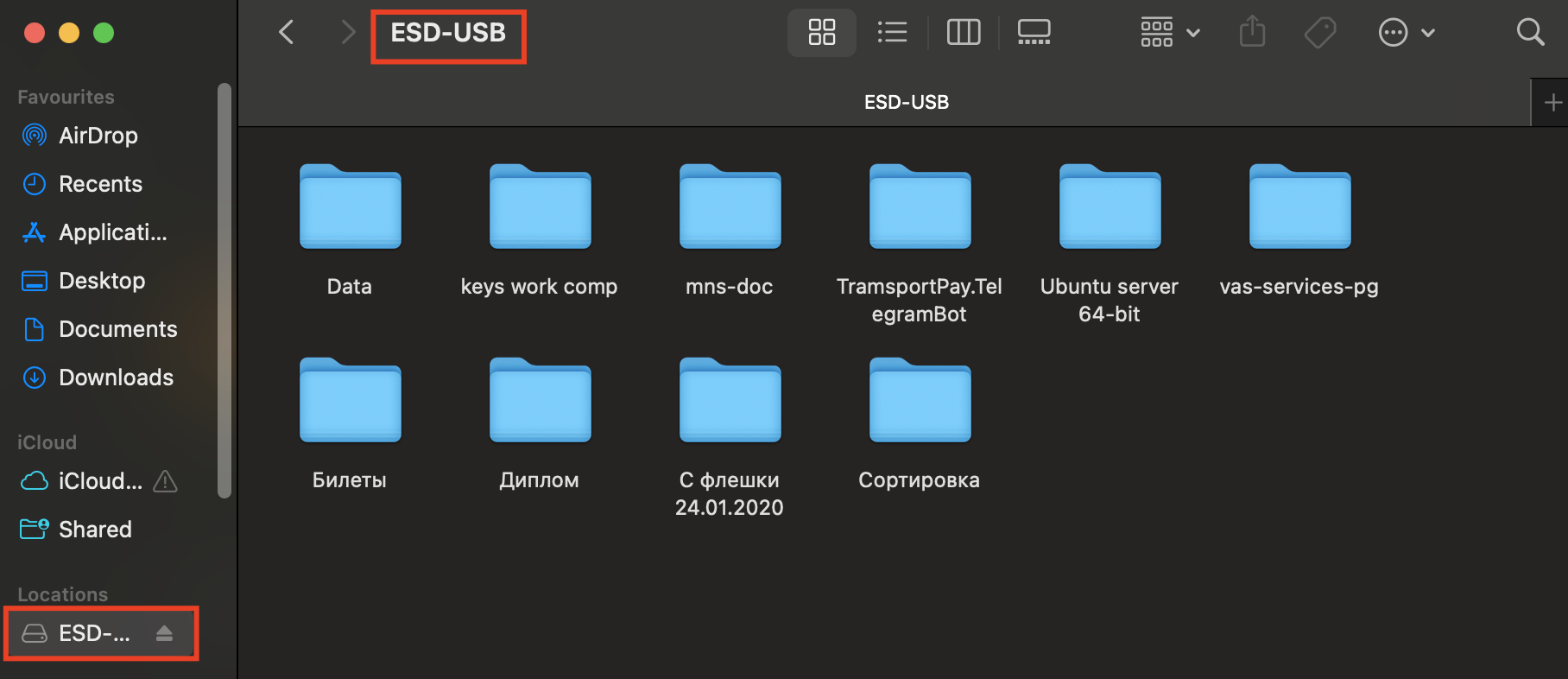
Dacă Mac-ul dvs. nu poate vedea un stick USB chiar și după formatare, veniți la magazinele iSpace, unde consultanții noștri vă vor ajuta să rezolvați problema rapid și în siguranță. De asemenea, specialiștii noștri vă vor împărtăși sfaturi de operare MacBook și, dacă doriți, vă vor vorbi despre noile modele de dispozitive Apple, gadgeturi și accesorii selecte.
CITIȚI MAI MULTE:
Apple a prezentat noile iPad Air și Pro, Apple Pencil și Magic Keyboard
Cum se pot conecta două perechi de căști la MacBook? Funcționează nu doar cu AirPods
Partajăm internet: modul hotspot pe iPhone și cum să-l activăm?
Abonați-vă la noutățile noastre și fiți primii care află despre ultimele promoții și ofertele speciale.
