Majoritatea oamenilor pot utiliza dispozitivele cu setările implicite. Iar a le învața să le folosească durează o oră. Doar că persoanele cu deficiențe percep lumea și tehnologia în mod diferit. Pentru a le permite să beneficieze pe deplin de progres, Apple a dezvoltat funcții universale de accesibilitate.
Vom explica ce opțiuni vor fi utile pentru persoanele cu deficiențe cognitive.
Sunetele de fundal: ajută la relaxare și concentrare

Sunetele din jur pot fi distractive, iritante sau pur și simplu pot împiedica concentrarea. Dar acest lucru poate fi remediat cu ajutorul unui sunet de fundal plăcut:
- sunetul valurilor oceanului,
- ploaia picurând,
- susurul unui pârâu,
- sau sunete abstracte, la alegere.
Aceste sunete pot fi pornite singure sau în același timp cu redarea audio, de exemplu, să sune fin în timp ce ascultați muzică preferată. Volumul poate fi reglat în setări.
Cum să activați sunetele de fundal pe iPhone?
- Mergeți la „Setări”> „Accesibilitate”> „Audio/Vizual”> „Sunete de fundal”. Activați opțiunea „Sunete de fundal”, selectați sunetul dorit și ajustați volumul.
- Pentru a accesa rapid această funcție, adaugați-o în „Centrul de control”. Pentru aceasta, mergeți la „Setări”, alegeți „Centrul de control” și apăsați pe „+” verde lângă pictograma cu urechea („Auz”). Pentru a deschide „Centrul de control”, glisați colțul din dreapta sus. Acum veți avea pictograma cu urechea – apăsați pe ea pentru a porni rapid sunetul de fundal.
Această funcție este disponibilă pe iPhone și iPad.
Ghid de accesibilitate: pentru a se concentra asupra unei singure sarcini

Această opțiune împiedică ieșirea din aplicația deschisă, blocând temporar funcționalitatea de distracție. De exemplu, puteți dezactiva complet butonul „Acasă”, ecranul tactil al iPhone-ului sau iPad-ului. Sau puteți bloca anumite elemente tactile care nu au legătură cu sarcina curentă, dar pot provoca apăsări accidentale.
Cum să activați ghidul de accesibilitate pe iPhone?
- Mergeți la „Setări”> „Accesibilitate”> „Ghid de accesibilitate”. Activați funcția.
- Setați o parolă și activați opțiunea „Comandă rapidă”. Astfel, prin apăsarea triplă a butonului lateral (sau butonului „Acasă”), veți deschide panoul cu setări „Ghid de accesibilitate”.
Cum să folosiți ghidul de accesibilitate pe iPhone?
- Deschideți aplicația în care doriți să lucrați. Apăsați de trei ori butonul lateral pentru a deschide panoul de setări. Introduceți parola, apoi conturați zona de pe ecran pe care doriți să o blocați.
- Pentru a dezactiva funcția, apăsați din nou de trei ori pe butonul lateral și introduceți parola.
Această opțiune este disponibilă pe iPhone și iPad.
Modul citire în Safari: pentru a nu fi distras de reclame și butoane inutile
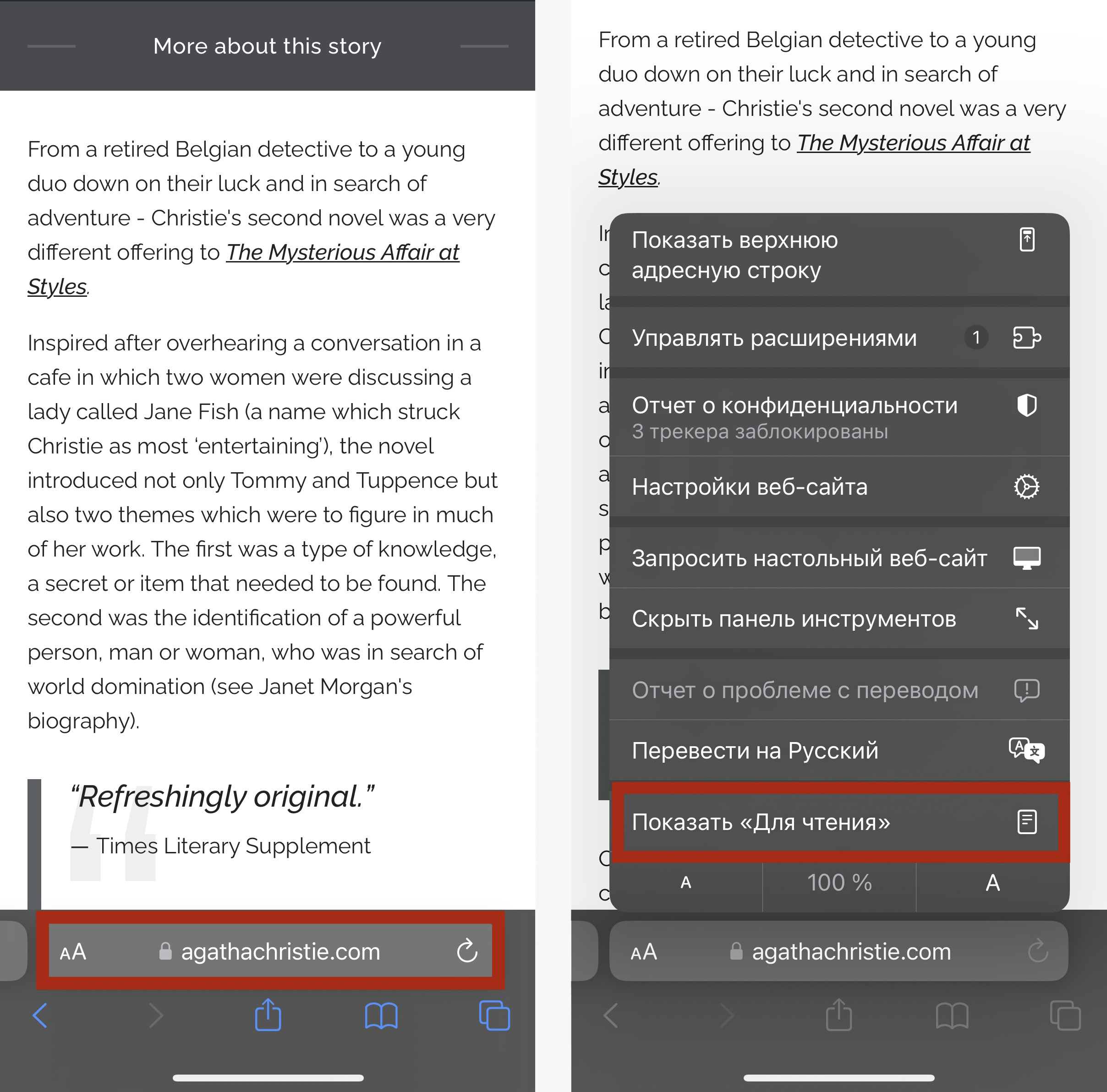
Unele site-uri web sunt supraîncărcate cu reclame, animații și alte elemente care distrag atenția de la conținutul principal al paginii. Dar toate acestea pot fi dezactivate, lăsând doar textul și imaginile relevante.
Cum să activați modul citire pe iPhone?
- Deschideți pagina web în Safari și apăsați „Aa” în bara de adrese URL.
- Selectați „Arată pentru citire”. Dacă acest buton este închis, înseamnă că modul „Pentru citire” nu este disponibil pentru această pagină.
- Pentru a bloca ferestrele pop-up, deschideți setările iPhone, alegeți „Safari” și activează opțiunea „Blocare ferestre pop-up”.
Această funcție este disponibilă pe iPhone, iPad și Mac.
Mărirea textului sub cursor: ușurează citirea de pe ecranul Mac
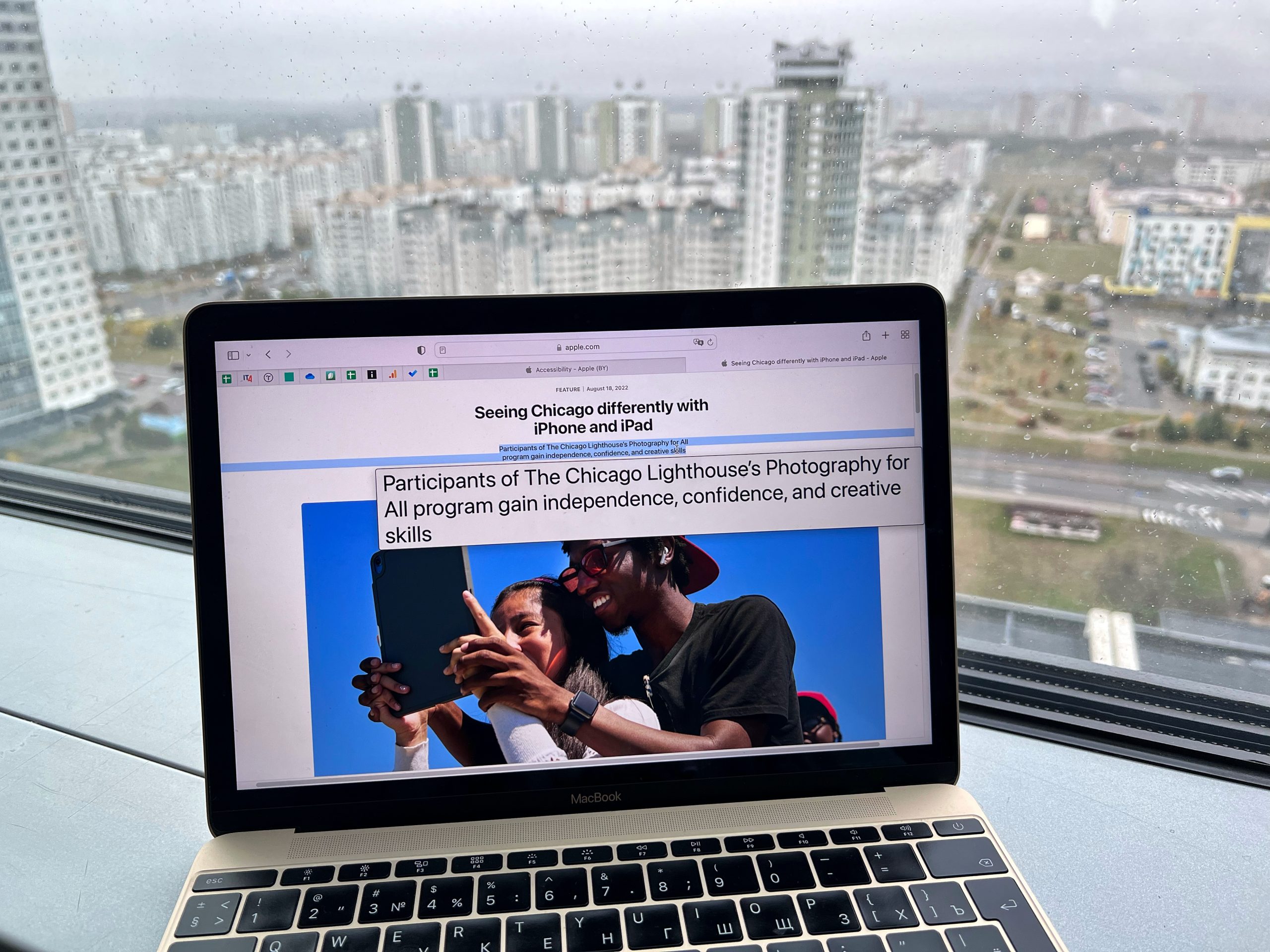
Să presupunem că preferați să citiți de pe laptop, dar pe unele pagini web sau în aplicații, textul este mic. De exemplu, subtitrările imaginilor. Dacă este important pentru dvs. să citiți acest text, puteți plasa cursorul pe el și fragmentul selectat va fi afișat mărit.
Cum să măriți textul pe Mac?
- Meniul Apple> „Setări”> „Accesibilitate”> „Zoom”.
- Activați opțiunea „Activare zoom text sub cursor”. Apăsați „Setări” pentru a ajusta mărimea, fontul și alte setări.
La fel funcționează și mărirea textului pe iPhone. Pentru a mări doar textul mic de pe ecran, setează textul dinamic.
- „Setări”> „Afișaj și luminozitate”> „Dimensiune text”.
Modul întunecat: pentru a vizualiza confortabil în condiții de iluminare slabă.

Activați această funcție pentru ca ecranul luminos al iPhone-ului să nu vă deranjeze ochii atunci când utilizați telefonul în întuneric sau în condiții de iluminare slabă. Modul întunecat schimbă paleta luminoasă implicită a ecranului. În acest mod, tot conținutul principal rămâne în centrul atenției, iar meniurile și panourile instrumentelor se estompează.
Cum să activați modul întunecat pe iPhone?
Vă recomandăm să activați comutarea automată a modurilor în funcție de timpul zilei:
- “Setări” > “Afișaj și luminozitate”. Atingeți “Automat”. Pentru a selecta un program, apăsați “Opțiuni”.
Această funcție este disponibilă pe iPhone, iPad, Mac și Apple TV.
Suportul cheilor iCloud: stocați în siguranță autentificările și parolele salvate
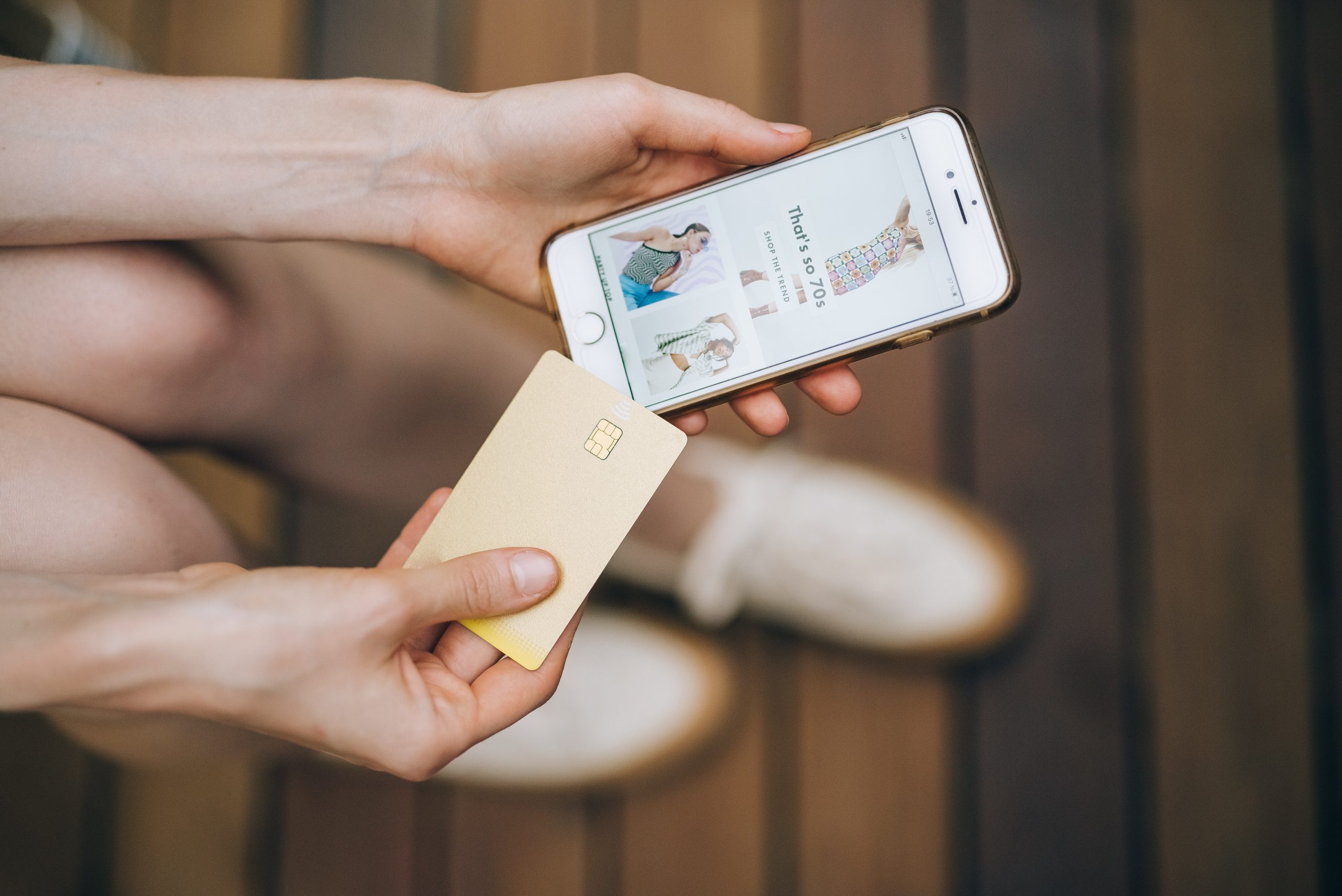
Datorită acestei funcții, nu trebuie să vă amintiți toate parolele și să le introduceți repetat. Legătura de chei iCloud va stoca în siguranță datele: logare, parole, numerele de carduri de plată. Acestea vor fi completate automat pe toate dispozitivele confirmate (intrarea trebuie să fie efectuată cu un singur Apple ID). Nu trebuie să vă faceți griji cu privire la securitatea informațiilor, deoarece aceasta este protejată prin criptare end-to-end.
Cum să activați legătura de chei pe iPhone și iPad?
- “Setări” > Atingeți numele dvs. > “iCloud” > “Parolă și securitate”.
- Activați “Sincronizare pentru acest iPhone”.
Această funcție este disponibilă pe iPhone, iPad și Mac.
Recunoașterea feței din fotografii: căutați toate fotografiile cu fața persoanei respective pe ele
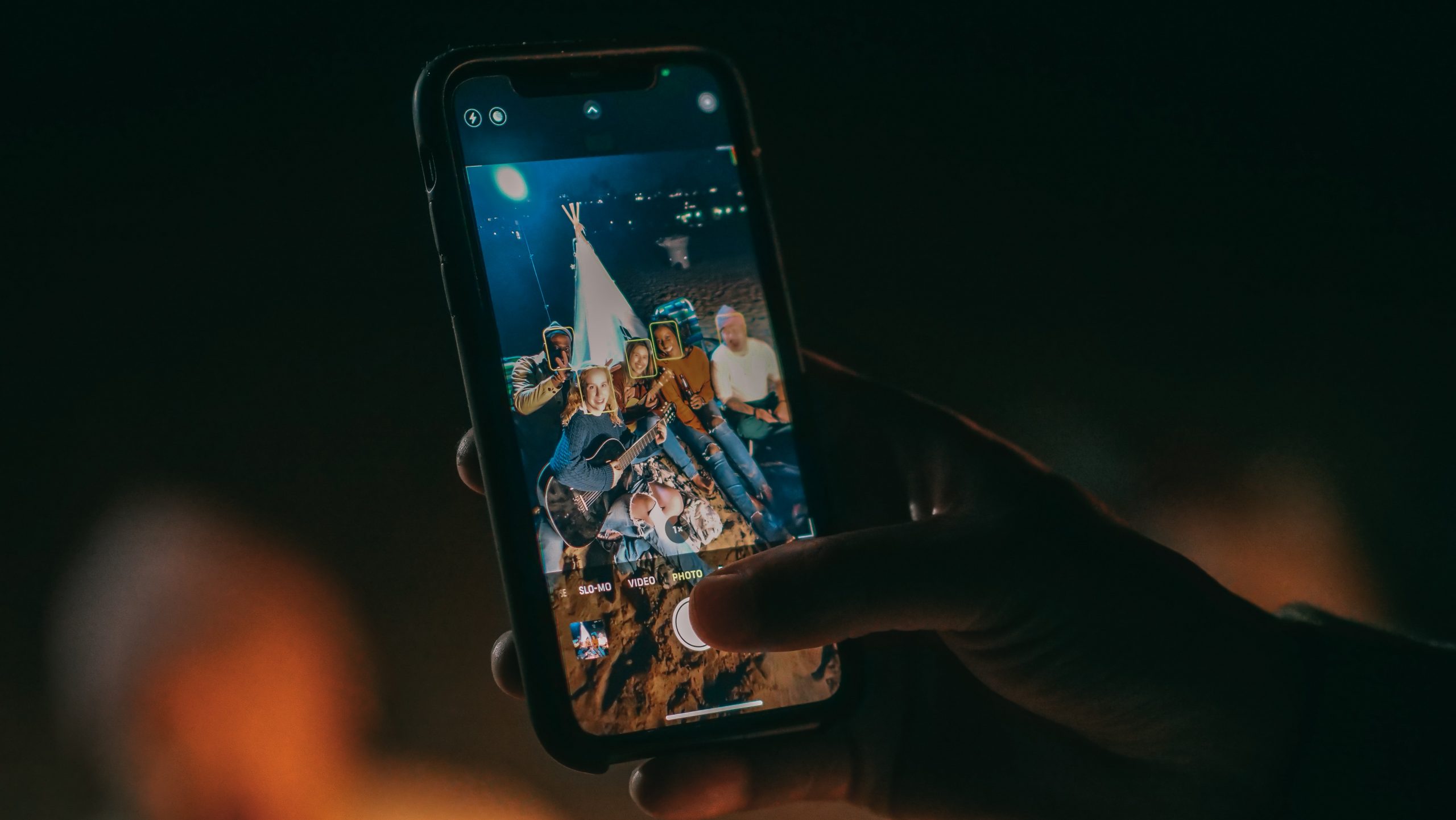
Dacă doriți să găsiți toate fotografiile cu o anumită persoană, nu este nevoie să parcurgeți întreaga bibliotecă media a dispozitivului. Deoarece aplicația “Fotografii” recunoaște persoanele din fotografiile și organizează cadrele într-un album separat numit “Oameni”.
Puteți adăuga un nume la fiecare persoană – astfel, sistemul va căuta fotografiile după nume. În albumul “Oameni și locuri” veți vedea și marcaje geografice unde au fost făcute fotografiile.
Această funcție este disponibilă pe iPhone, iPad și Mac.
Conținut audio și dictare: ascultați ce este scris și tastați cu vocea
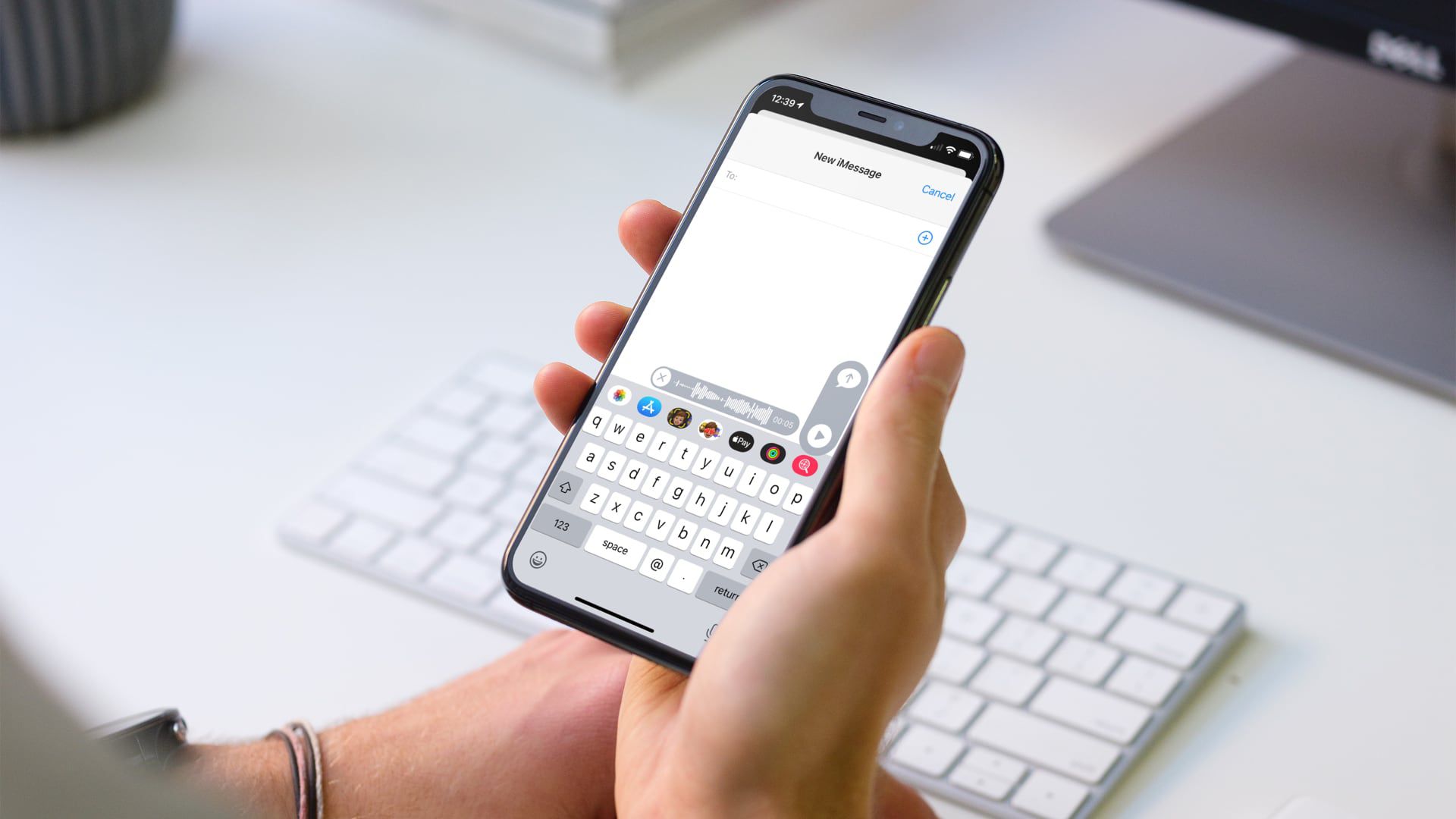
Pentru cei care au dificultăți în a citi sau tasta text, există câteva funcții utile. “Citire ecran” vă va citi orice text afișat pe ecranul dispozitivului. “Citiți cu voce tare” vă permite să ascultați un fragment specific de text. Puteți chiar să configurați funcția astfel încât cuvintele să fie evidențiate pe măsură ce sunt citite cu voce tare. Activați funcția “Citire la tastare” – și fiecare caracter introdus va fi rostit cu voce tare.
Cum să activați funcțiile audio pe iPhone?
- “Setări” > “Accesibilitate” > “Conținut audio”.
Funcția “Conținut audio” este disponibilă pe iPhone, iPad și Mac.
Dacă vă este mai ușor să vorbiți decât să tastați, utilizați funcția “Dictare”. Aceasta suportă peste 30 de limbi. Pentru a introduce semne de punctuație și a adăuga formatare, spuneți-le în timpul dicției. De exemplu, fraza “Dă-mi o carte, te rog” ar trebui să fie rostită ca “Dă-mi o carte, virgulă, te rog”.
Cum se activează tastarea vocală?
- Pe iPhone și iPad: în câmpul de introducere a textului, atingeți pictograma microfonului (în dreapta tastaturii). Când ați terminat de vorbit, atingeți pictograma tastaturii.
- Pe un Mac: Meniu Apple > Setări > Tastatură > Dictare. Activați dictarea.
Funcția este disponibilă pe iPhone, iPad, Mac și Apple TV.
CITIȚI MAI MULT
Cum face Apple viața mai ușoară pentru persoanele cu deficiențe de auz
Iată de ce persoanele cu deficiențe de vedere aleg gadgeturile Apple
Abonați-vă la noutățile noastre și fiți primii care află despre ultimele promoții și ofertele speciale.
