Оглавление
iPhone 15 Pro и iPhone 15 Pro Max могут похвастаться новой кнопкой — Action Button, — которая помогает автоматизировать приоритетные действия. Например, в одно мгновение активировать камеру, создать скриншот, включить фонарик. И, о чудо, ее можно добавить на любой телефон Apple, даже на самые ранние модели. Читайте о том, как привязать быстрые команды на iPhone к кнопкам громкости и зачем это делать.
«Переделываем» кнопки громкости в Action Button
Здесь ничего сложного, поехали:
- Откройте «Команды». Если этого приложения нет, скачайте его из App Store и установите.
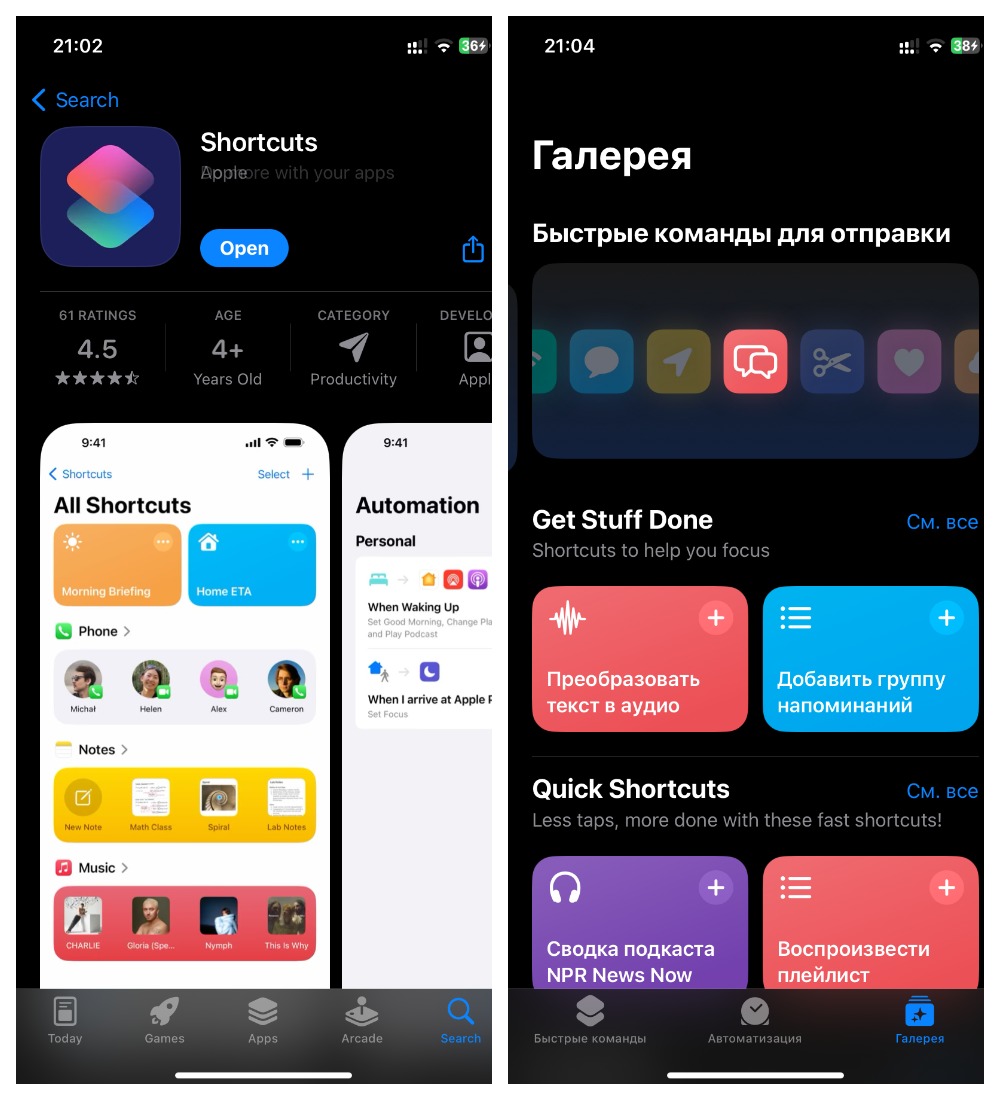
- Добавьте команду Rebind. Для этого перейдите по ссылке — запустится автоматическая установка.
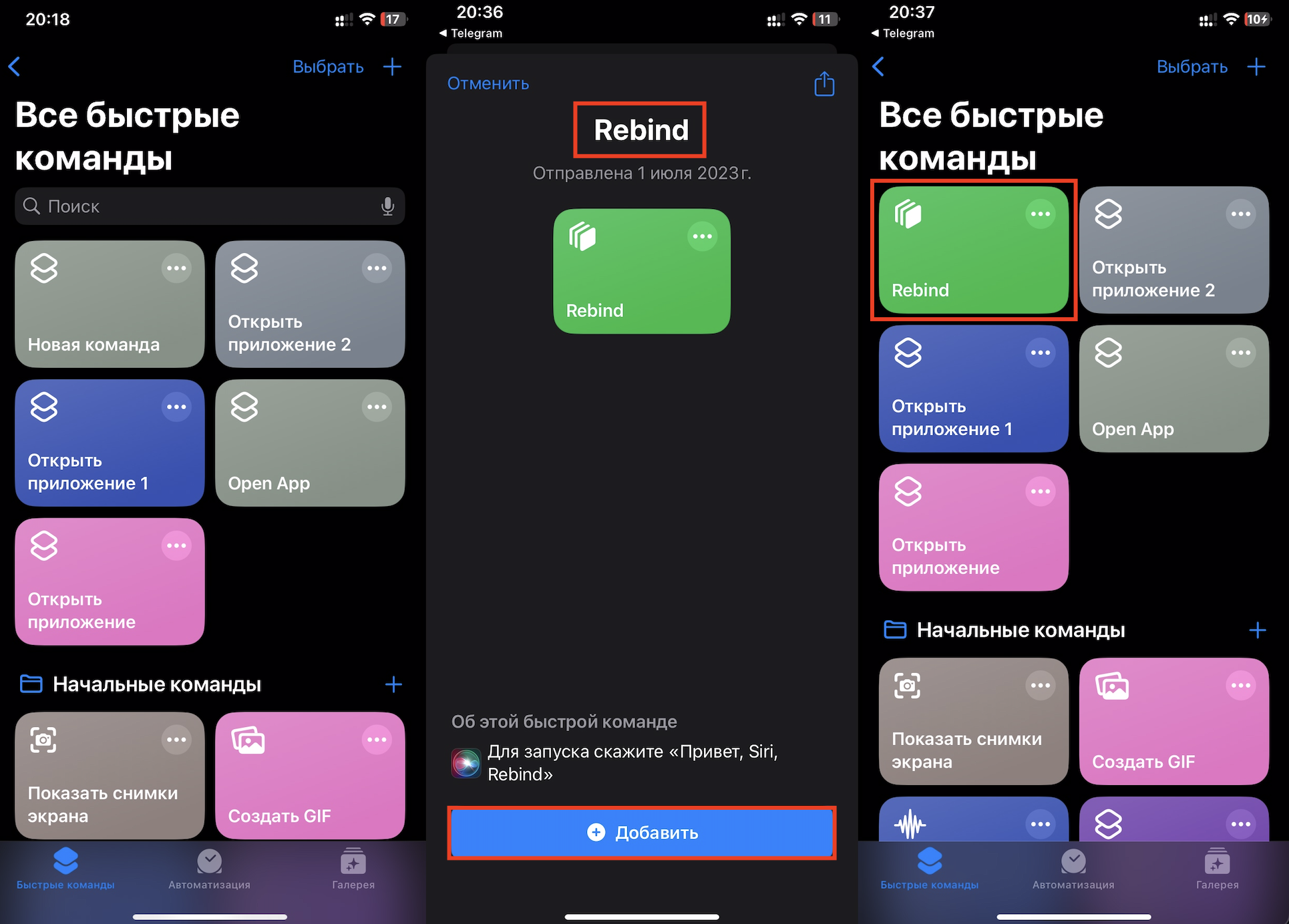
- Зайдите в перечень быстрых команд, найдите Rebind и отметьте требуемые системой разрешения.
- Выберите кнопку громкости, к которой хотите привязывать команду.
- Определите раздел и действие, активируемое при помощи этой кнопки. Далее будет подробное описание предлагаемых возможностей, которые можно автоматизировать.
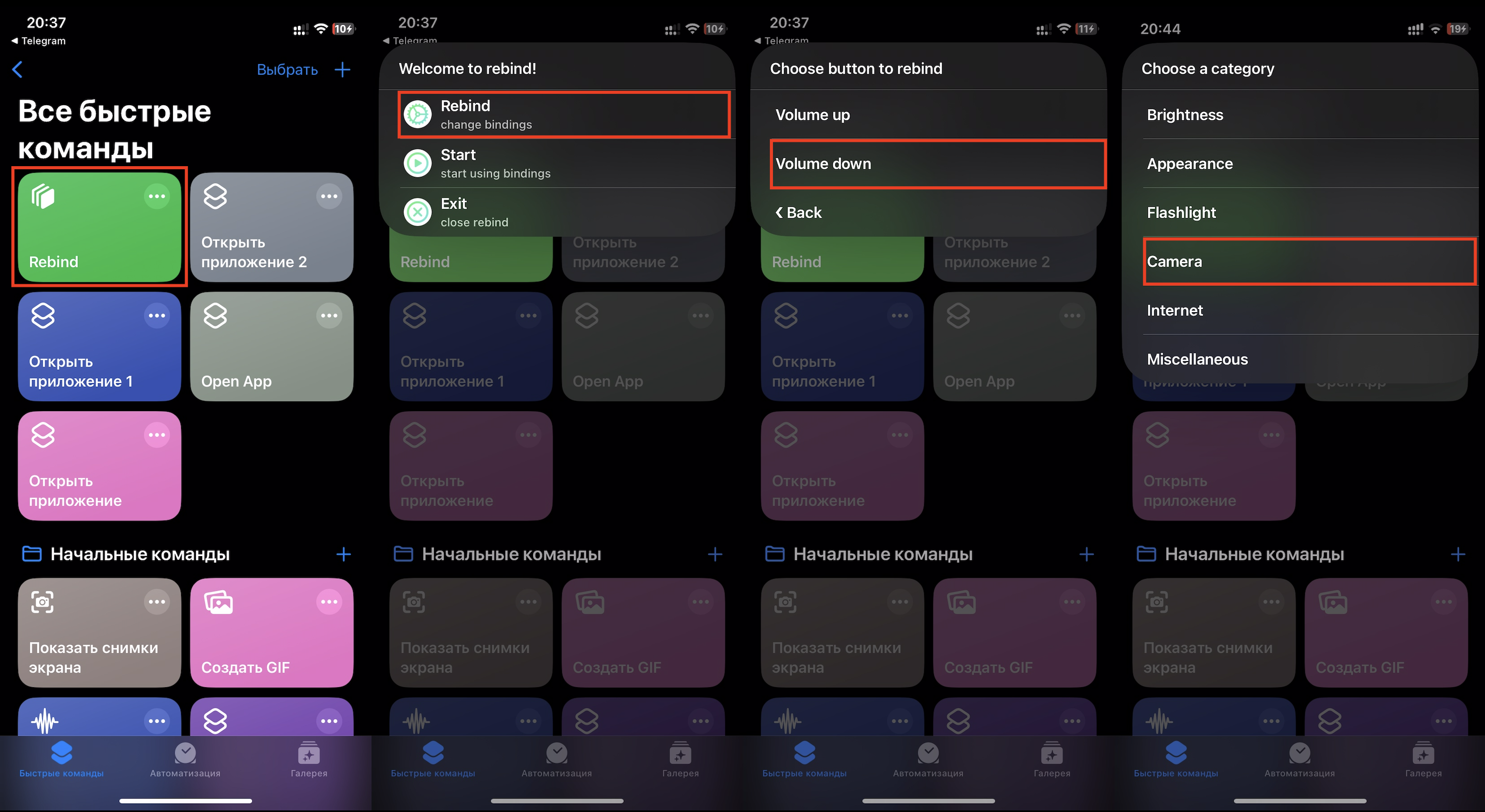
- После выбора и одобрения действия, закройте меню и используйте новые функции.
- Если необходимо, ко второй кнопке тоже можно привязать команду.
- Теперь осталось сделать запуск, тапнув на Start. Всё — скрипт загружается. Команда на iPhone будет доступна после завершения привязки (кольцо загрузки станет зеленым).
Теперь вам известно, как включить быстрые команды на iPhone. Расскажем, какие функции можно закрепить за кнопками громкости.
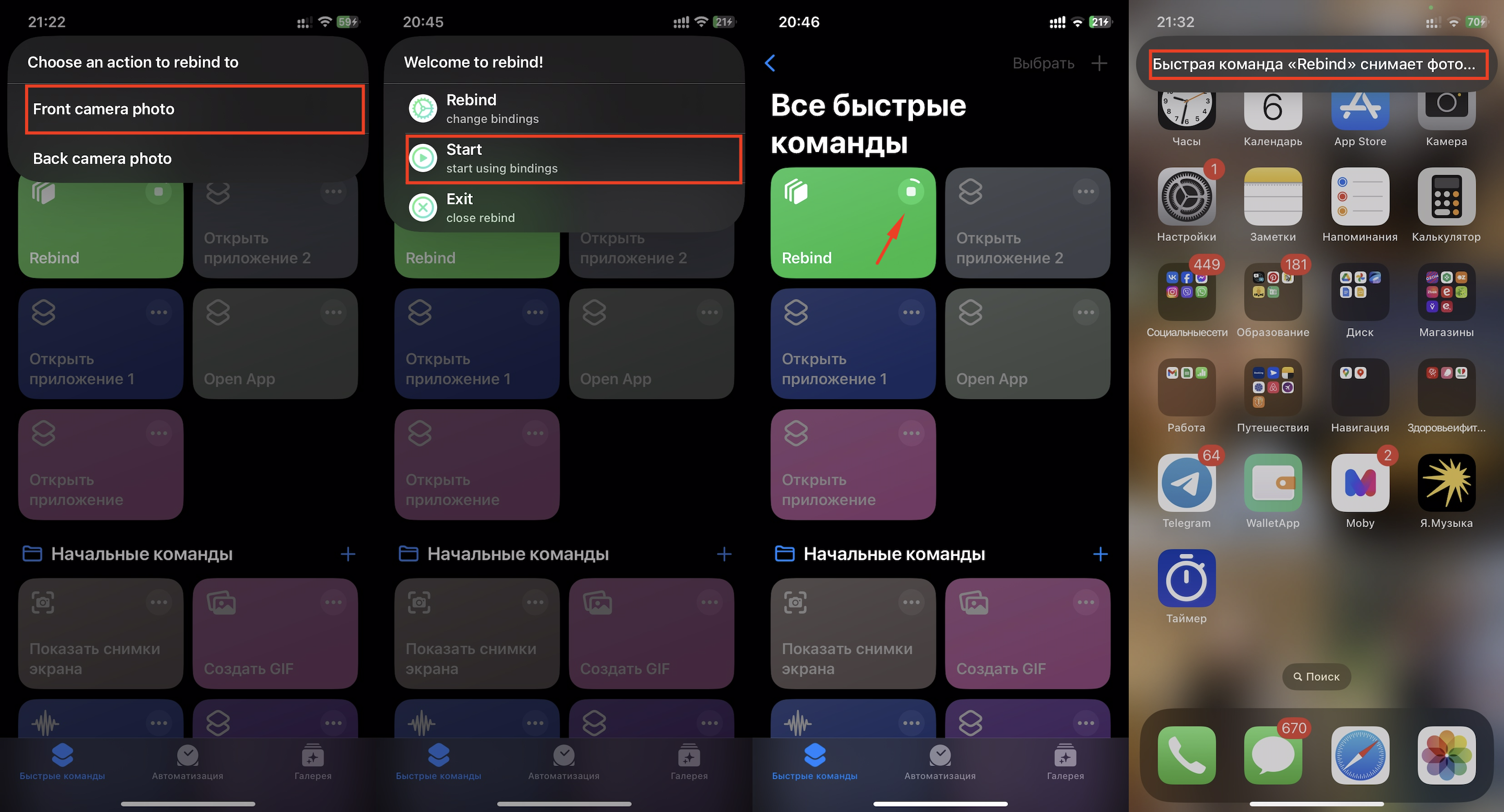
Важно. Кнопки громкости будут работать так же исправно. Сделать звук тише или громче можно привычным коротким нажатием. А быстрые команды запускаются, если надавить на клавишу один раз, но продолжительно, или много раз.
Какие функции можно оптимизировать с помощью Rebind
Мы рассказали, как включить быстрые команды на iPhone. Ниже полезный список действий, которые можно оптимизировать:
- Открывайте заднюю или фронтальную камеру в одно нажатие. Вы точно успеете запечатлеть важные моменты.
- Активируйте фонарик одним кликом. Порой необходимо срочно найти какую-то вещь, подсветить лестницу или темный переулок.
- Быстрая команда на iPhone мгновенно включит «Авиарежим», когда вы хотите абстрагироваться от вызовов и уведомлений.
- Экономьте время и включайте Wi-Fi одним нажатием.
- Теперь вы точно успеете сделать скриншот трансляции, рилса, фильма и не потеряете нужную информацию.
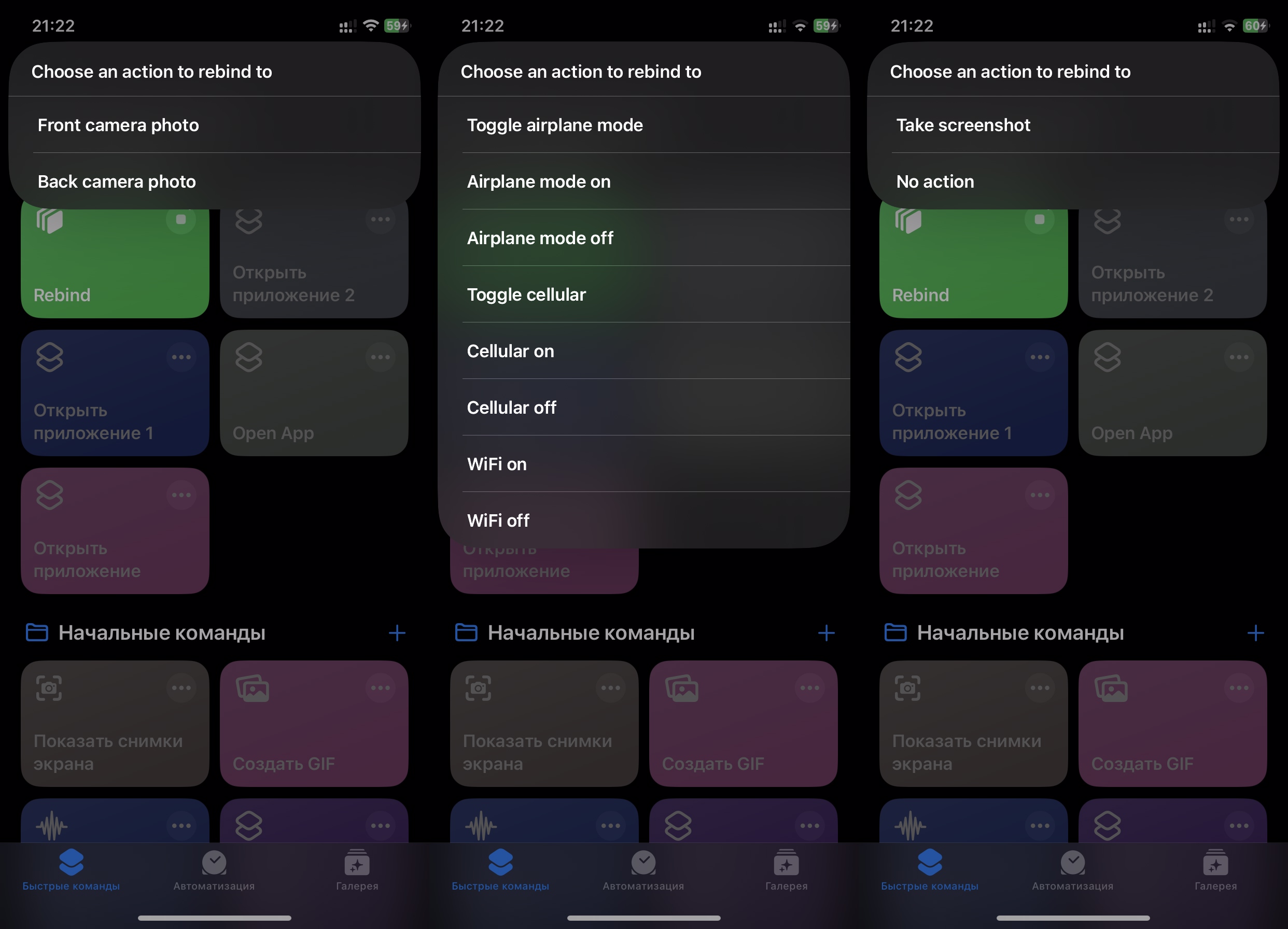
- Регулируйте яркость дисплея, быстро переключайтесь с темной темы на светлую и обратно.
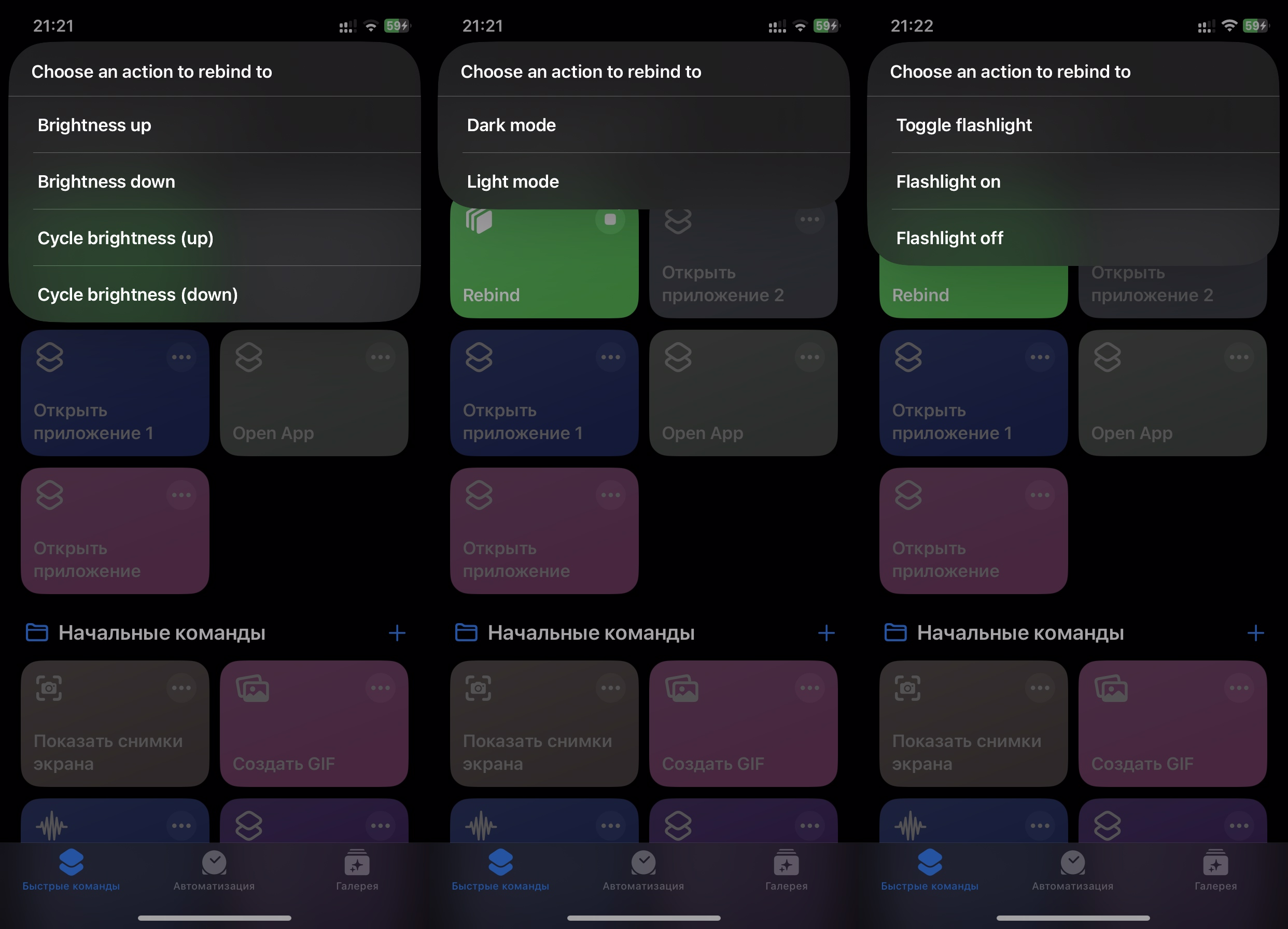
Как отключить быстрые команды на iPhone
Остановите действие Rebind. Сделать это можно в софте «Команды». Как видите, всё просто.
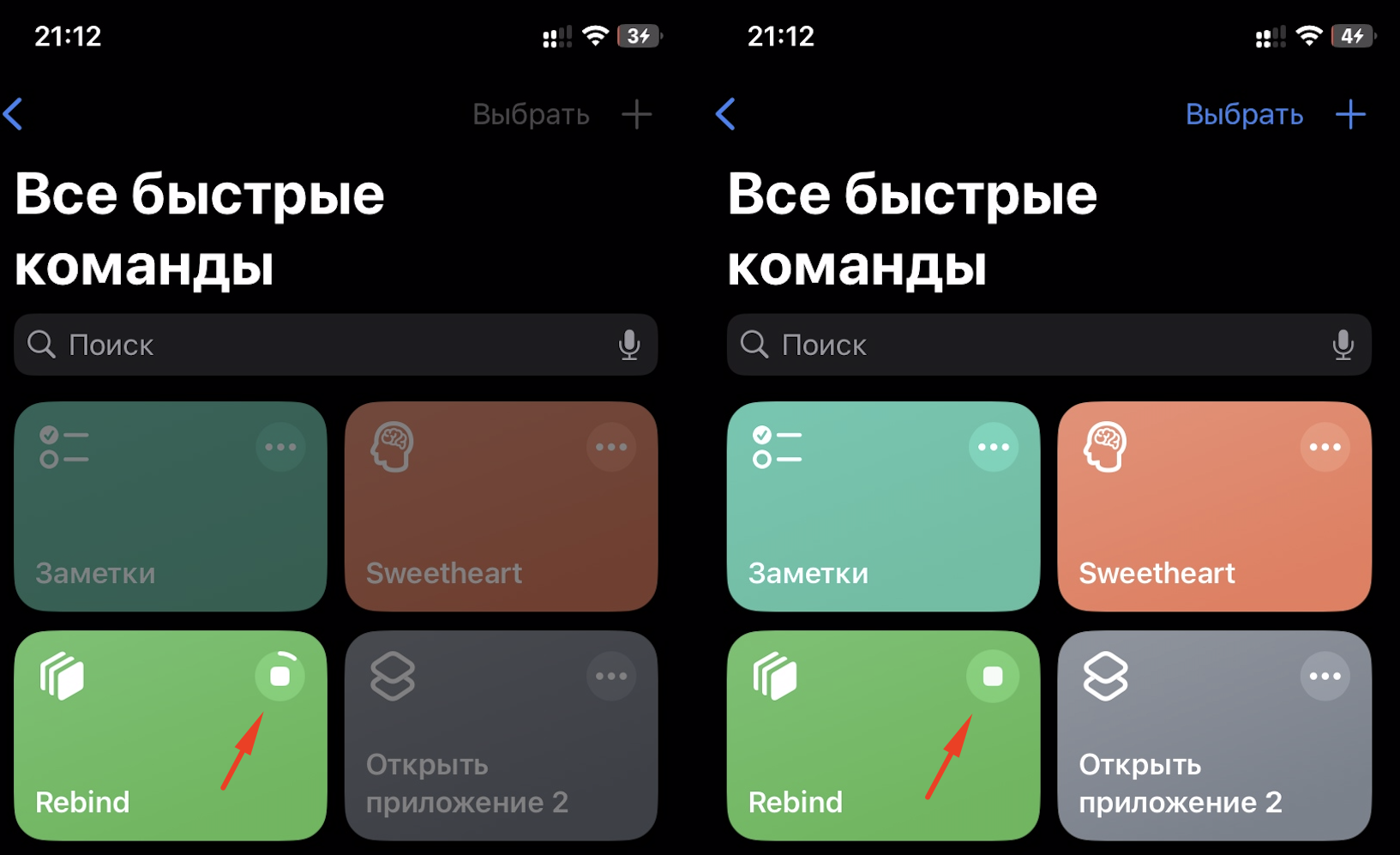
Запускаем нужное приложение с экрана блокировки iPhone
В iOS 17 в разделе «Команды» есть свой виджет, позволяющий сделать быстрые команды доступными без разблокировки телефона.
Даем пошаговый алгоритм действий:
- Перейдите в «Быстрые команды», выберите «+» вверху, тапните на «Добавить действие».
- Кликните на «Открыть приложение», нажмите «Приложение» и найдите необходимый софт.
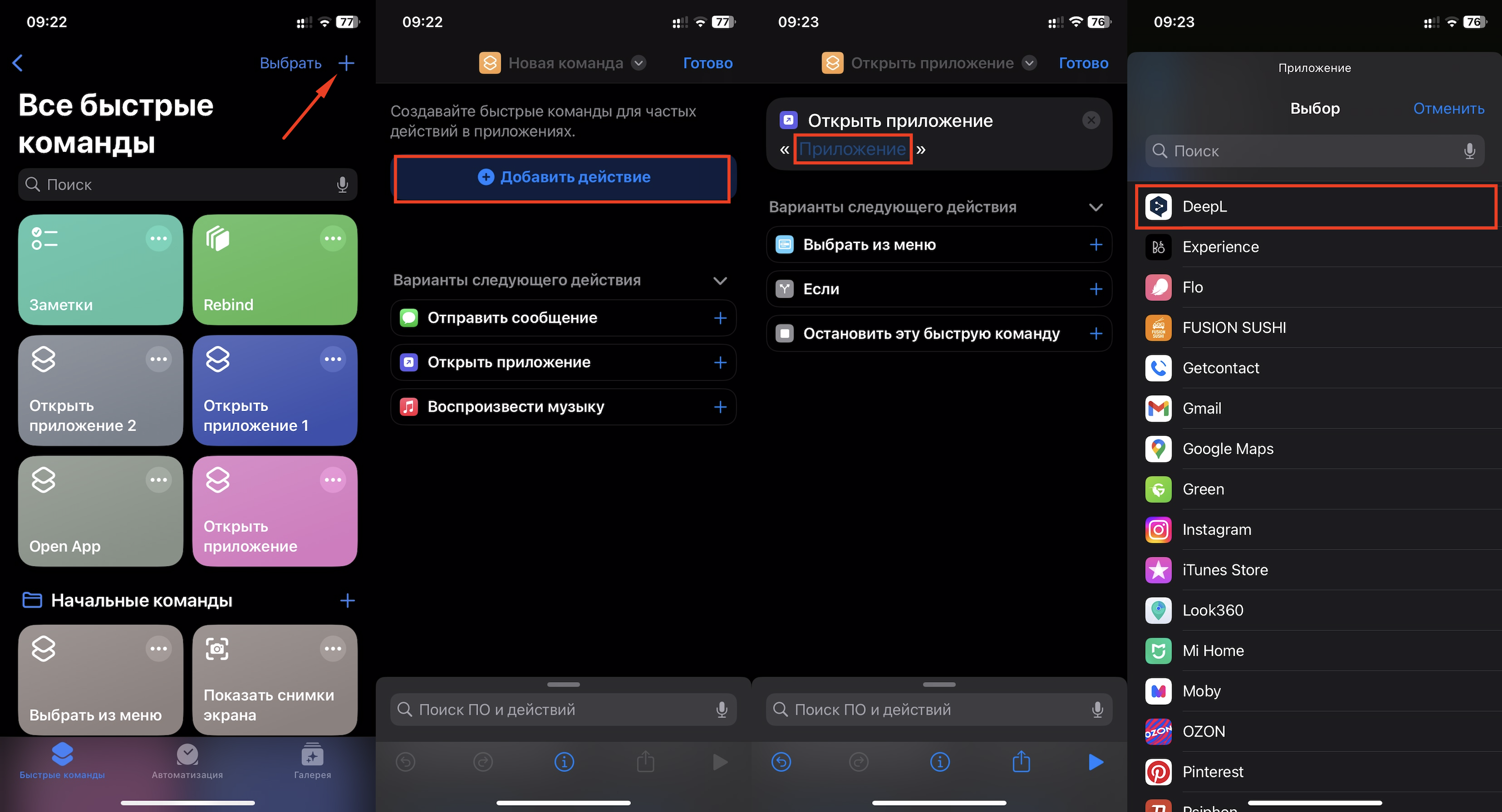
- Можно изменить название быстрой функции. Кликните «Переименовать» и настройте значок через функцию «Выбрать значок».
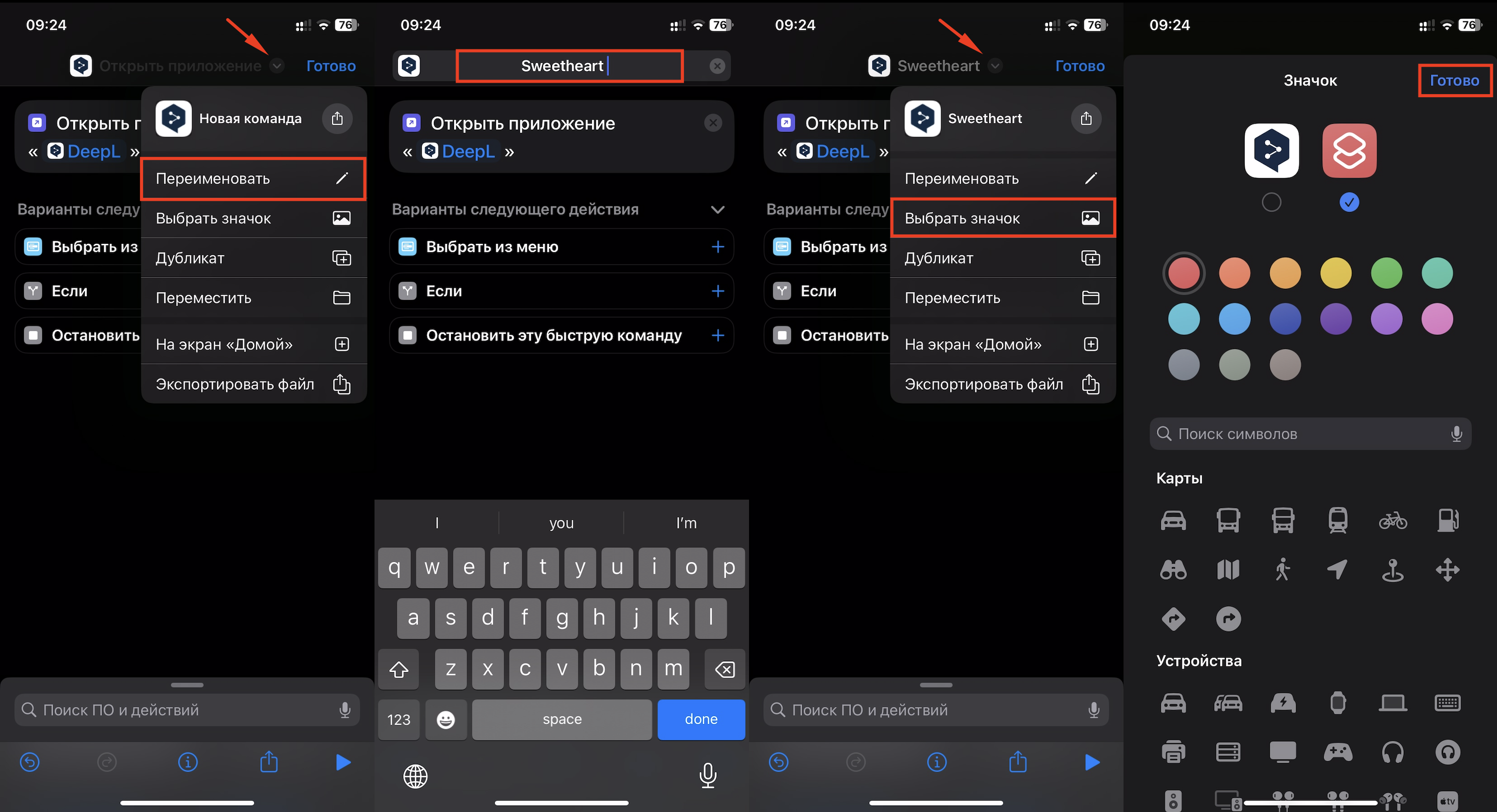
- Заблокируйте экран и начните его редактировать. Тапните «Настроить», выберите виджеты под часами, найдите необходимую быструю команду. Нажмите «Готово».
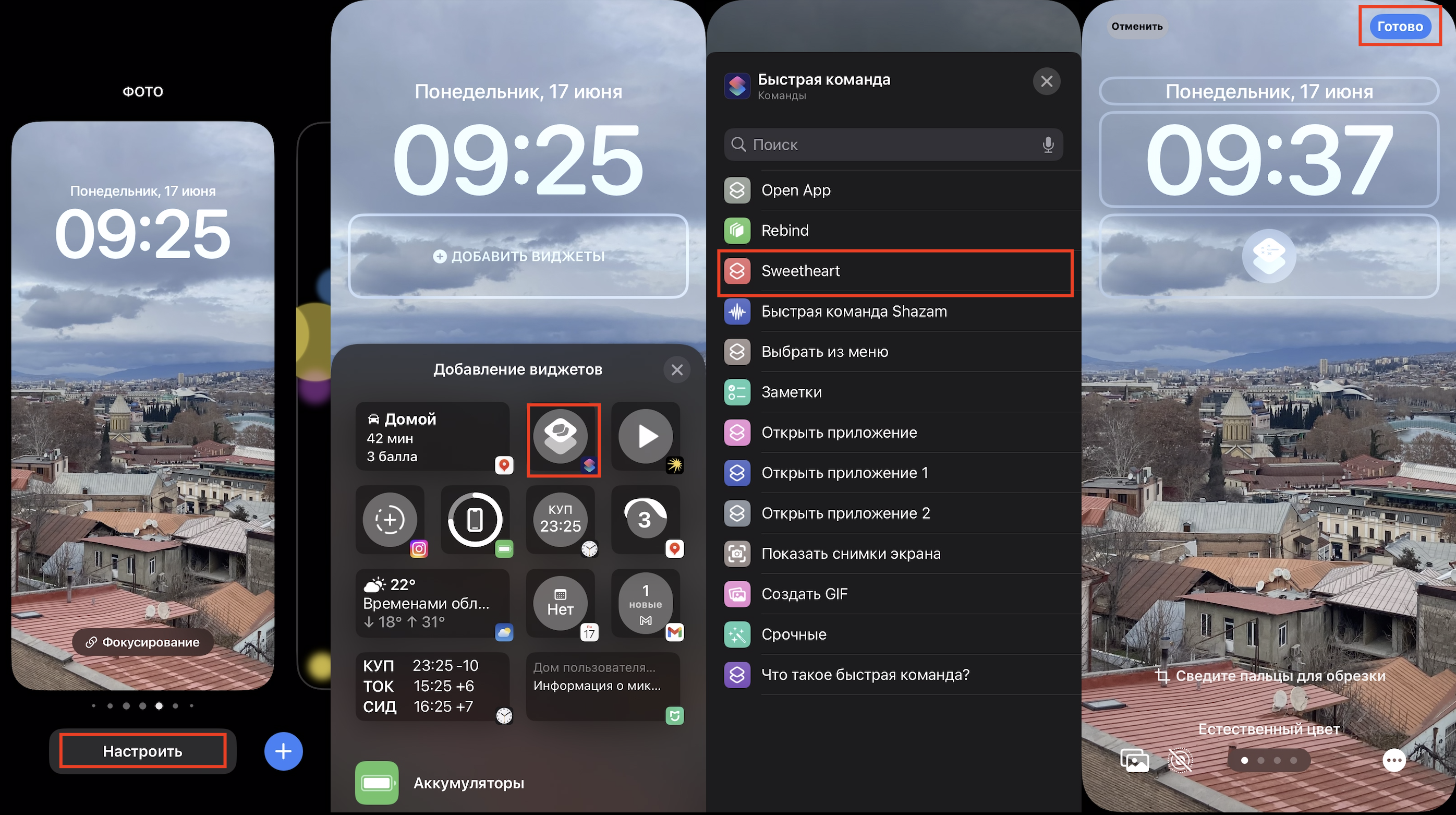
Продемонстрируем, что получилось. Закрепили за кнопкой громкости приложение-переводчик. Теперь его можно открывать одним касанием.
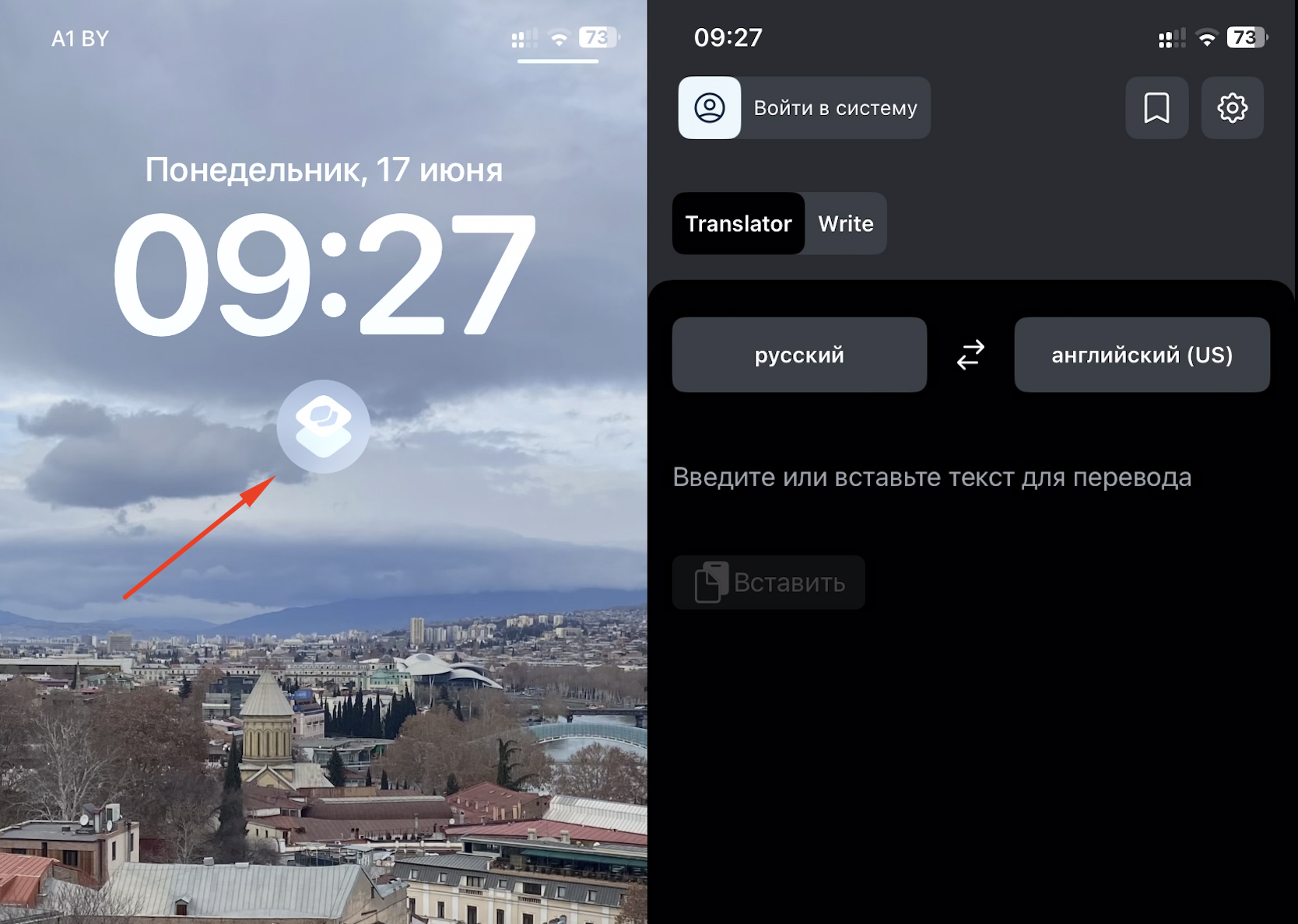
На дисплее можно разместить четыре виджета, но число задаваемых команд этим не ограничивается. Нужно больше? Без проблем. Это возможно благодаря созданию комплекса команд, которые выводятся на экране блокировки iPhone:
- Тапните «Быстрые команды», кликните на «+» > «Добавить действие», наберите в поиске «Меню», в результатах кликните «Выбрать из меню».
Найдите «Добавить новый объект», в случае, если их будет много.
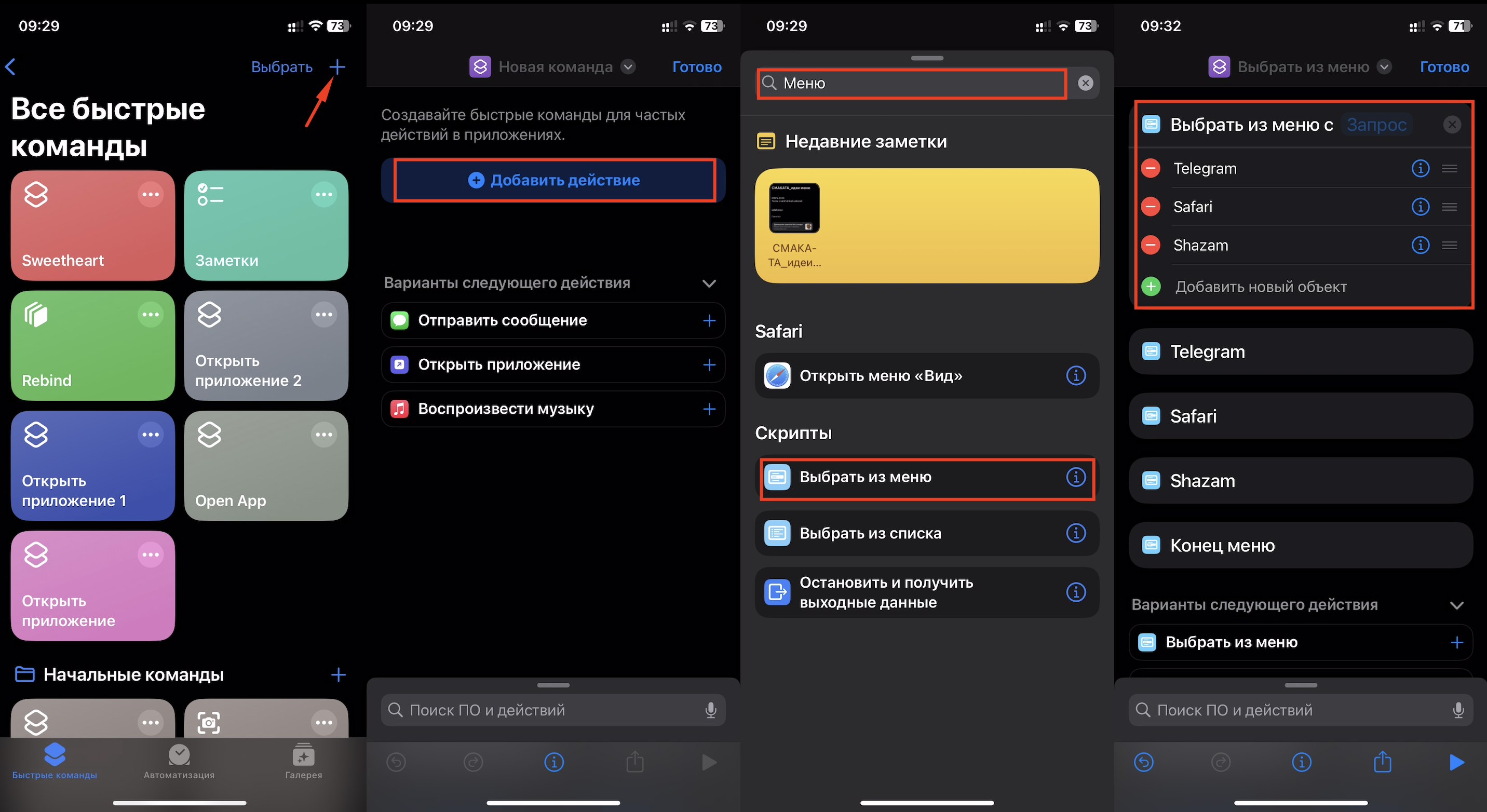
- Назовите функцию в соответствии с софтом, запускающим ее.
- В поиске (в конце страницы) введите «Приложение» и выберите «Открыть приложение», затем кликните «Приложение» (выделено полупрозрачным шрифтом) — определите программы, которые будут активироваться.
- Сдвиньте получившийся блок на соответствующий пункт команды.Так делаем с каждым приложением, которое будет привязан к кнопке громкости.
- После добавления блока команд переименуйте его, если хотите, задайте иконку, (инструкция выше). Нажмите «Готово».
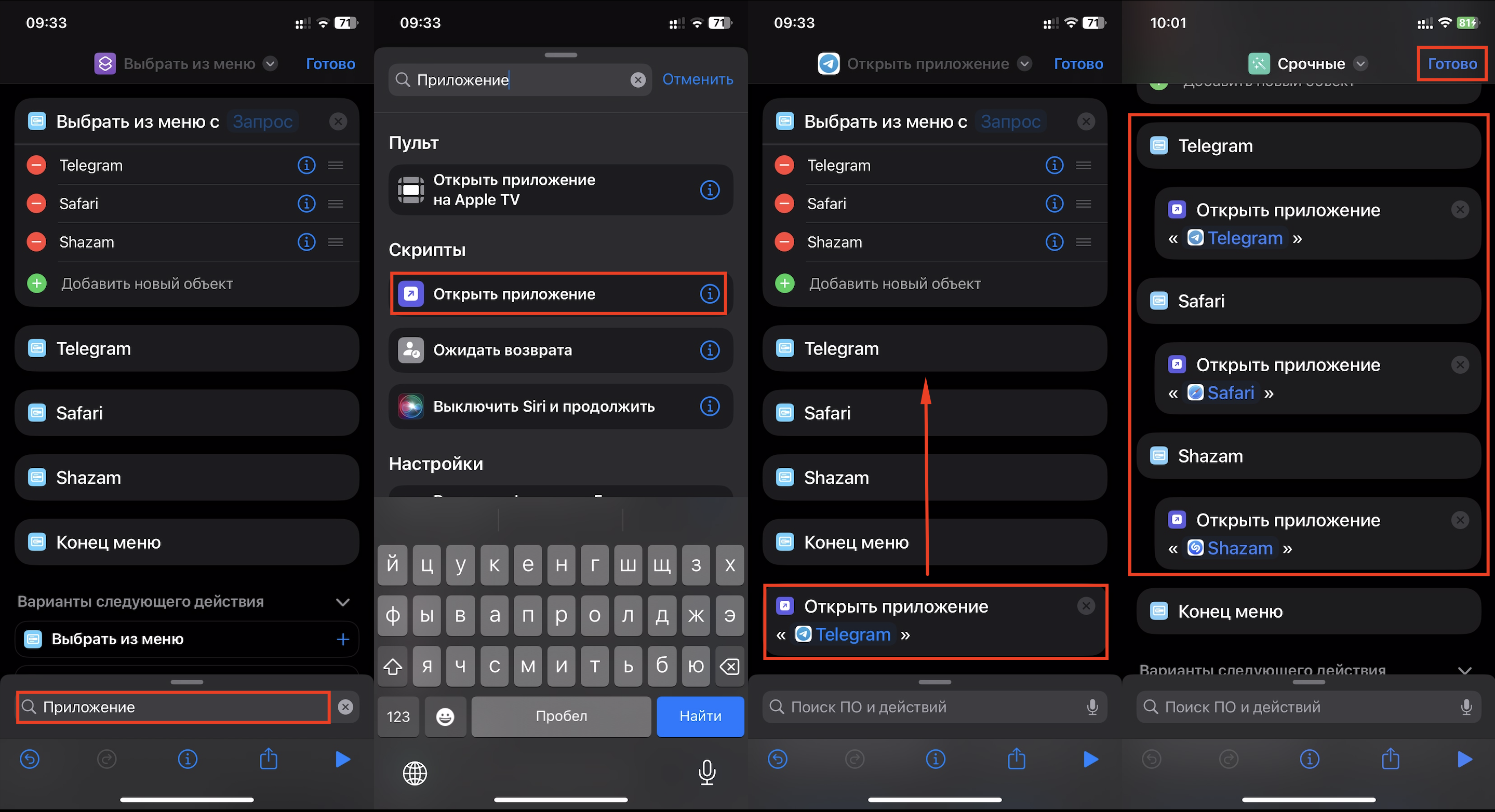
- Зайдите на экран блокировки и тапните на режим редактирования. Кликните на блок с виджетами и добавьте значок «Команды».
- Когда увидите значок — кликните и выберите из перечня необходимую команду.
- Сохраните изменения на экране блокировки.
- Тапните на виджет и определитесь с необходимыми приложениями.
После проделанных операций у вас будет доступ к софту всего за пару шагов.
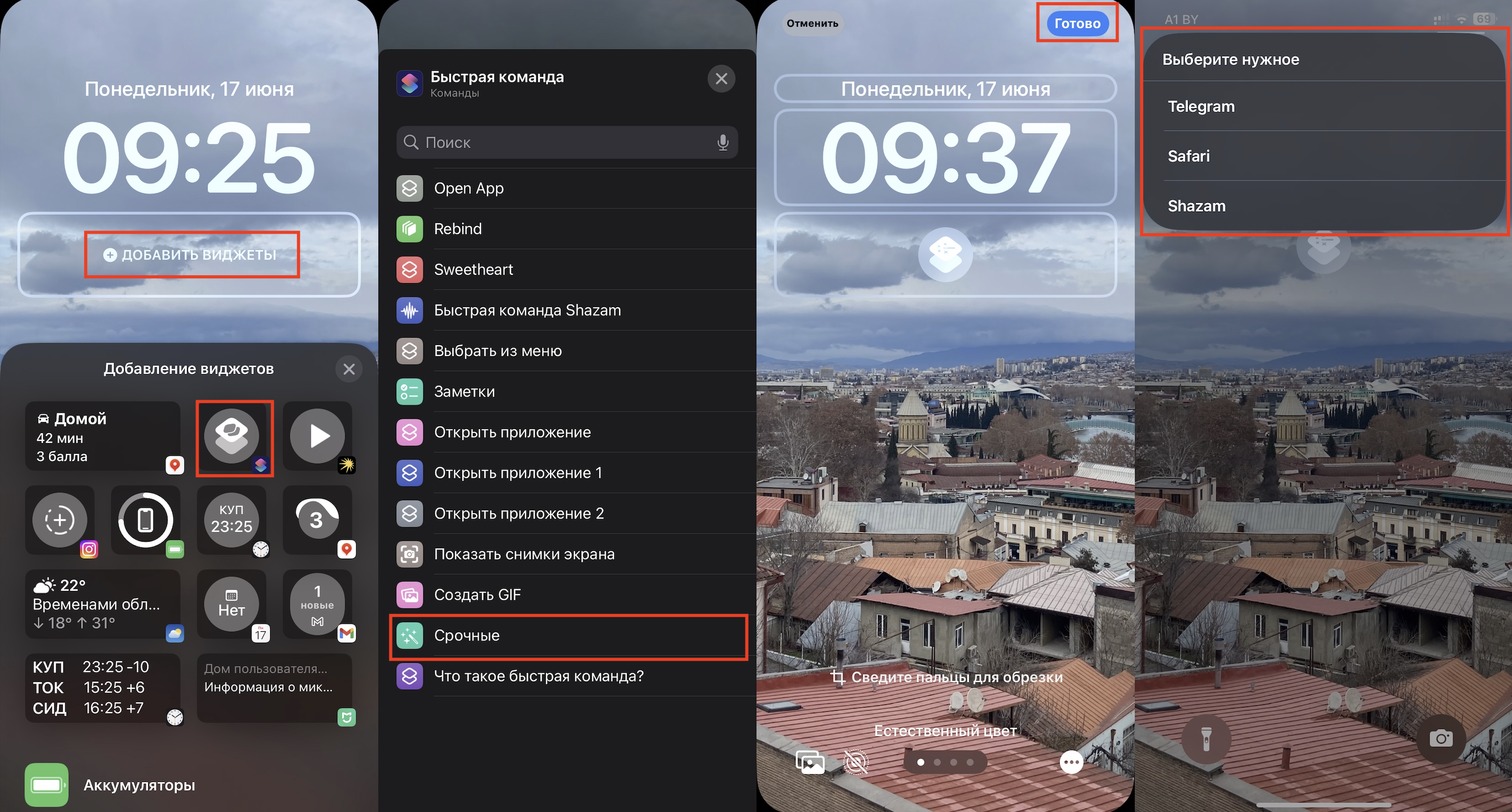
Если не получилось все сделать по инструкции, и вы не поняли, как создать быструю команду Action Button на iPhone, специалисты iSpace помогут разобраться. Приходите в наши магазины. А заодно познакомитесь с новыми устройствами Apple – они находятся в открытой выкладке.
ЧИТАЙТЕ ТАКЖЕ
Приготовьтесь удивляться: Apple представила новые iPhone 15
Едем в отпуск с iPhone: что скачать и как настроить
Как провести лето с пользой: топ-7 развивающих приложений из App Store
Подпишитесь на рассылку и узнавайте первым о новых акциях и спецпредложениях магазина!



