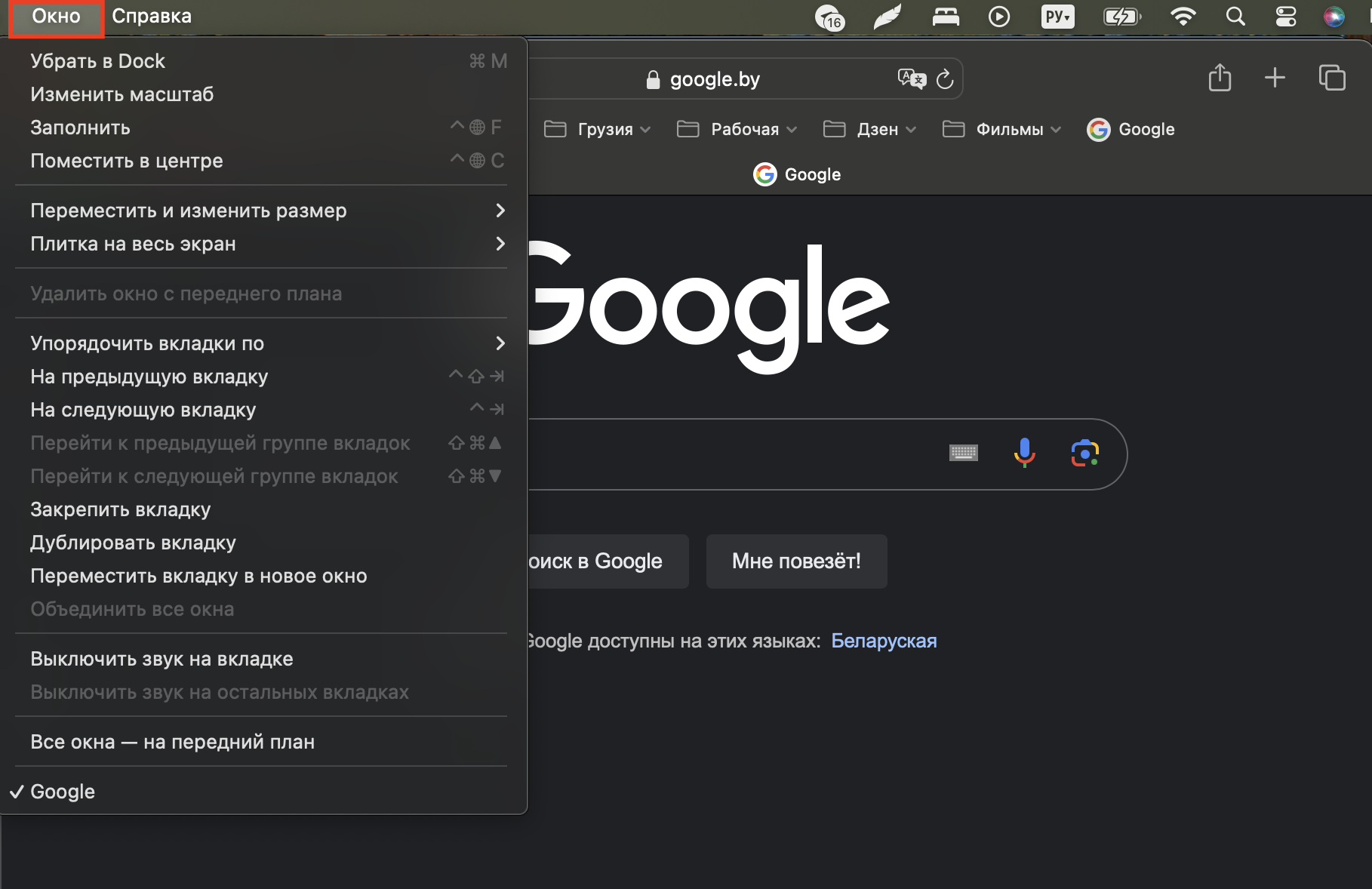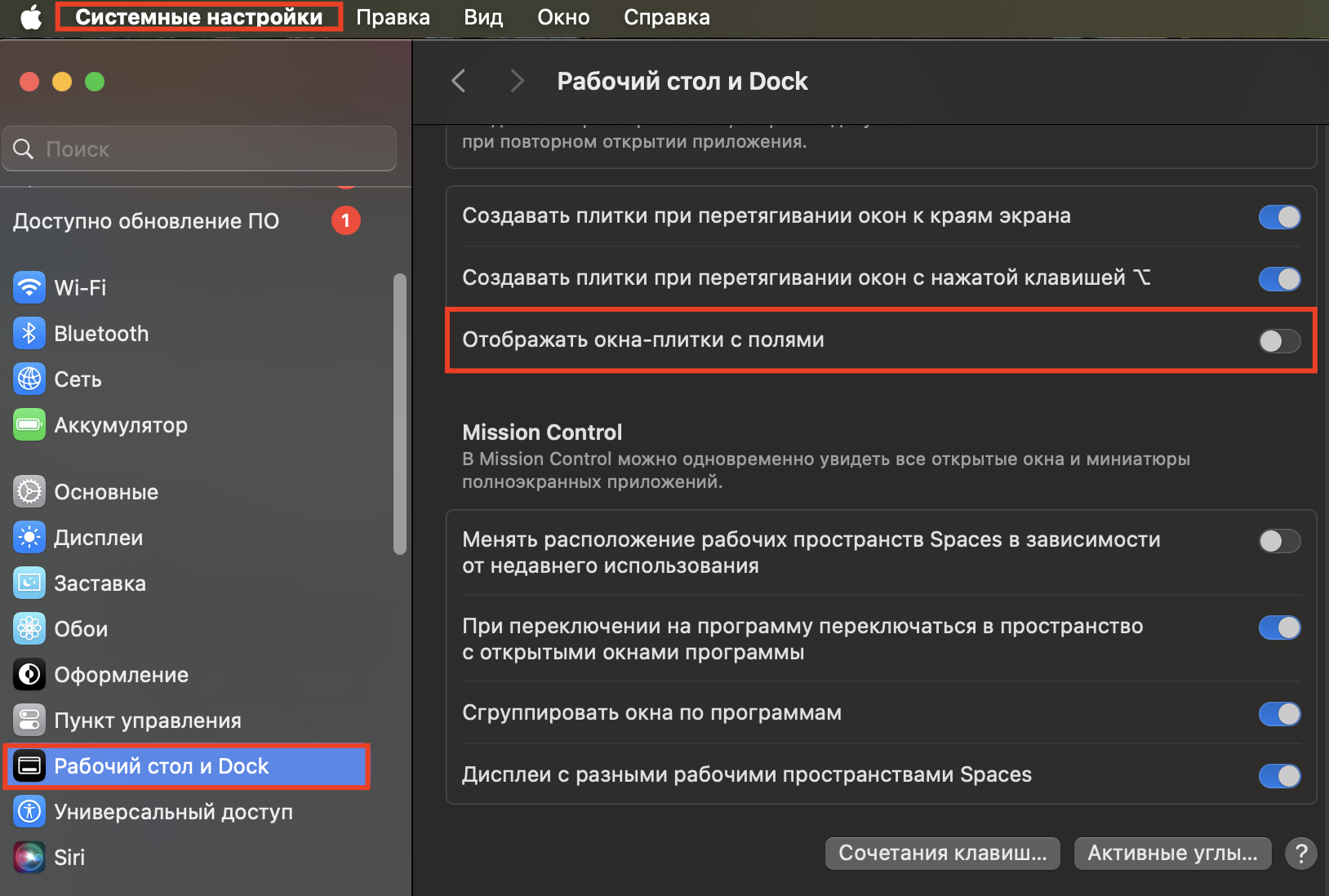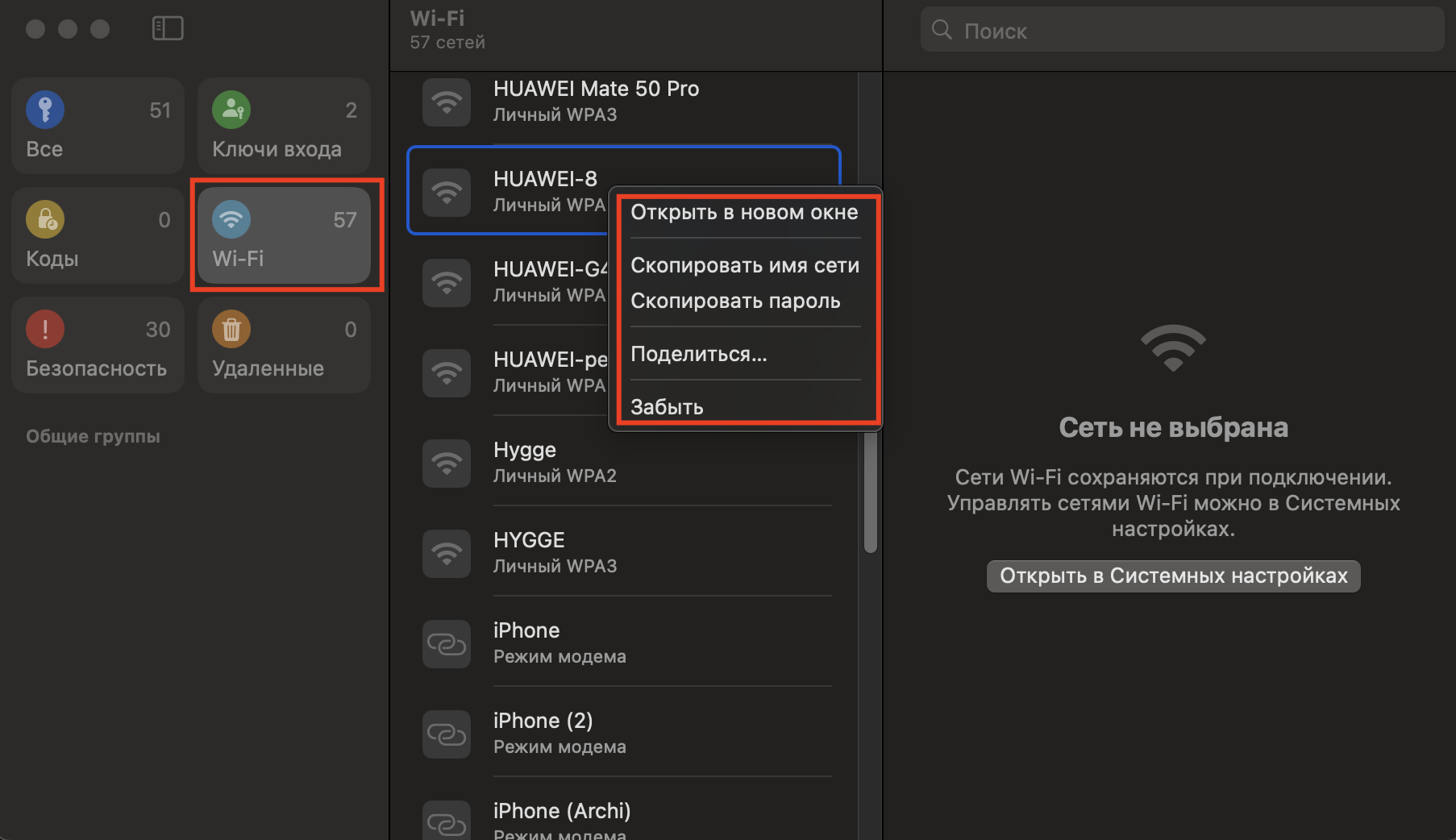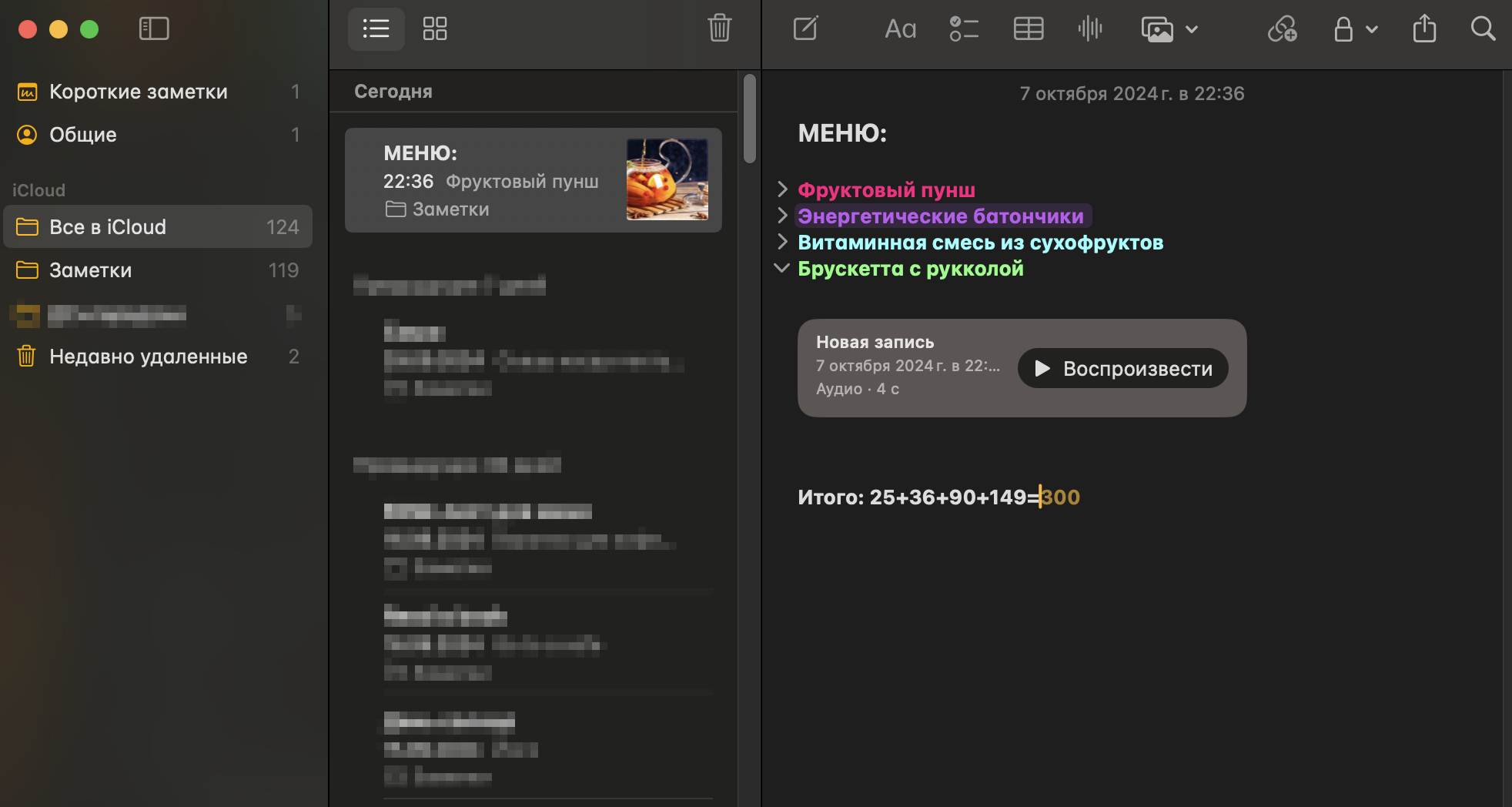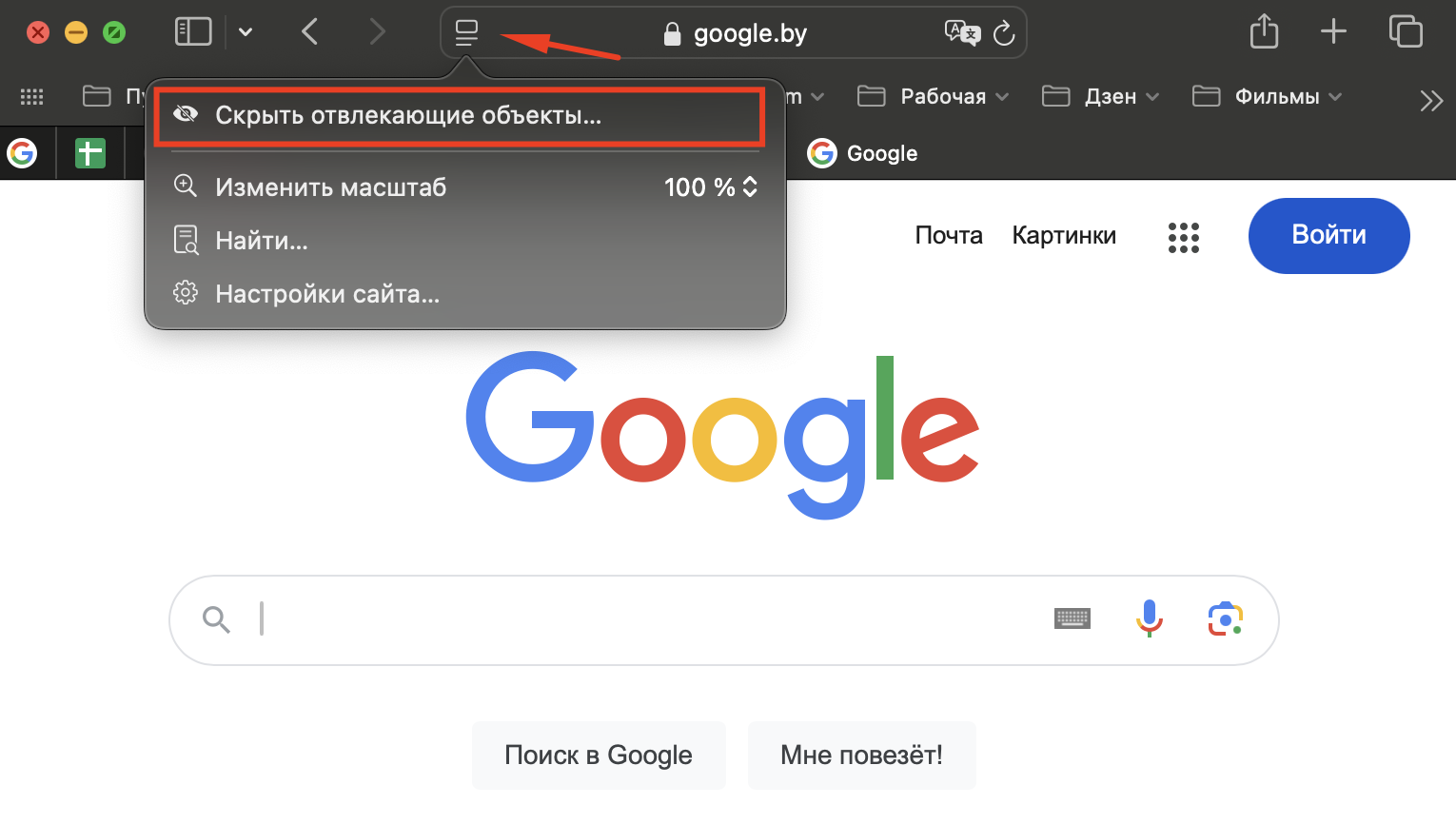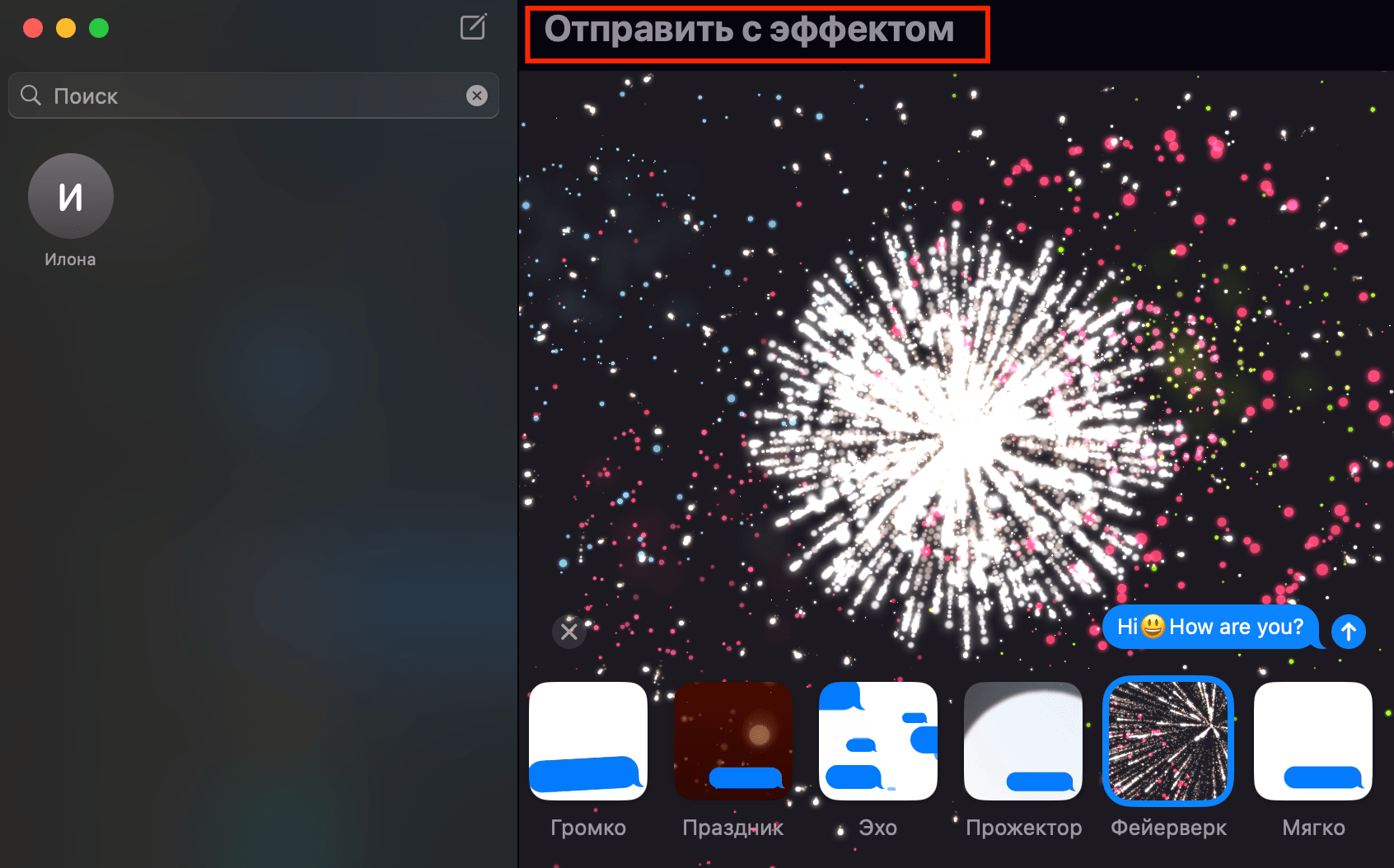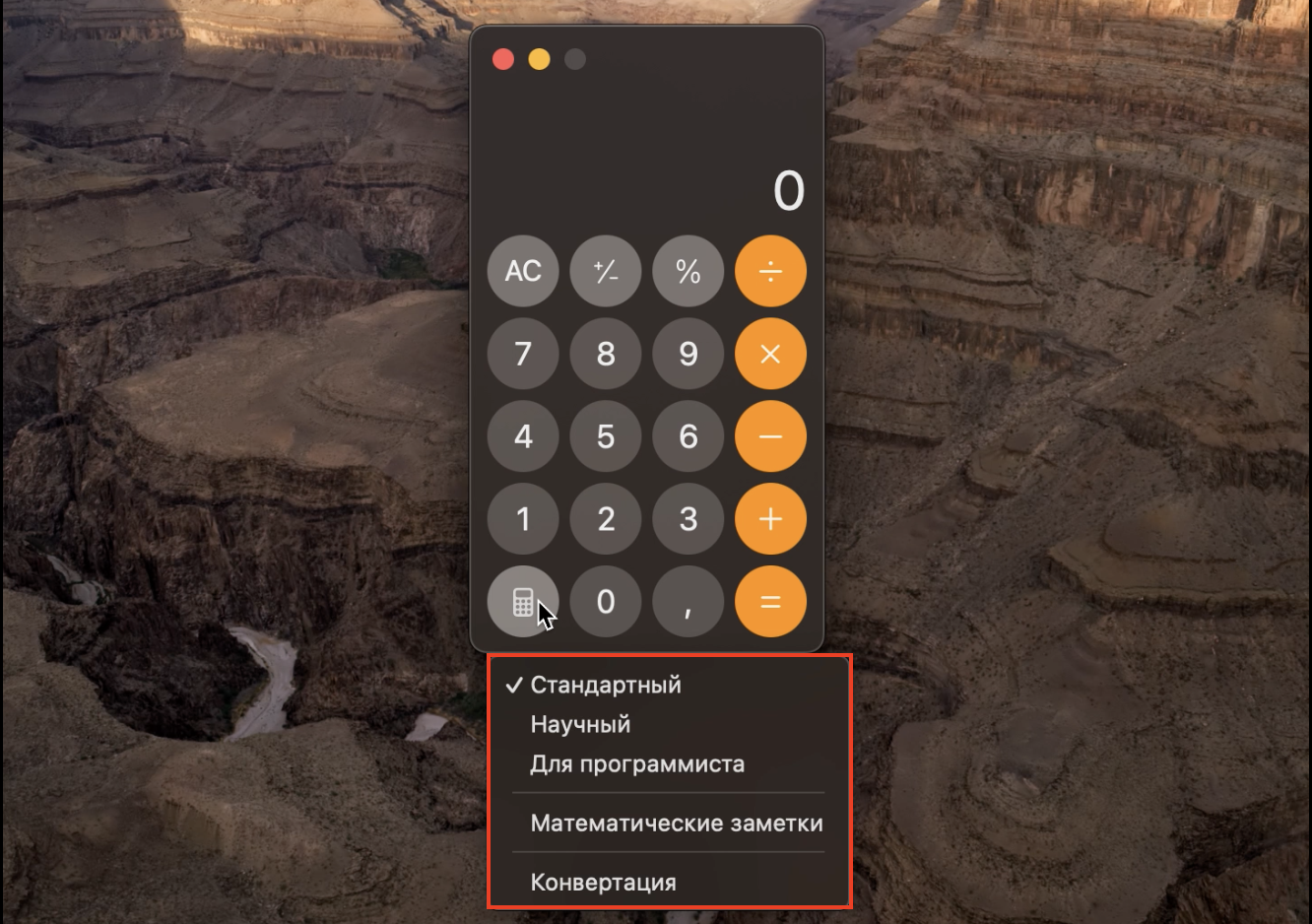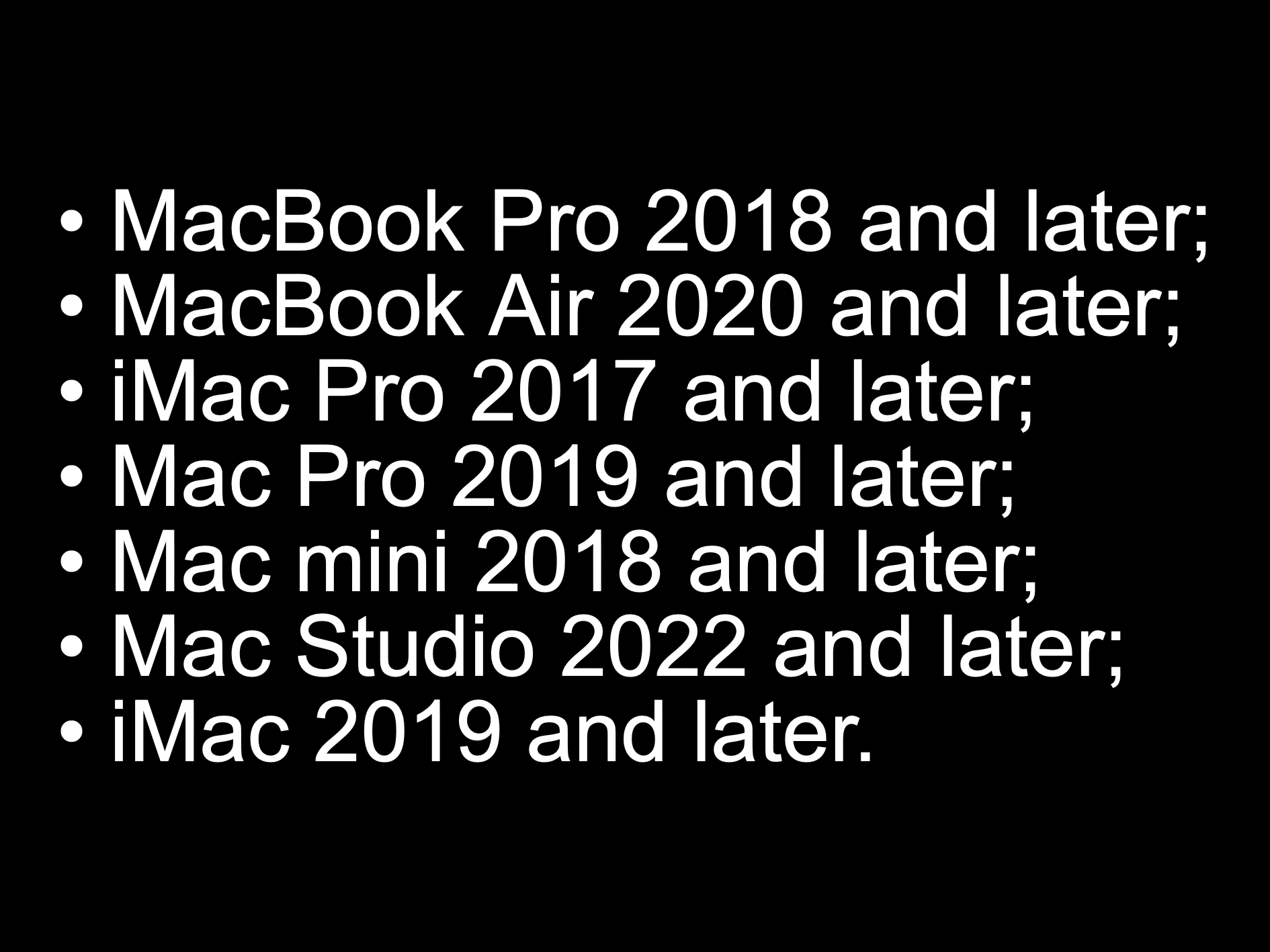Acum știți despre funcțiile macOS Sequoia. Dacă întâmpinați probleme cu instalarea actualizării, nu vă descurajați, suntem întotdeauna gata să vă ajutăm! La iSpace, vă vom demonstra cu plăcere funcționarea macOS Sequoia și vă vom oferi suport profesional la fiecare etapă a instalării. În plus, suntem bucuroși să vă ajutăm să alegeți un nou dispozitiv Apple pe care să-l puteți testa direct în magazin.
Cuprins
- 1 Folosiți Mac pentru a controla iPhone-ul
- 2 Pe MacBook puteți vizualiza mesaje și notificări
- 3 Configurați aranjarea ferestrelor
- 4 Găsirea parolelor este mai simplă
- 5 Funcții noi în aplicația Notițe
- 6 Funcții noi în Safari
- 7 Noua înfățișare a mesajelor SMS
- 8 Încă câteva funcții interesante în macOS Sequoia
- 9 Cum să instalați macOS Sequoia
Safari fără notificări enervante, „Oglindire iPhone”, mesaje animate — toate acestea sunt disponibile în noul macOS 15 Sequoia. Actualizarea mult așteptată va face lucrul pe Mac și mai confortabil. În recenzia noastră vă vom spune ce este nou în macOS 15 Sequoia.
Folosiți Mac pentru a controla iPhone-ul
iPhone Mirroring („Oglindire iPhone”) este o opțiune grozavă care permite vizualizarea informațiilor de pe dispozitivul mobil și controlul acestuia direct de pe Mac. Vizual, iPhone Mirroring arată foarte interesant. După lansarea aplicației, pe ecranul PC-ului apare o copie digitală a iPhone-ului la dimensiunea sa naturală. Pentru funcționarea corectă a aplicației nu este nevoie să descărcați software și pe computer, și pe telefon. Este suficient să fie instalat pe iPhone. În plus, puteți derula prin flux folosind tastatura, mouse-ul sau trackpad-ul. Între timp, smartphone-ul va sta cu ecranul blocat.
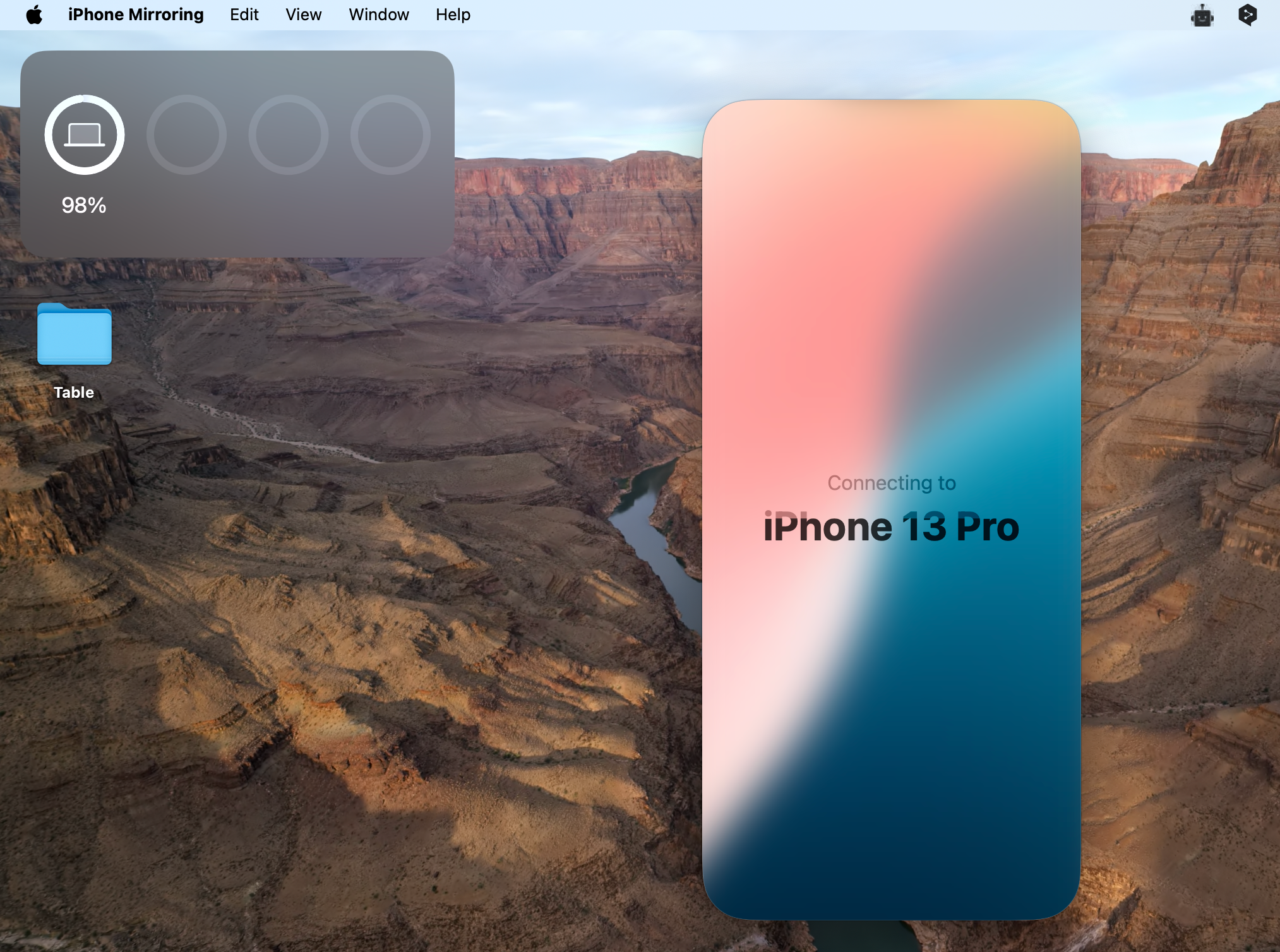
Pentru ca conexiunea între dispozitive să fie reușită, trebuie să vă autentificați în același cont Apple ID, să activați Bluetooth și Wi-Fi. Dispozitivele trebuie să fie aproape unul de celălalt.
Pe computer, deschideți aplicația „Oglindire iPhone”, apoi introduceți codul de acces solicitat de sistem. Trebuie să alegeți unul dintre scenarii: „Întreabă întotdeauna” sau „Conectare automată”.
Modificați amplasarea aplicațiilor și widgeturilor pe ecranul principal, apăsând pe orice pictogramă și selectând „Editează ecranul «Acasă»”.
Funcția permite:
- verificarea soldului bancar;
- introducerea textului de pe tastatură;
- jocuri;
- activarea aplicațiilor de pe iPhone folosind Mac.
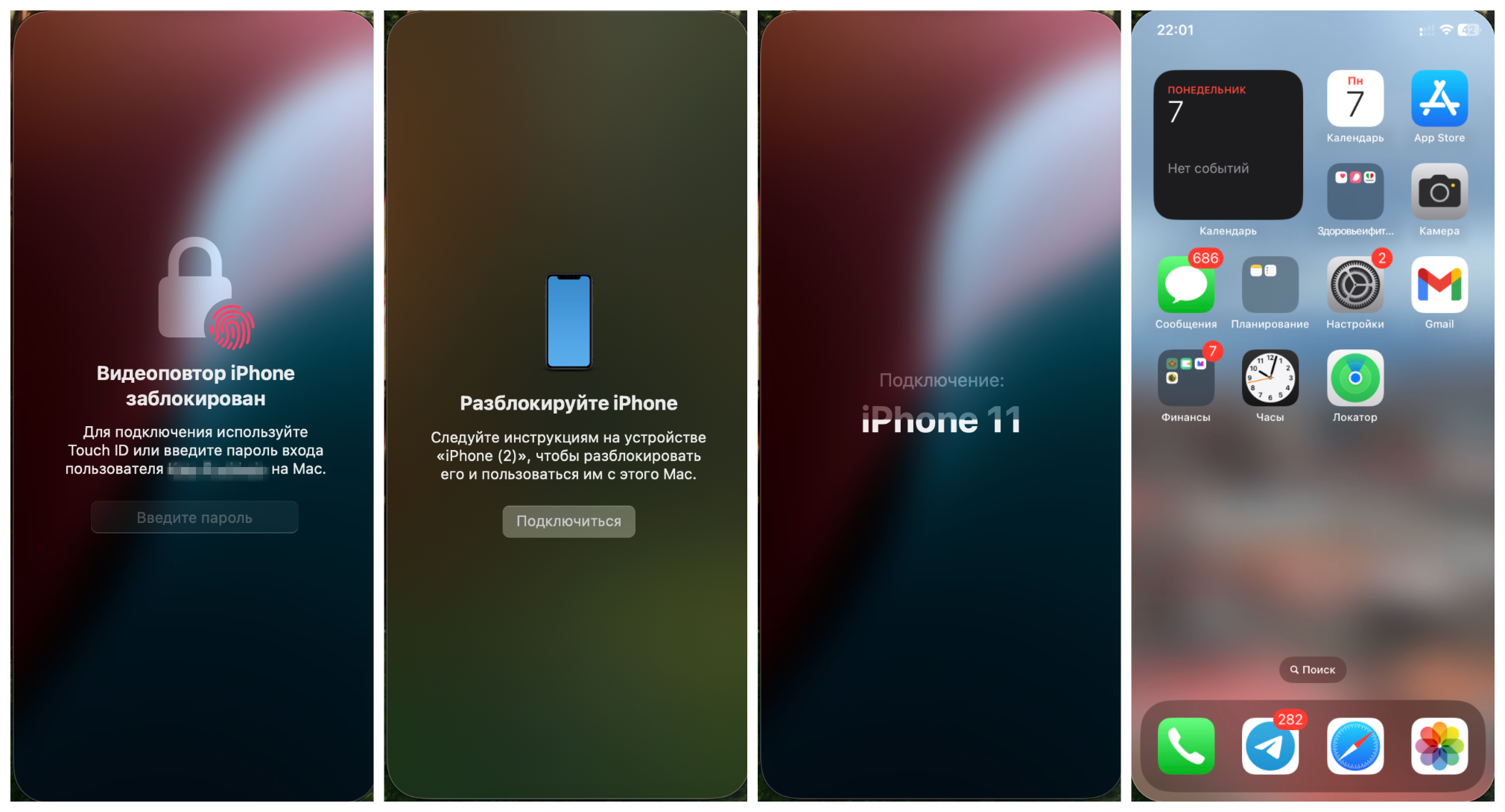
Compania Apple promite să introducă o funcție grozavă până la sfârșitul acestui an: posibilitatea de a transfera documente și conținut multimedia de pe iPhone pe Mac.
Pe MacBook puteți vizualiza mesaje și notificări
Nu veți rata niciun mesaj important, deoarece toate notificările vor fi afișate automat pe ecranul computerului dvs. Fără instalarea vreunui software pe Mac. Acum nu mai este nevoie să fiți distras de telefon pentru a răspunde la un mesaj — pur și simplu faceți acest lucru direct de pe Mac.
De altfel, aveți opțiunea de a alege ce notificări vor fi afișate pe computer. De exemplu, puteți conecta doar aplicațiile de mesagerie. Pentru aceasta, deschideți setările telefonului. În secțiunea „Aplicații”, selectați software-ul dorit. Apoi, atingeți linia „Notificări”. Pentru a activa trimiterea notificărilor, comutați întrerupătorul de lângă parametrul „Afișare pe Mac”. Acesta ar trebui să devină verde.
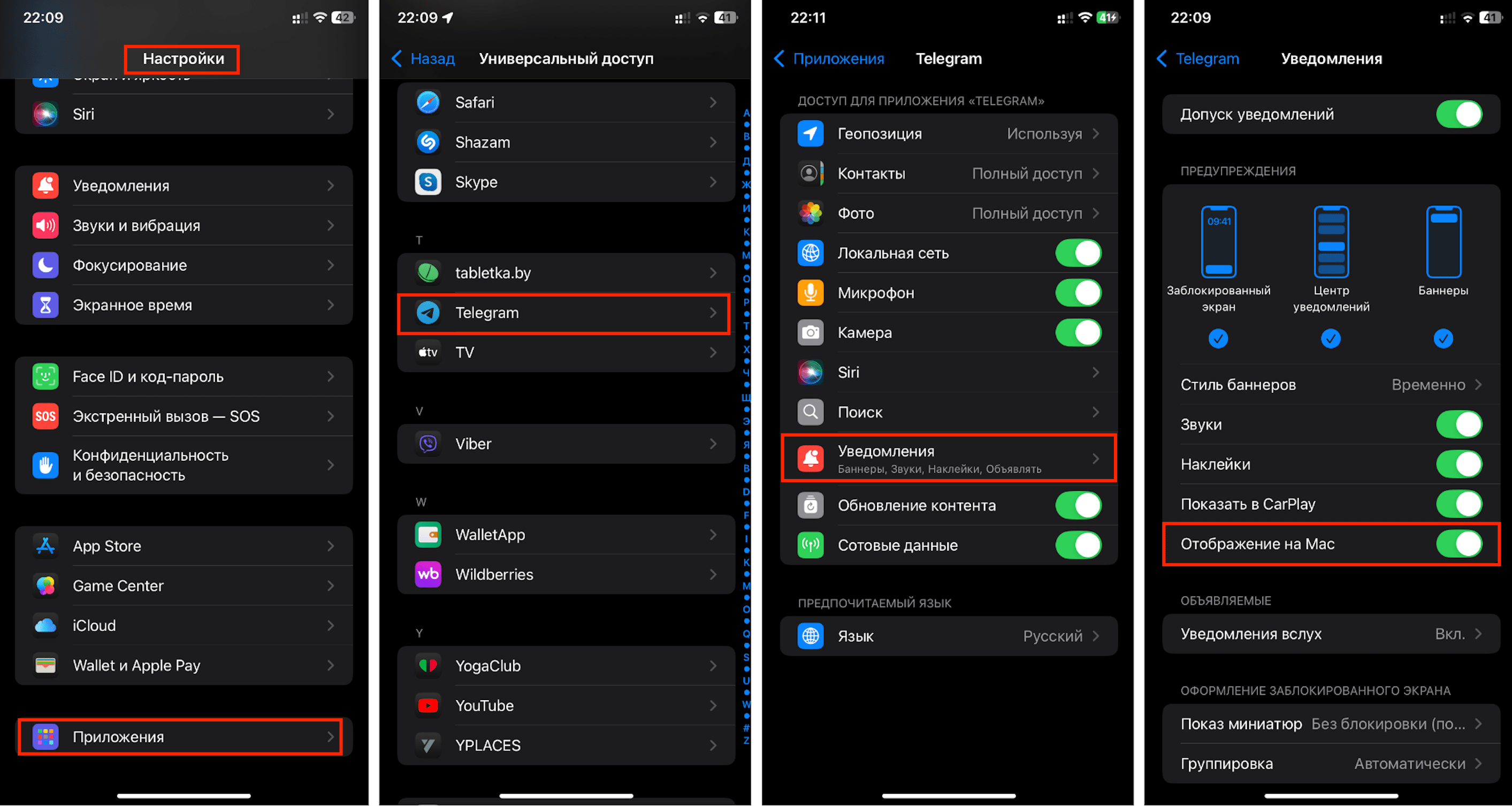
Configurați aranjarea ferestrelor
Puteți lucra în mai multe aplicații simultan, aranjând convenabil filele pe ecranul computerului. Și le puteți gestiona liber: deschideți și așezați-le în orice ordine, chiar și dacă sunt patru. Iată ce trebuie să faceți:
- Alegeți poziția filei pe monitor: dreapta, stânga sau sus. Apoi eliberați-o. Sistemul de operare macOS va determina automat unde trebuie mutat elementul și vă va sugera să faceți acest lucru.
- Pentru a muta o fereastră într-una din părțile ecranului, trebuie să apăsați tasta Option și să o trageți simultan într-un colț sau către una dintre laturi, după care fereastra va ajunge în locul dorit.
- macOS Sequoia analizează interacțiunea dvs. cu aplicațiile și sugerează cum să o organizați mai bine. Apăsați pe bara verde „Maximizare” din partea stângă sus, iar sistemul va oferi configurații pregătite.
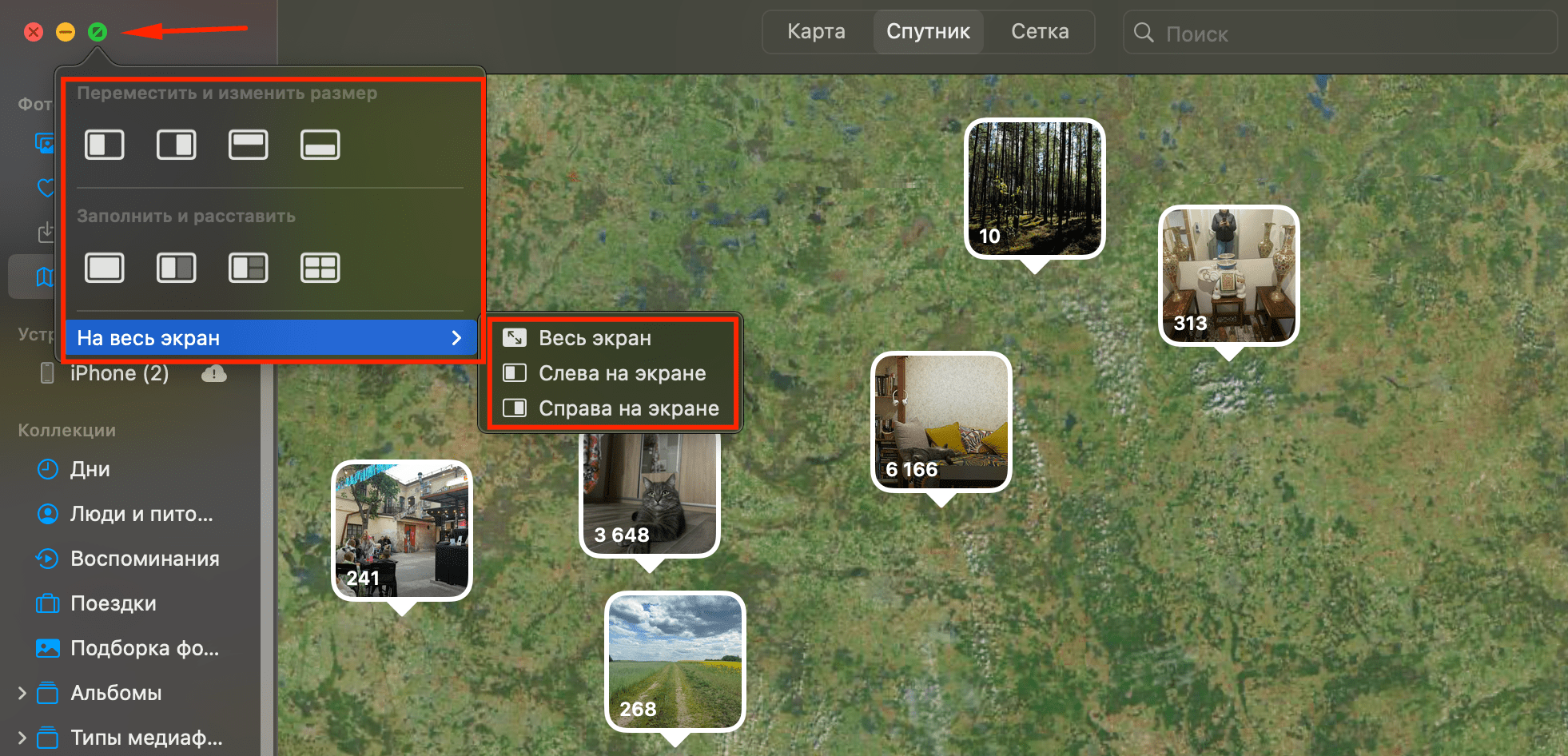
CITIȚI MAI MULT
Top 6 programe de editare video pentru macOS
Cum să puneți o parolă pe dosar în macOS?
MacOS Sonoma: ce este nou și merită să faceți actualizarea?
Fiți întotdeauna informați!
Abonați-vă la noutățile noastre și fiți primii care află despre ultimele promoții și ofertele speciale.
AirDrop
Apple
Apple ID
FaceTime
iPhone
iSpace
Mac
Macbook
Macbook Air
Macbook Pro
MacOS
news
review
Safari
Siri
Wi-Fi