Cuprins
iPhone 15 Pro și iPhone 15 Pro Max se pot lăuda cu un nou buton — Action Button — care ajută la automatizarea acțiunilor prioritare. De exemplu, în doar o clipă puteți activa camera, crea un screenshot, aprinde lanterna. Și, minune, îl puteți adăuga pe orice telefon Apple, chiar și pe cele mai vechi modele. Citiți despre cum să asociați comenzi rapide pe iPhone la butoanele de volum și de ce ar trebui să faceți acest lucru.
„Transformăm” butoanele de volum în Action Button
Aici nu este nimic complicat, să începem cu setarea Action Button:
Deschideți aplicația „Scurtături”. Dacă nu aveți această aplicație, descărcați-o din App Store și instalați-o.
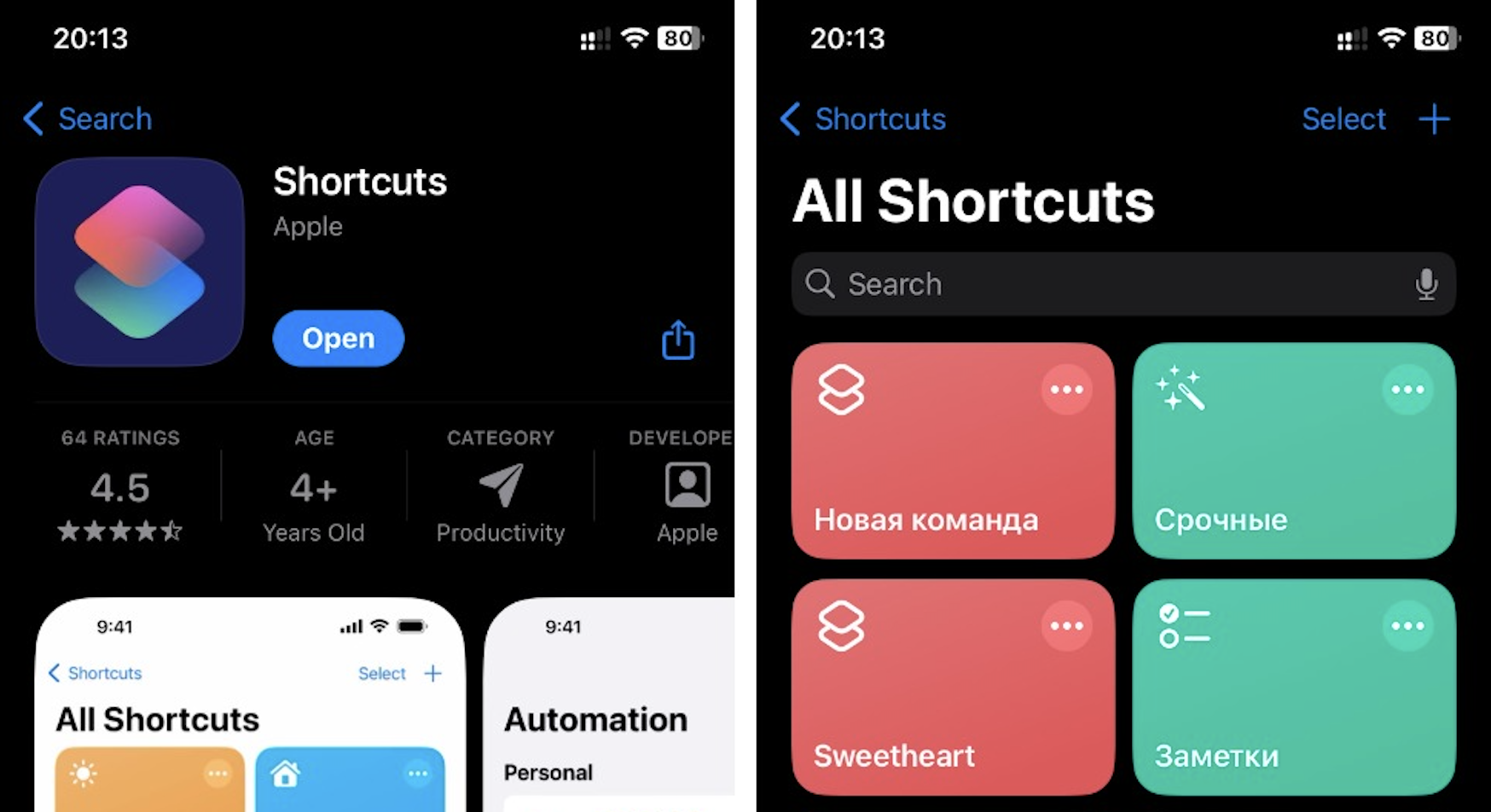
- Adăugați comanda Rebind. Pentru a face acest lucru, urmați linkul – va începe o instalare automată.
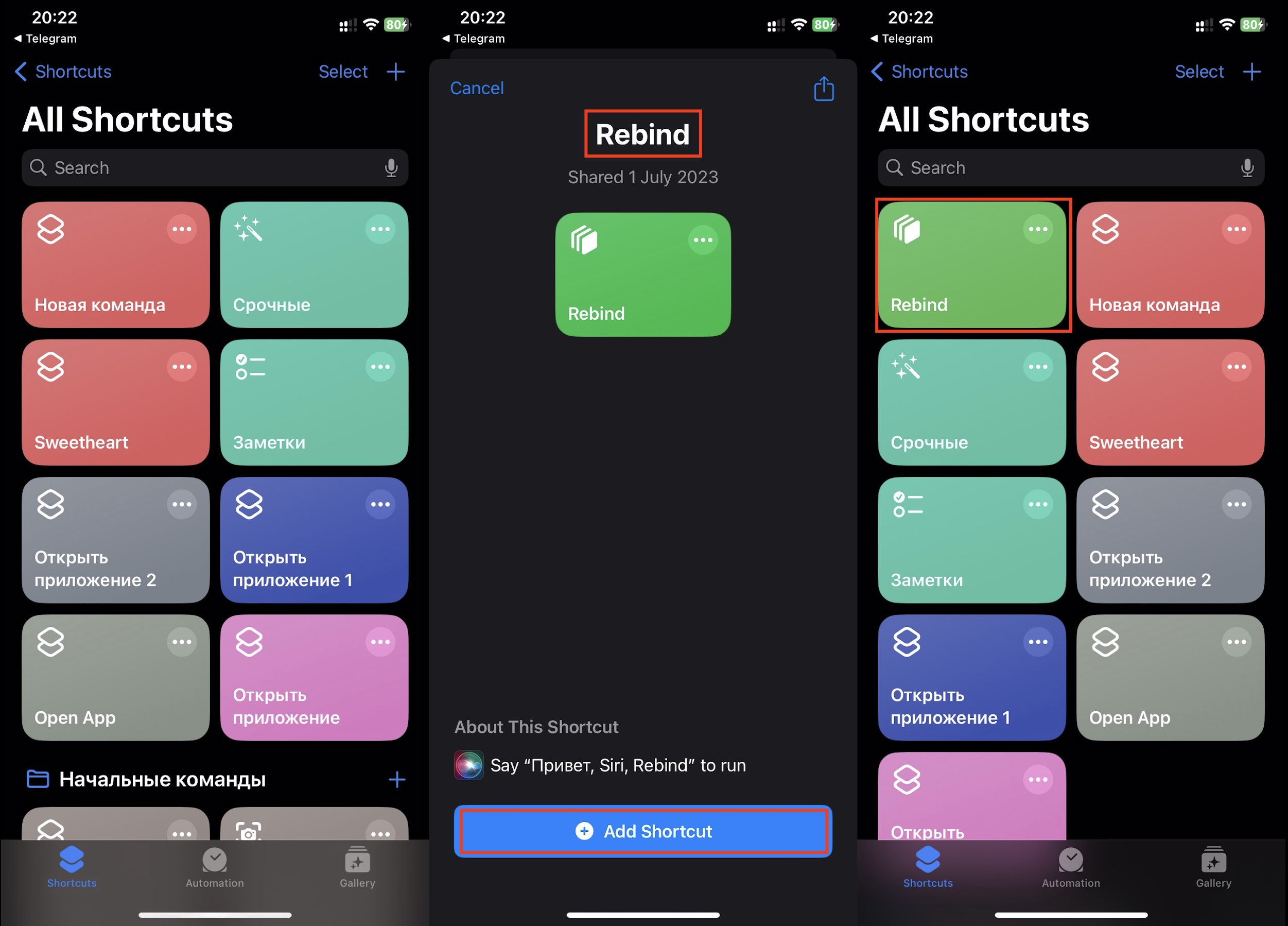
- Accesați lista de comenzi rapide, găsiți „Rebind” și marcați permisiunile necesare sistemului.
- Alegeți butonul de volum la care doriți să atribuiți comanda.
- Selectați secțiunea și acțiunea activată de această tastă. Urmează o descriere detaliată a posibilităților automate disponibile.
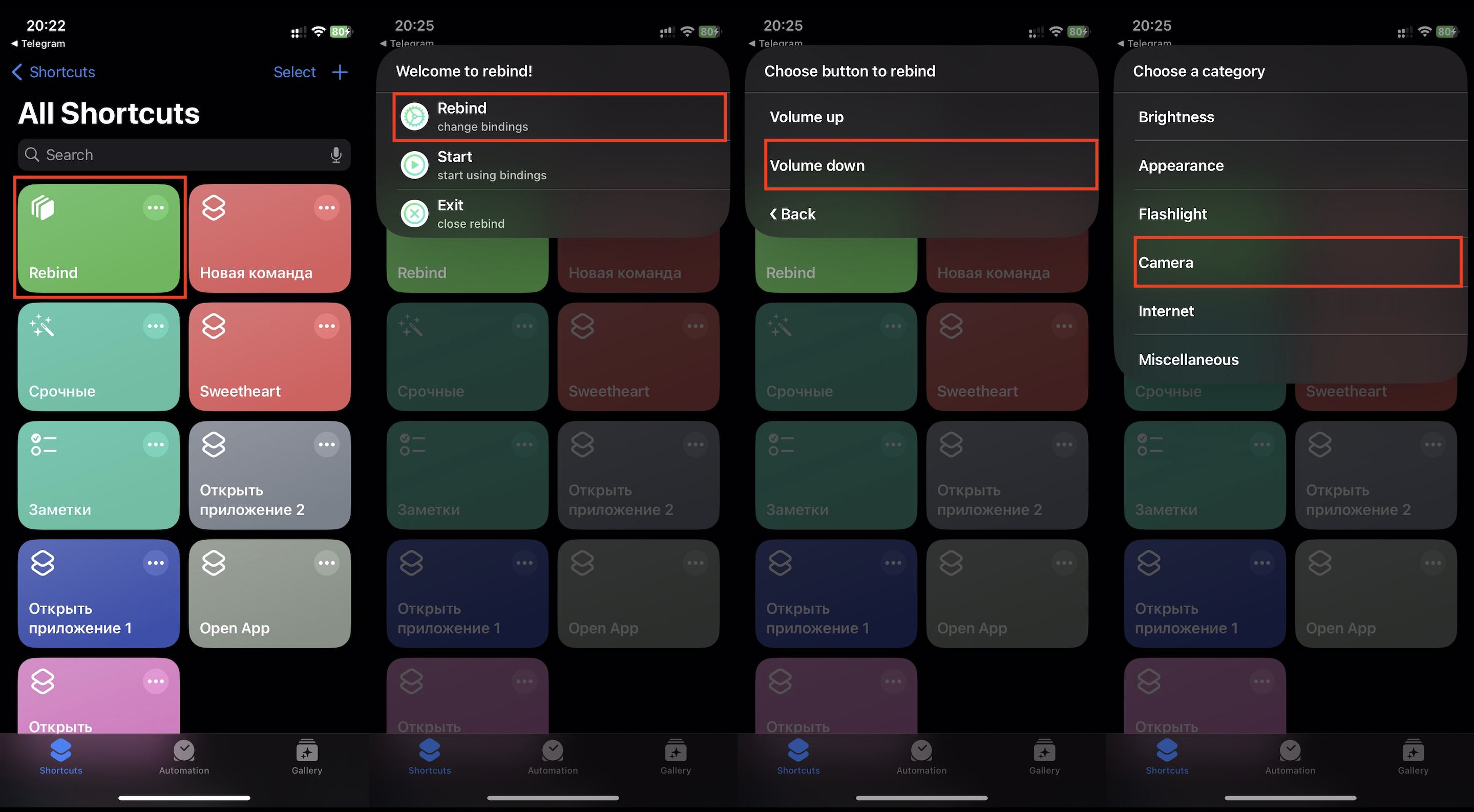
- După ce ați selectat și aprobat acțiunea, închideți meniul și utilizați noile funcții.
- Dacă este necesar, puteți lega o comandă și de a doilea buton de volum.
- Acum trebuie doar să porniți, apăsând pe „Start”. Tot — scriptul se descarcă. Comanda pe iPhone va fi disponibilă după finalizarea legării (inelul de descărcare va deveni verde).
Acum știți cum să activați comenzi rapide pe iPhone. Vă vom spune ce funcții puteți atribui butoanelor de volum.
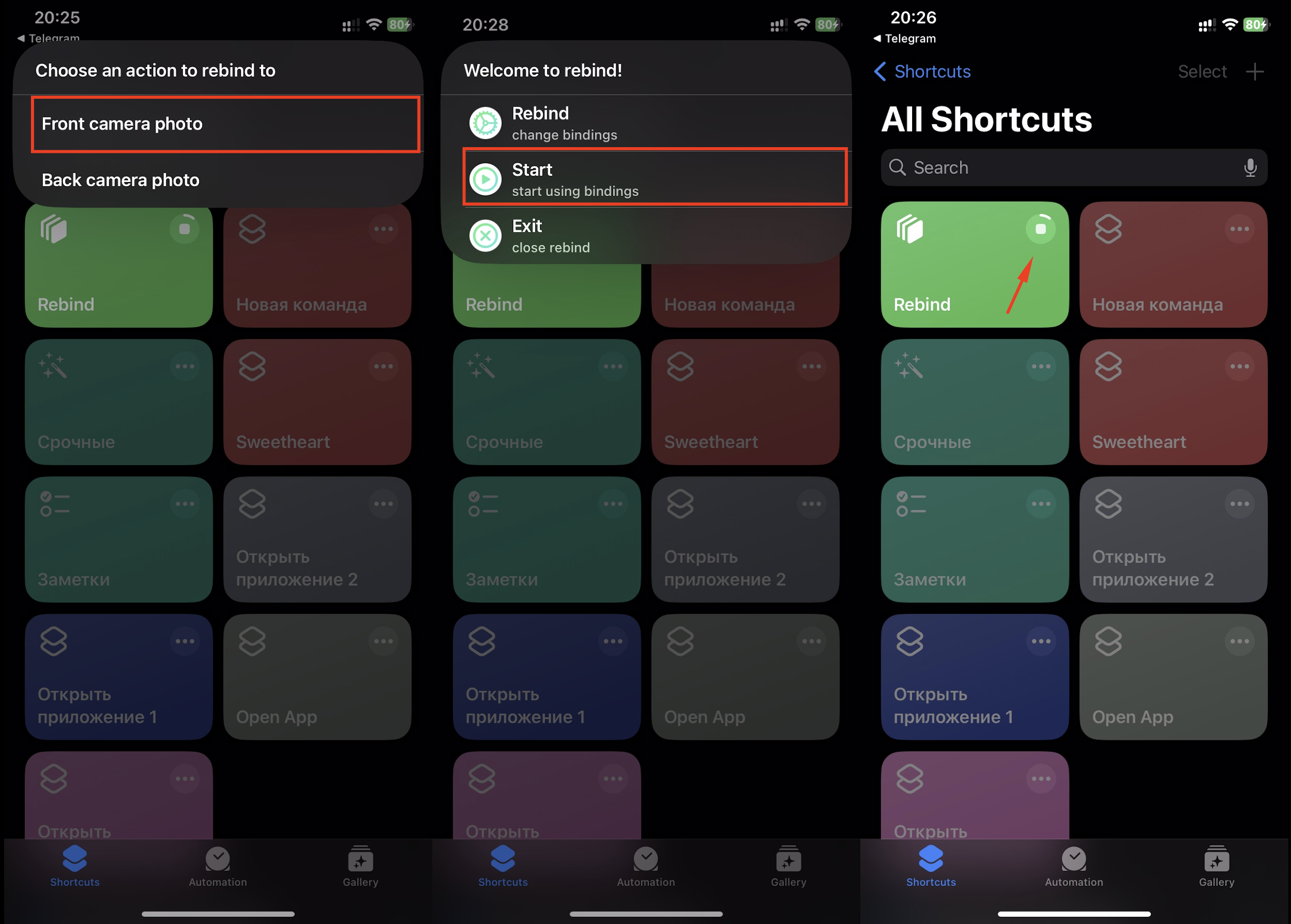
Important. Butoanele de volum vor funcționa la fel de bine. Puteți ajusta volumul cu o scurtă apăsare, ca de obicei. Comenzile rapide sunt activate printr-o apăsare prelungită sau repetată pe buton.
Ce funcții pot fi optimize cu Rebind
Am explicat cum să activați comenzi rapide pe iPhone. Mai jos este o listă utilă de acțiuni pe care le puteți optimiza:
- Deschideți rapid camera frontală sau cea din spate cu o singură apăsare. Veți putea captura momente importante fără întârziere.
- Activați lanterna cu o singură apăsare. Uneori este necesar să găsiți rapid ceva, să iluminați o scară sau un culoar întunecat.
- Comanda rapidă pe iPhone va activa imediat „Mod avion” când doriți să fiți izolat de apeluri și notificări.
- Economisiți timp și activați Wi-Fi cu o singură apăsare.
- Acum veți putea să faceți capturi de ecran rapid în timpul unei transmisiuni live, a unui joc sau al unui film, fără a pierde informația necesară.
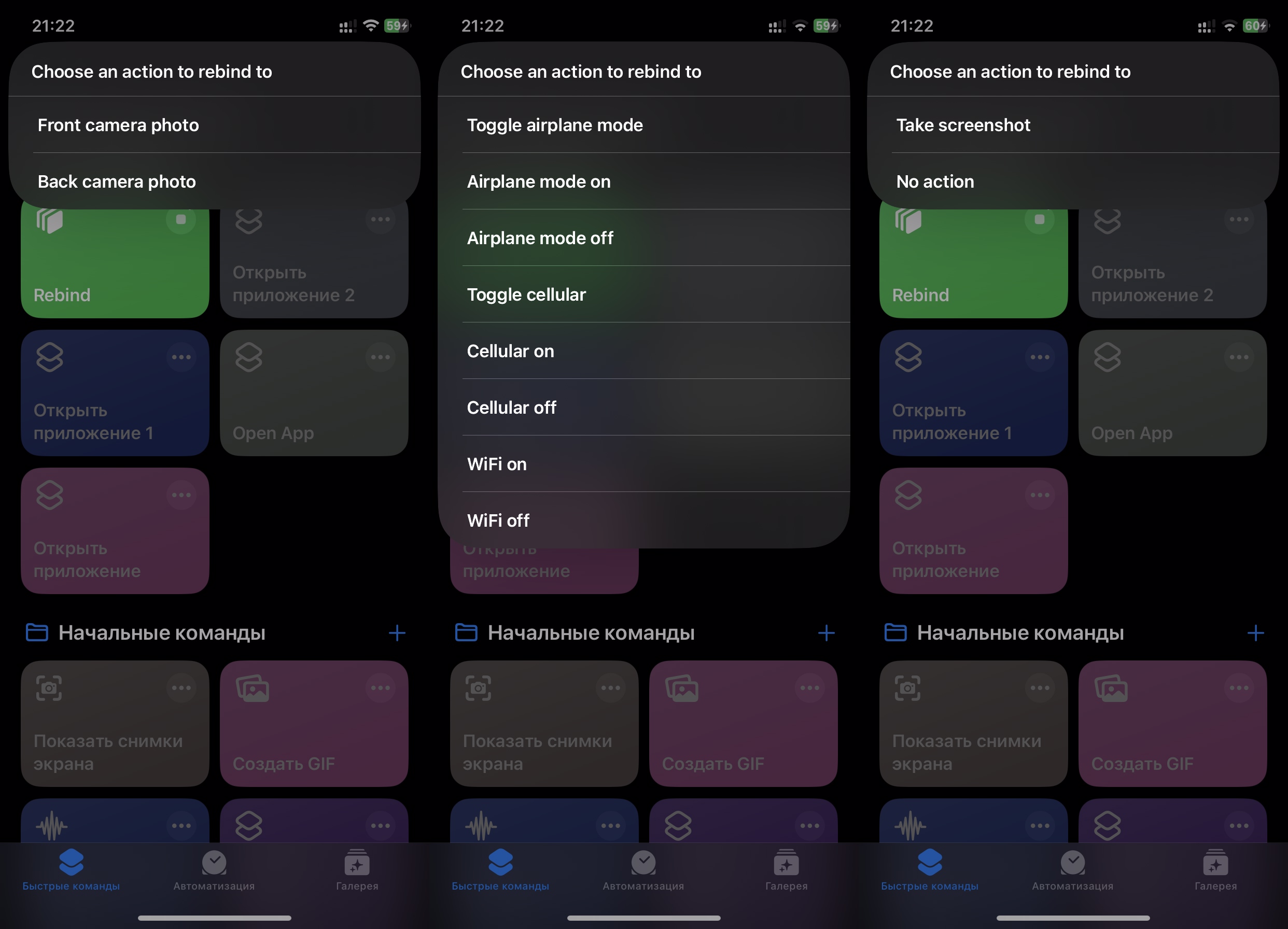
- Reglați luminozitatea ecranului, treceți rapid de la o temă întunecată la o temă deschisă și invers.
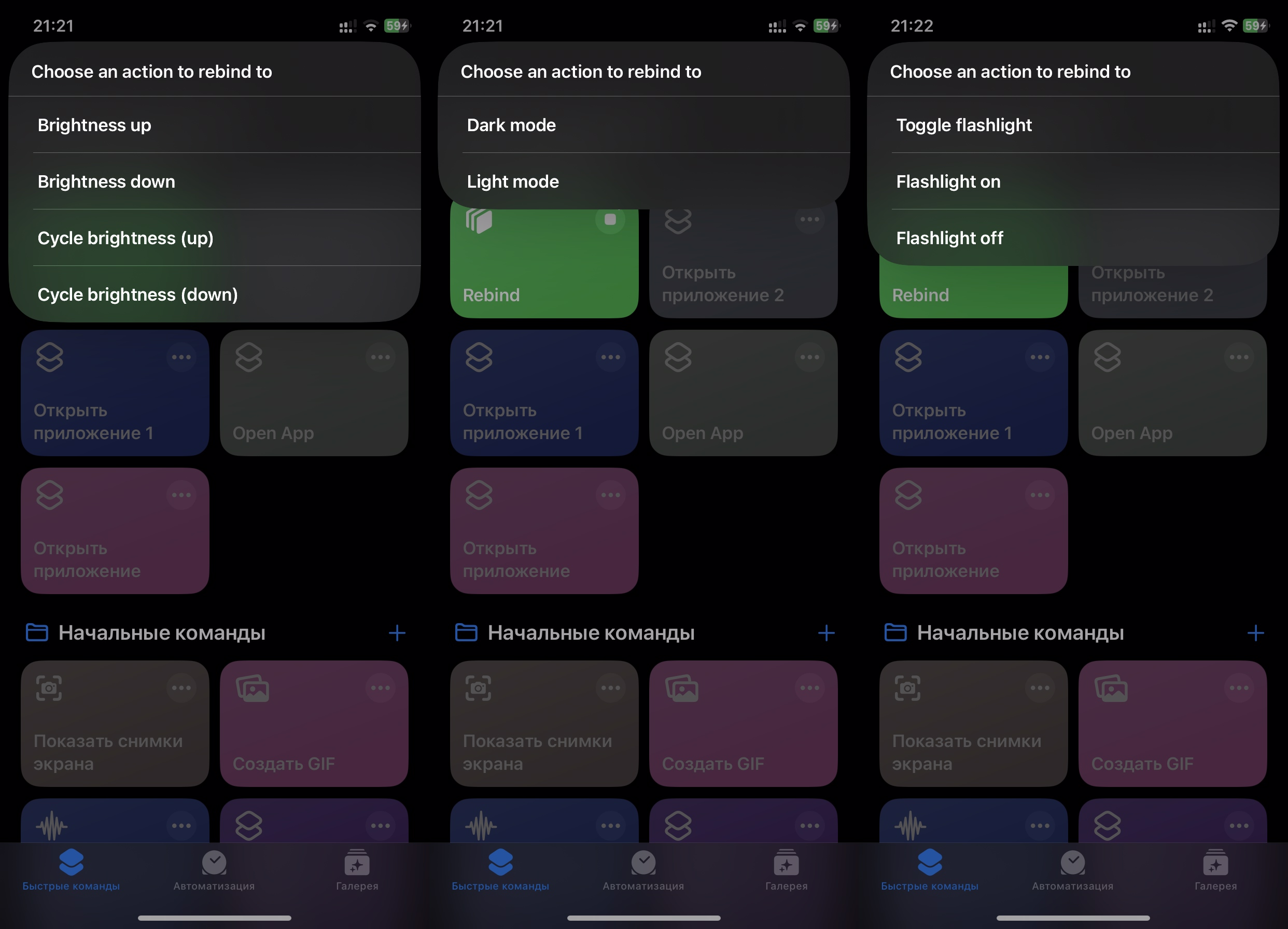
Cum să dezactivați comenzile rapide pe iPhone
Opriți acțiunea Rebind. Puteți face acest lucru în software-ul “Scurtături”. După cum puteți vedea, totul este simplu.
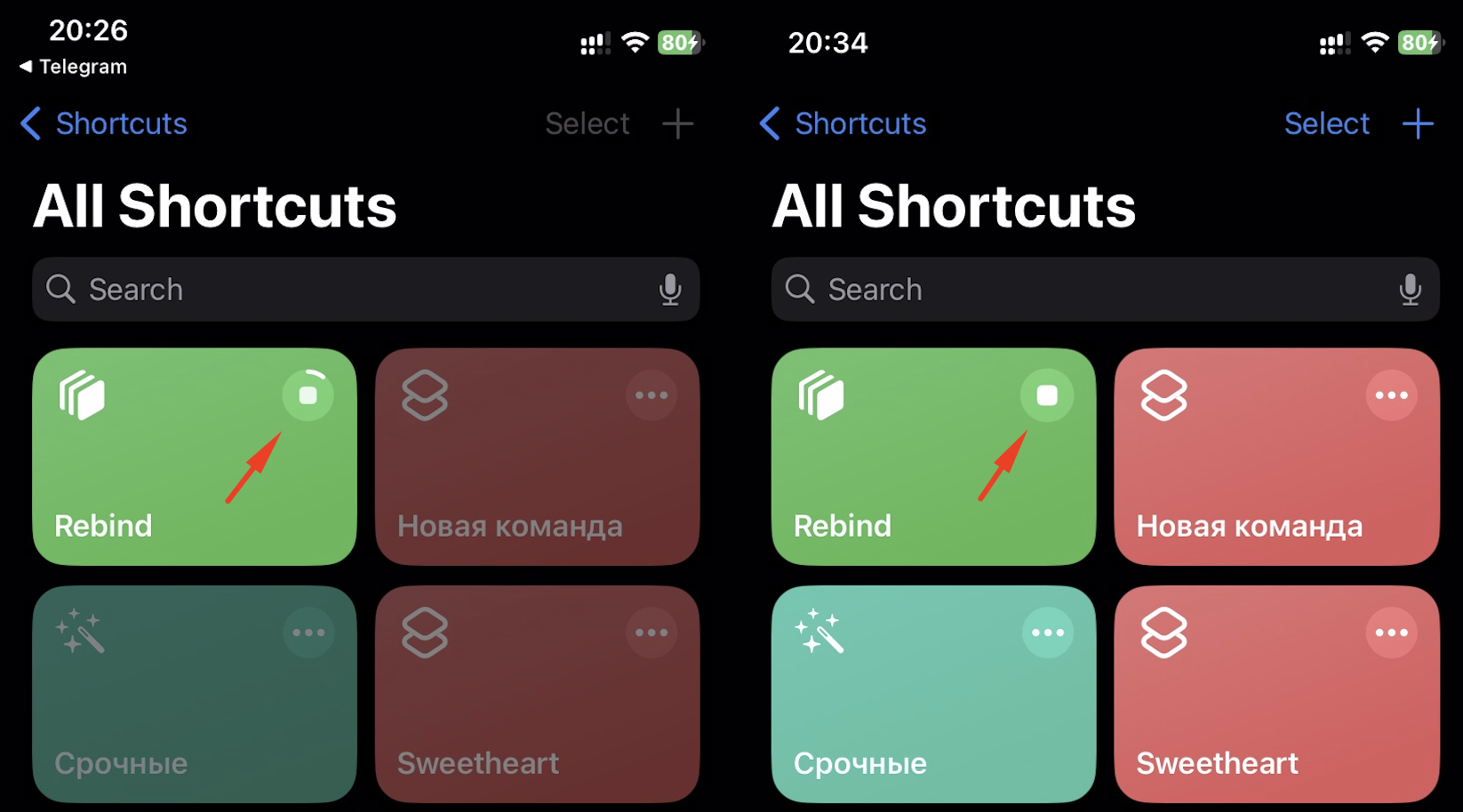
Lansăm aplicația necesară de pe ecranul blocat al iPhone-ului
În iOS 17, în secțiunea „Scurtături”, există un widget care permite accesul la comenzi rapide fără a debloca telefonul.
Iată pașii pe care trebuie să îi urmați:
- Accesați „Scurtături”, apăsați pe „+” în colțul din dreapta sus, apoi pe „Adăugați acțiune”.
- Selectați „Deschideți aplicația”, apăsați pe „Aplicație” și căutați software-ul necesar.
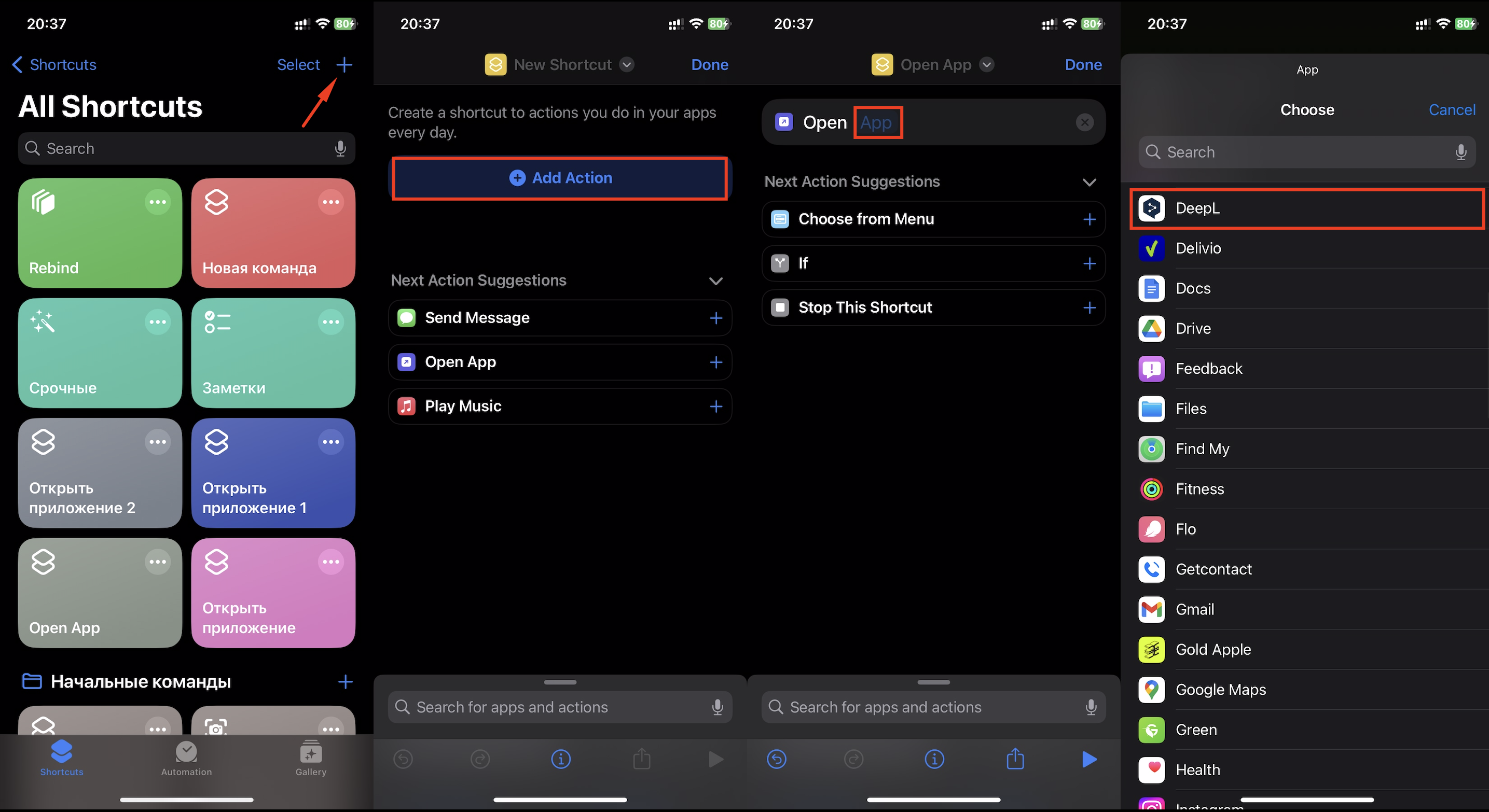
- Puteți schimba numele funcției rapide. Faceți clic pe “Redenumiți” și personalizați pictograma prin funcția “Alegeți o pictogramă”.
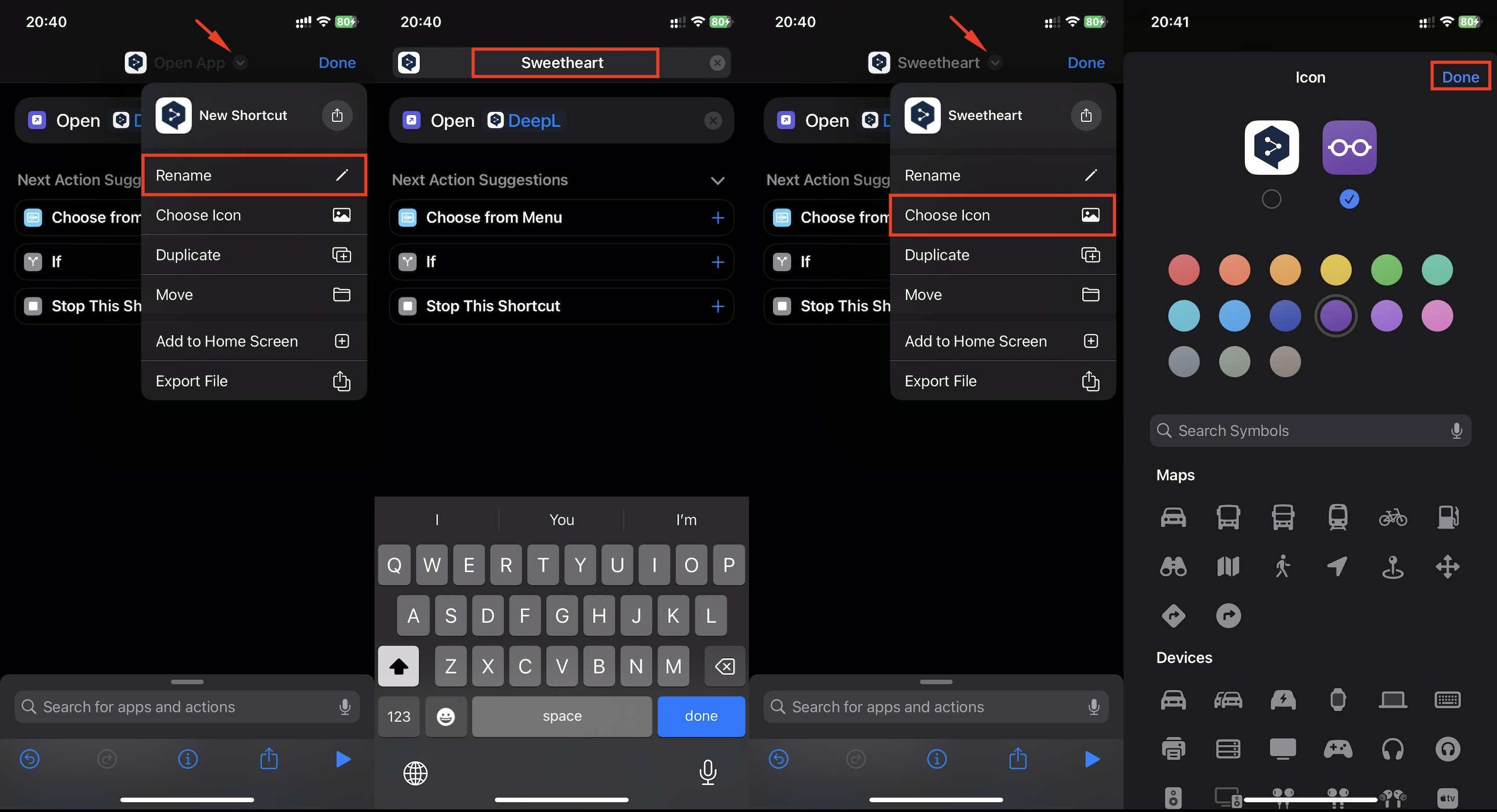
- Blocați ecranul și începeți să îl editați. Atingeți “Personalizați”, selectați widget-urile de sub ceas, găsiți comanda rapidă de care aveți nevoie. Atingeți “Terminat”.
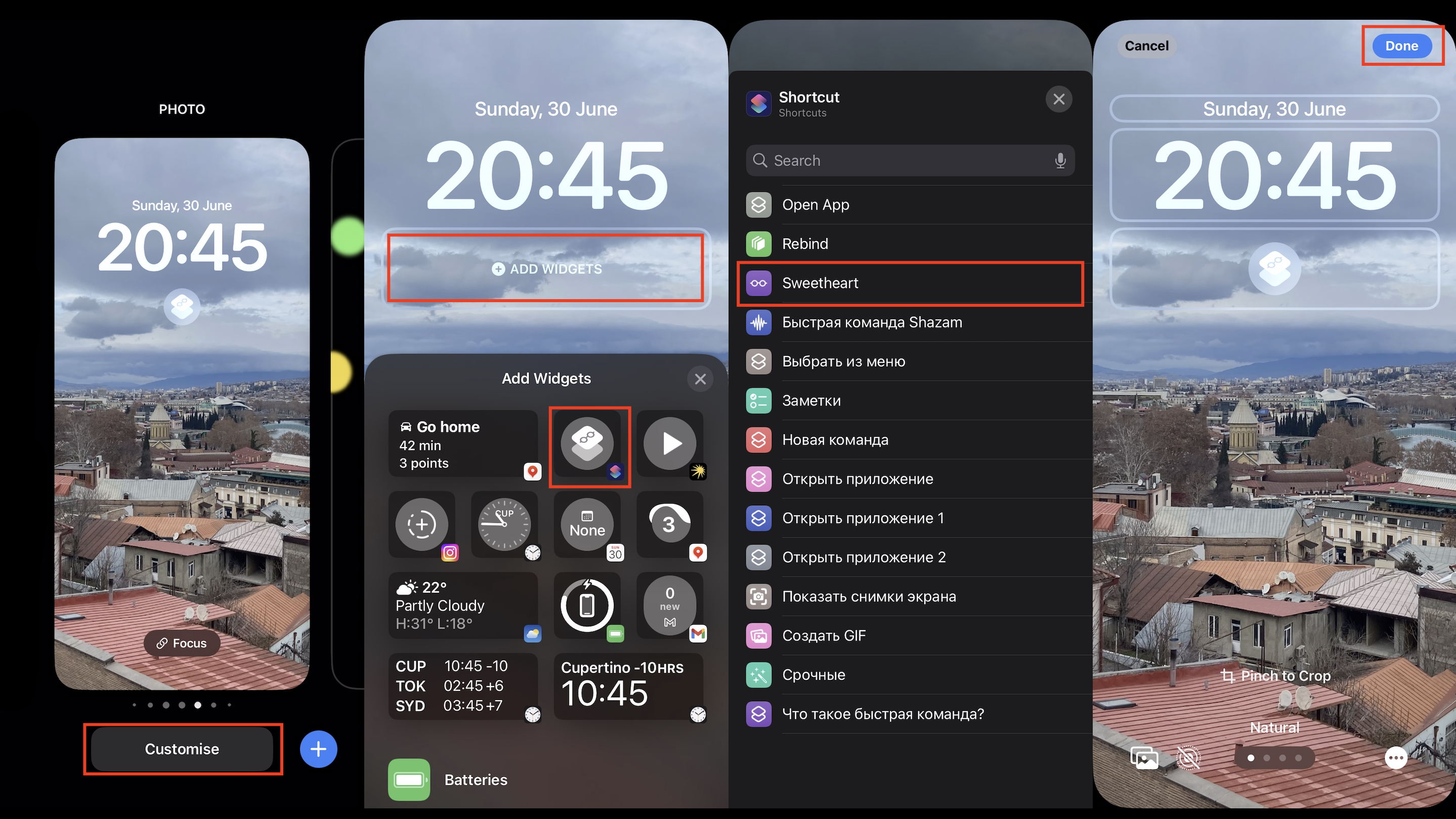
Să demonstrăm ce avem. Am atașat o aplicație de traducere la butonul de volum. Acum o puteți deschide cu o singură atingere.
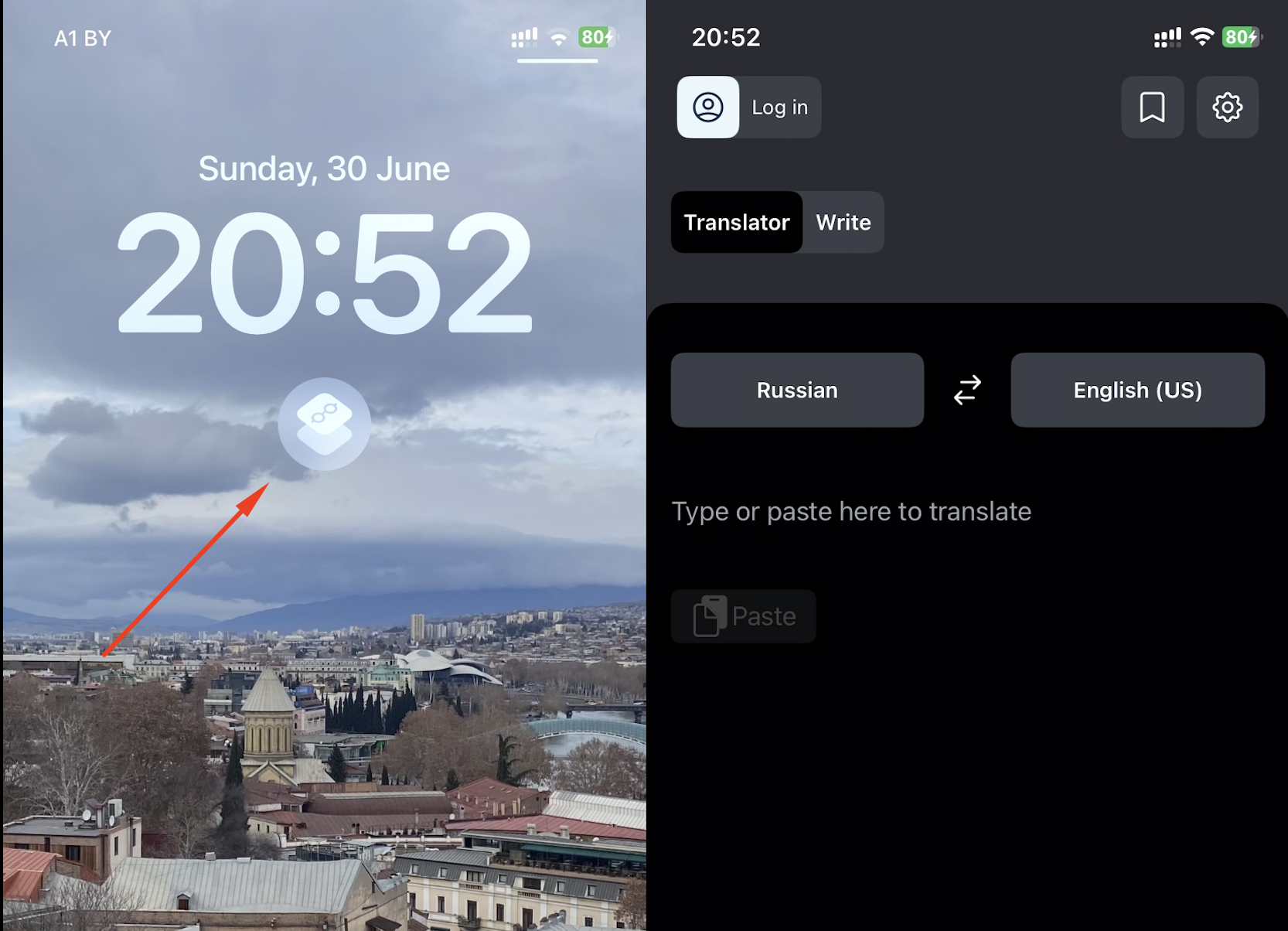
Pe ecranul iPhone-ului puteți plasa patru widget-uri, dar numărul de comenzi pe care le puteți configura nu se limitează la acestea. Aveți nevoie de mai mult? Fără probleme. Aceasta este posibilă prin crearea unui set de comenzi complexe care sunt afișate pe ecranul blocat al iPhone-ului:
- Accesați „Scurtături”, apăsați pe „+” > „Adăugați o acțiune”, tastați „Meniu” în căutare, apoi selectați „Alegere din meniu” în rezultatele afișate.
- Găsiți „Adăugați un articol nou”, în cazul în care sunt necesare mai multe.
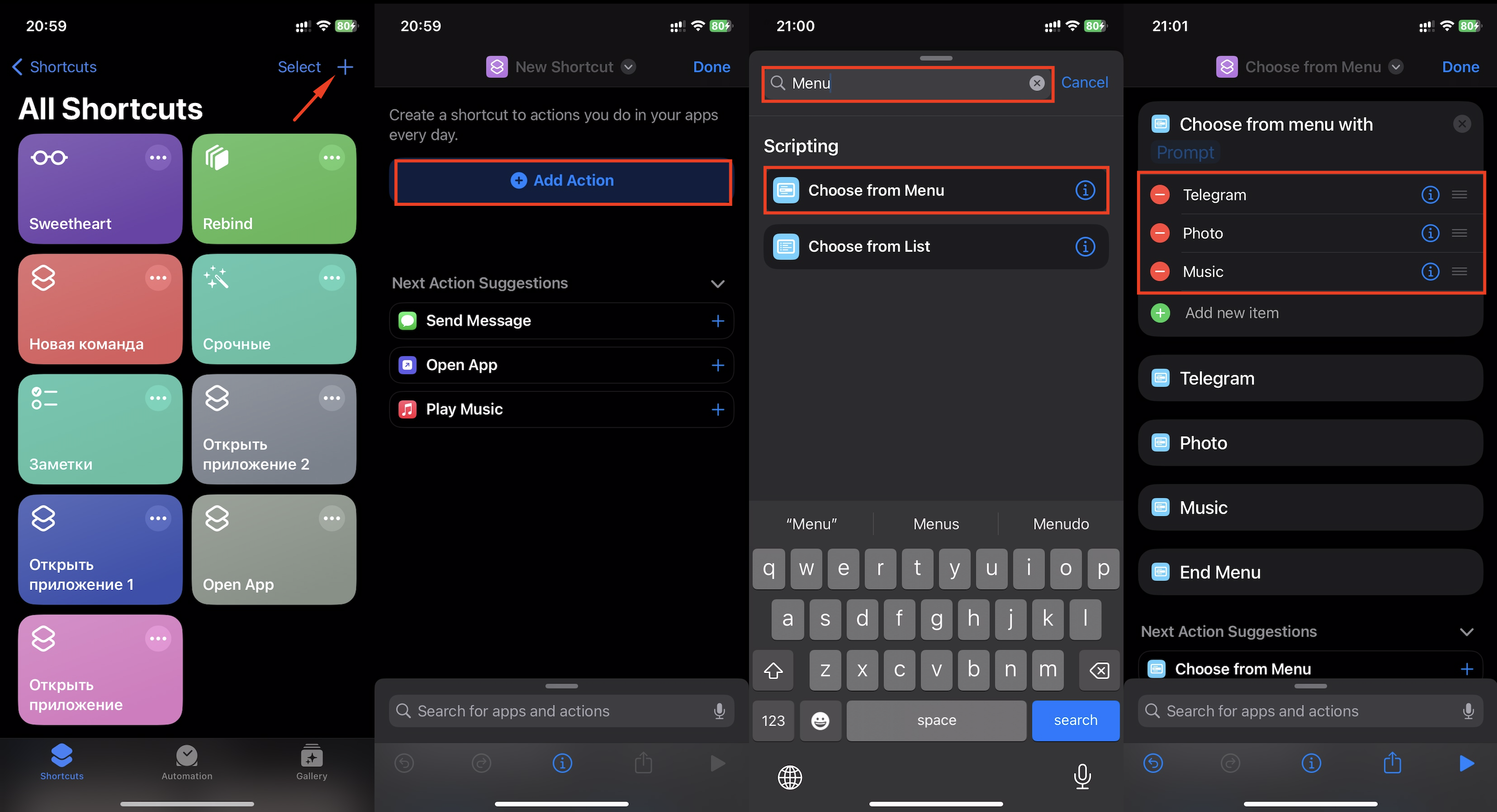
- Denumiți funcția în conformitate cu aplicația care o lansează.
- În căutare (la sfârșitul paginii), introduceți „Aplicație” și selectați „Deschideți aplicația”, apoi faceți clic pe „Aplicație” (afișat cu font semi-transparent) — identificați programele care vor fi activate.
- Mutăți blocul rezultat în poziția corespunzătoare comenzii. Repetați acest proces pentru fiecare aplicație care va fi legată de butonul de volum.
- După adăugarea blocului de comenzi, puteți să-l redenumiți dacă doriți, să-i atribuiți o pictogramă (instrucțiile sunt mai sus). Apăsați „Gata”.
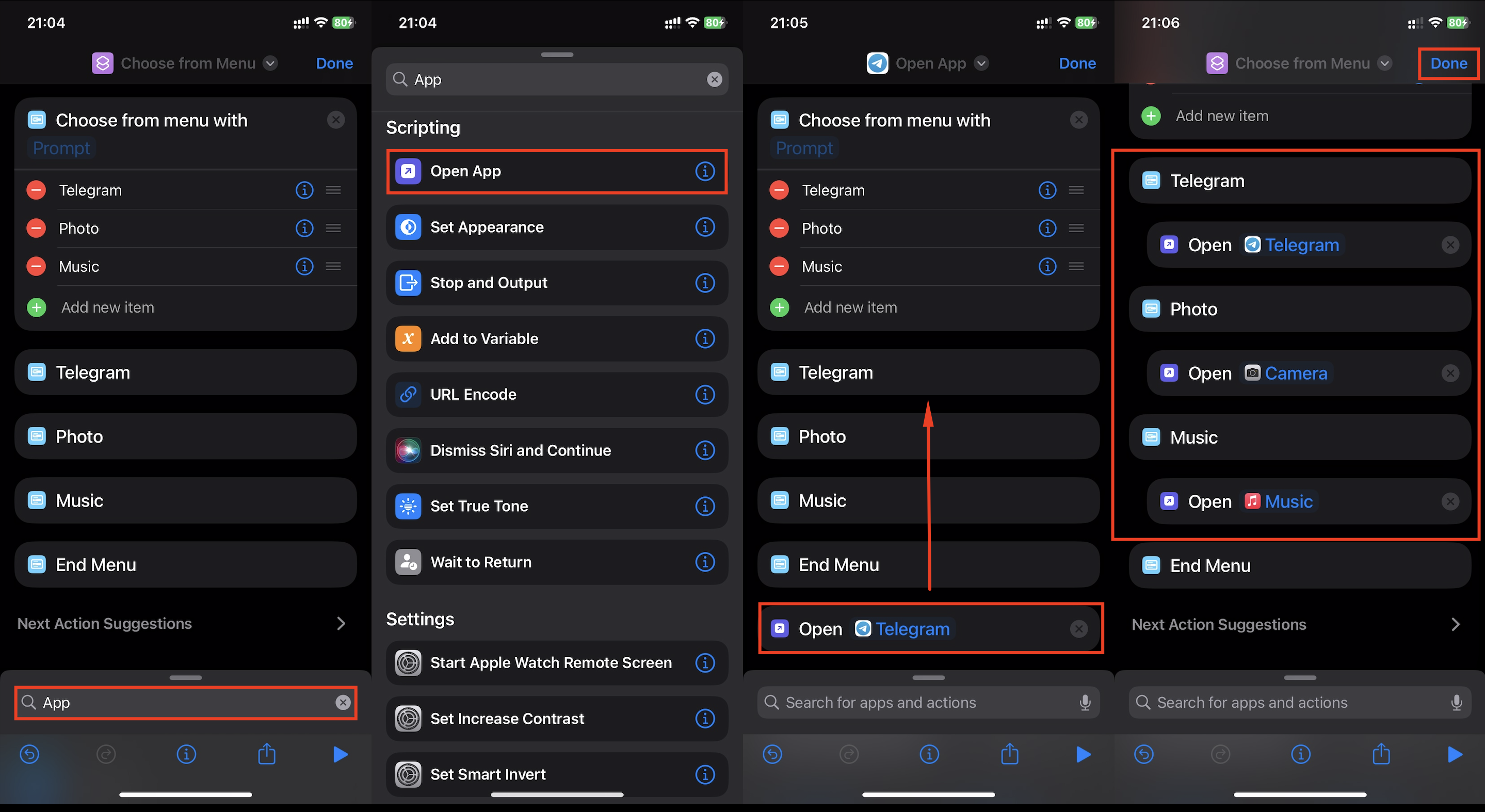
- Accesați ecranul blocat și apăsați pe modul de editare.
- Faceți clic pe blocul cu widget-uri și adăugați pictograma „Scurtături”.
- Când vedeți pictograma, faceți clic pe ea și selectați comanda necesară din listă.
- Salvați modificările pe ecranul blocat.
- Apăsați pe widget și selectați aplicațiile necesare.
După aceste operații, veți avea acces la aplicații în doar câțiva pași simpli.
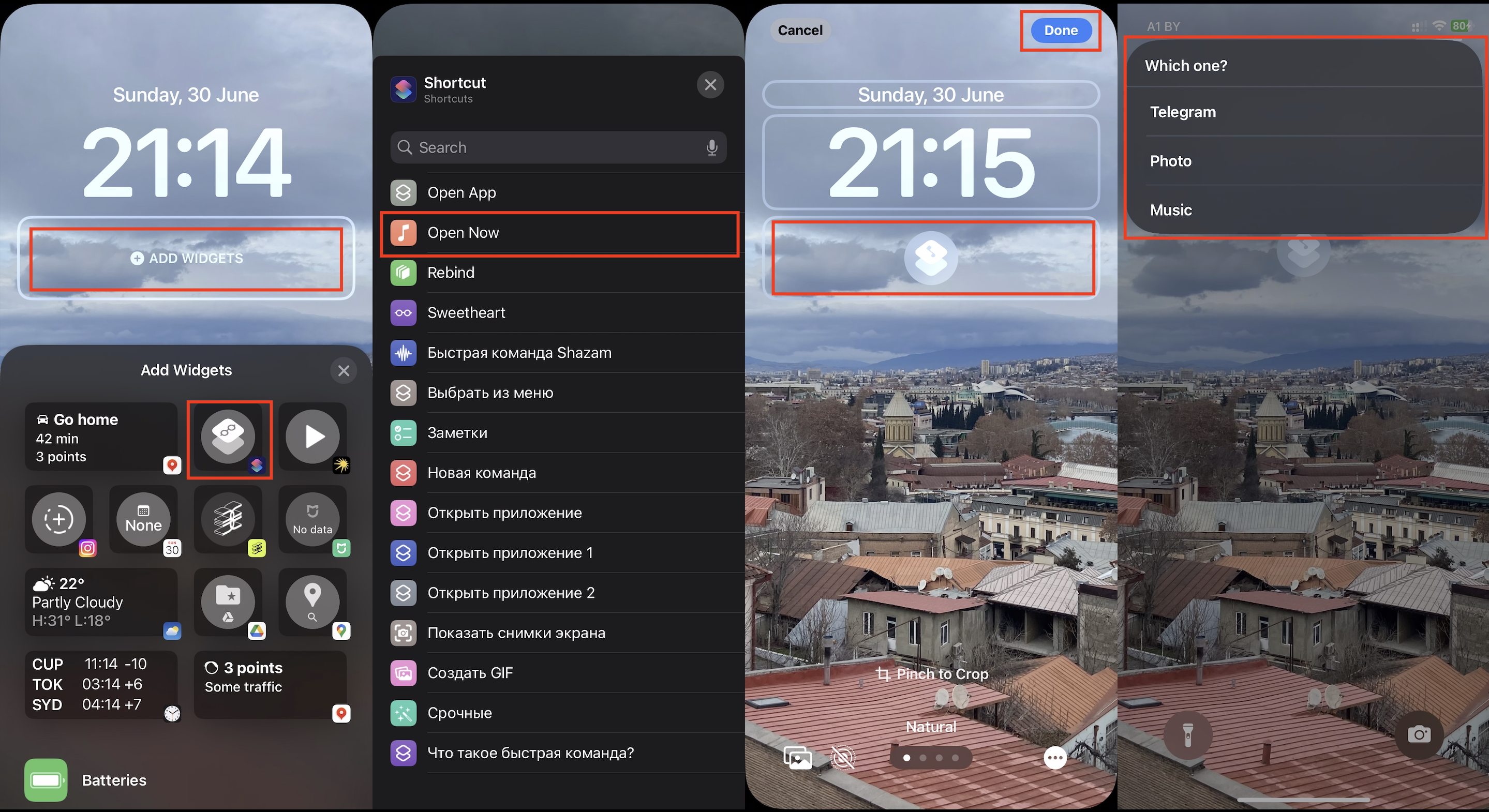
Dacă nu ați reușit să urmați toate instrucțiunile pentru a crea o comandă rapidă Action Button pe iPhone și nu ați înțeles cum să faceți acest lucru, specialiștii iSpace vă vor ajuta să înțelegeți. Vizitați magazinele noastre. În plus, veți putea să descoperiți noile dispozitive Apple expuse în mod deschis.
CITIȚI MAI MULT:
Pregătiți-vă să fiți uimiți: Apple a dezvăluit noul iPhone 15
Mergem în vacanță cu iPhone-ul: ce să descărcați și cum să configurați
Cum să petreceți vara cu beneficii: top 7 aplicații educaționale din App Store
Abonați-vă la noutățile noastre și fiți primii care află despre ultimele promoții și ofertele speciale.
