Оглавление
Одна из крутых фишек смартфонов Apple — отличная камера. Чтобы снимать на нее эффектные видеоролики и фото, не нужно быть профи. Достаточно навести объектив, нажать на кнопку, а всё остальное девайс сделает за вас. А еще в нем есть специальные возможности, позволяющие создавать визуальный контент на профессиональном уровне. Как настроить камеру на iPhone 11 и всех остальных моделей, включая iPhone Pro Max 15, — читайте в нашем блоге.
Для начала протрите объектив
Убрать отпечатки пальцев с объектива камеры можно салфеткой или краем футболки. С такого простого действия должна начинаться любая фото- и видеосъемка. К сожалению, об этом все забывают. Чтобы картинка была яркой и красочной, превратите этот ритуал в привычку.
Ручные настройки камеры iPhone: фокус и экспозиция
Не нужно бояться этих умных слов: всё элементарно. Если вы правильно выполните настройки, картинка станет сверхчеткой и красивой, без размытостей и засветов.
Автофокус на смартфоне не всегда выделяет нужный объект. Лучше делать это вручную. Нажмите на ту часть кадра, на которой хотите сделать акцент. Если объект двигается, перемещайте палец по экрану вслед за ним, чтобы не сбить фокус.
А теперь разберемся с экспозицией. От этого параметра зависит, сколько света попадает в кадр, — то есть насколько светлым или темным получится снимок. В iPhone экспозиция тоже выстраивается автоматически, но в некоторых случаях требуется ручная корректировка. Например, если хотите затемнить всё фото или фигуру человека, которого снимаете на фоне неба. Чтобы выставить экспозицию вручную, тапните по объекту в кадре, найдите рядом с областью фокусировки значок в виде солнца, перетяните вниз или вверх. Только без фанатизма: не должно быть слишком темных или, наоборот, засвеченных участков.
На заметку. Чтобы при серийной съемке каждый раз не настраивать параметры заново вручную, зафиксируйте их. Сделайте долгий тап по области фокусировки, пока не появится надпись «Фиксация экспозиции/фокуса». Как сбросить или изменить зафиксированные настройки камеры на iPhone? Для разблокировки просто коснитесь экрана.
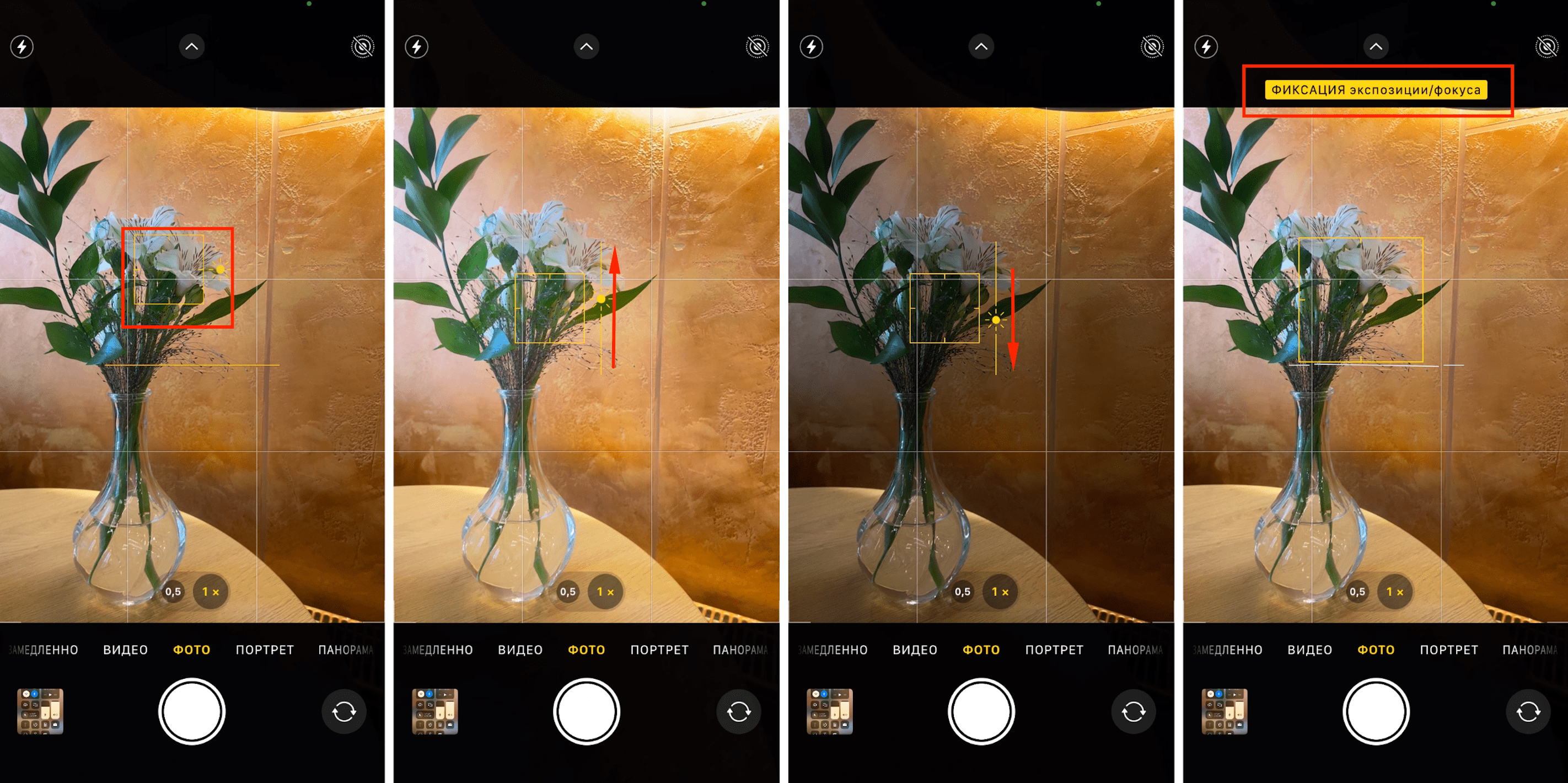
Если хотите зафиксировать экспозицию для нескольких снимков и последующей съемки, нажмите на круглый значок со стрелкой, затем — на кружок с плюсом и минусом. Сдвиньте ползунок, чтобы выставить экспозицию. Если вы закроете приложение и запустите его снова, параметры сохранятся.
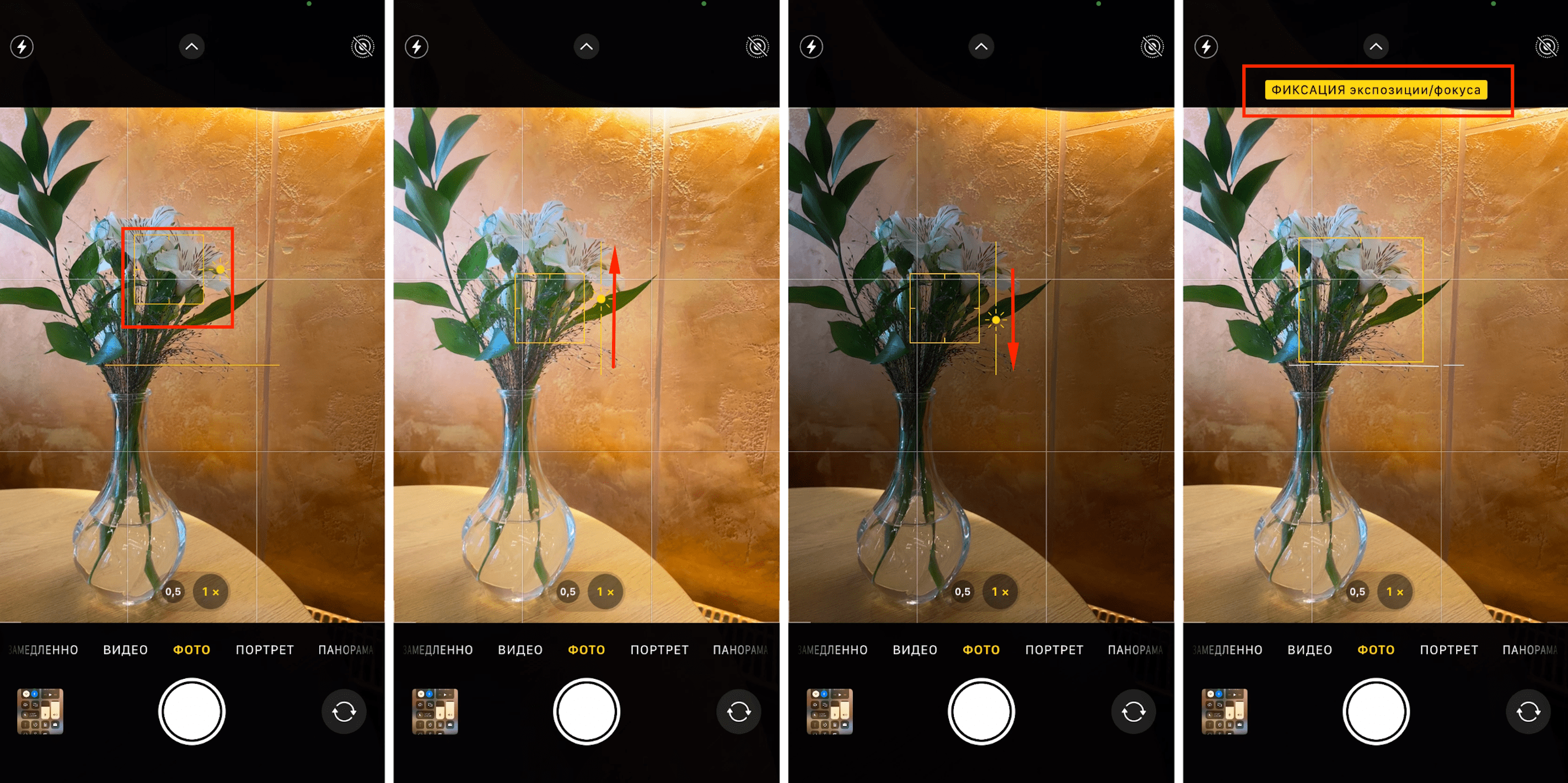
Второй способ сохранить настройки камеры после закрытия приложения — через настройки смартфона:
- Перейдите в раздел «Камера».
- Выберите «Сохранение настроек» и активируйте пункт «Корректировка экспозиции» (станет зеленым).
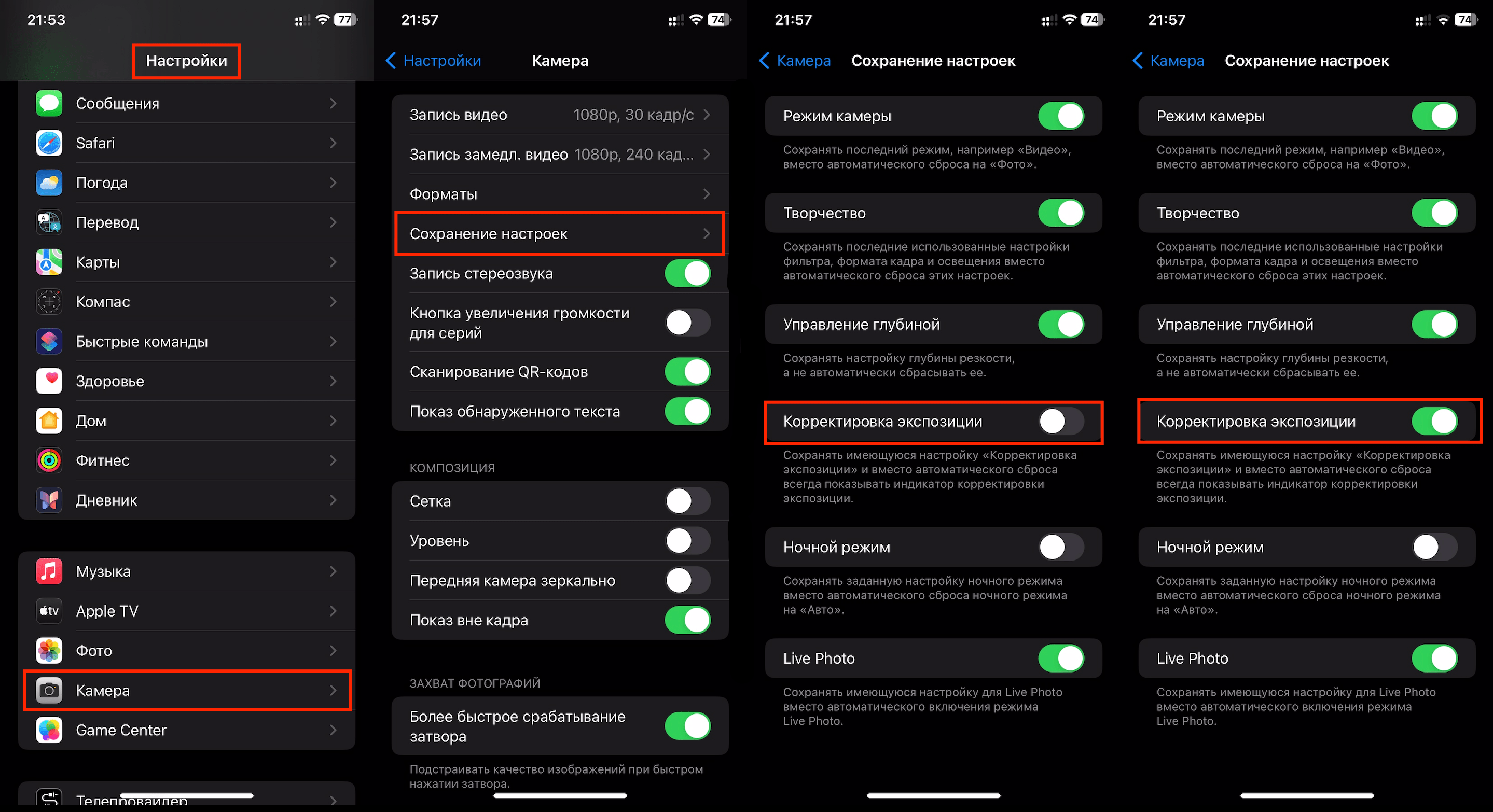
Как не «завалить» горизонт
Сетка камеры на iPhone — в помощь. Она делит экран на 9 одинаковых прямоугольников, и вы четко видите, на каком уровне находится объект. Чтобы композиция получилась гармоничной, главный объект располагайте на пересечении линий или вдоль них. Уровень по центру дисплея поможет определить, ровно ли проходит линия горизонта.

Как активировать эти функции, чтобы улучшить работу камеры на iPhone? Зайдите в «Настройки», выберите «Камера», найдите пункты «Сетка» и «Уровень», сдвиньте ползунки напротив них (станут зелеными). Теперь у вас будет всё в порядке с композицией и горизонтом.
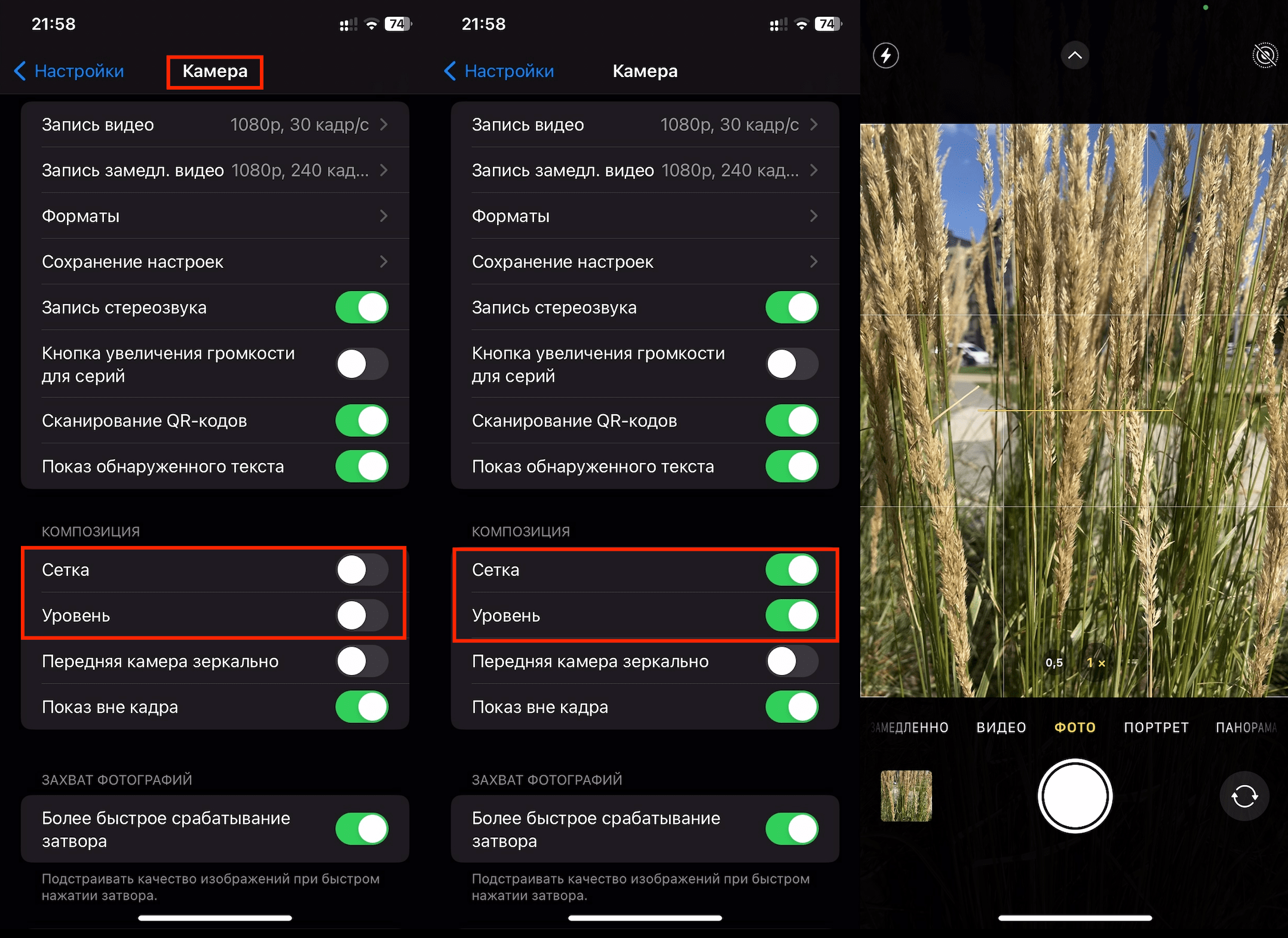
Режимы ProRAW и ProRes
На смартфон Apple можно снимать фото и видео с высоким разрешением. Для этого предусмотрены режимы ProRAW (для фото) и ProRes (для видео). Вот как ими пользоваться, чтобы улучшить качество съемки фотографий и видео на iPhone.
Улучшаем фото
Последние версии iPhone, начиная с Pro-версии 12-й линейки, могут сохранять фото в «тяжелом» формате ProRAW — аналоге формата RAW для профессиональных фотоаппаратов. Снимки получаются очень качественными, но и весят гораздо больше обычных — по 50–80 Мб каждый. Понадобится много места для хранения.
Стандартное разрешение фото на iPhone — 24 Мп. Чтобы увеличить его и установить режим ProRAW, зайдите в «Настройки», выберите «Камеру», затем «Форматы» и сдвиньте бегунок вправо напротив строки «Управление разрешением» или «Управление ProRAW и разрешением».
В Pro-режиме. Если у вас 15-й iPhone Pro или Pro Max, после активации опции девайс предложит установить профессиональную съемку по умолчанию. В открывшемся меню можете выбрать вариант применения режима (на иллюстрации ниже).
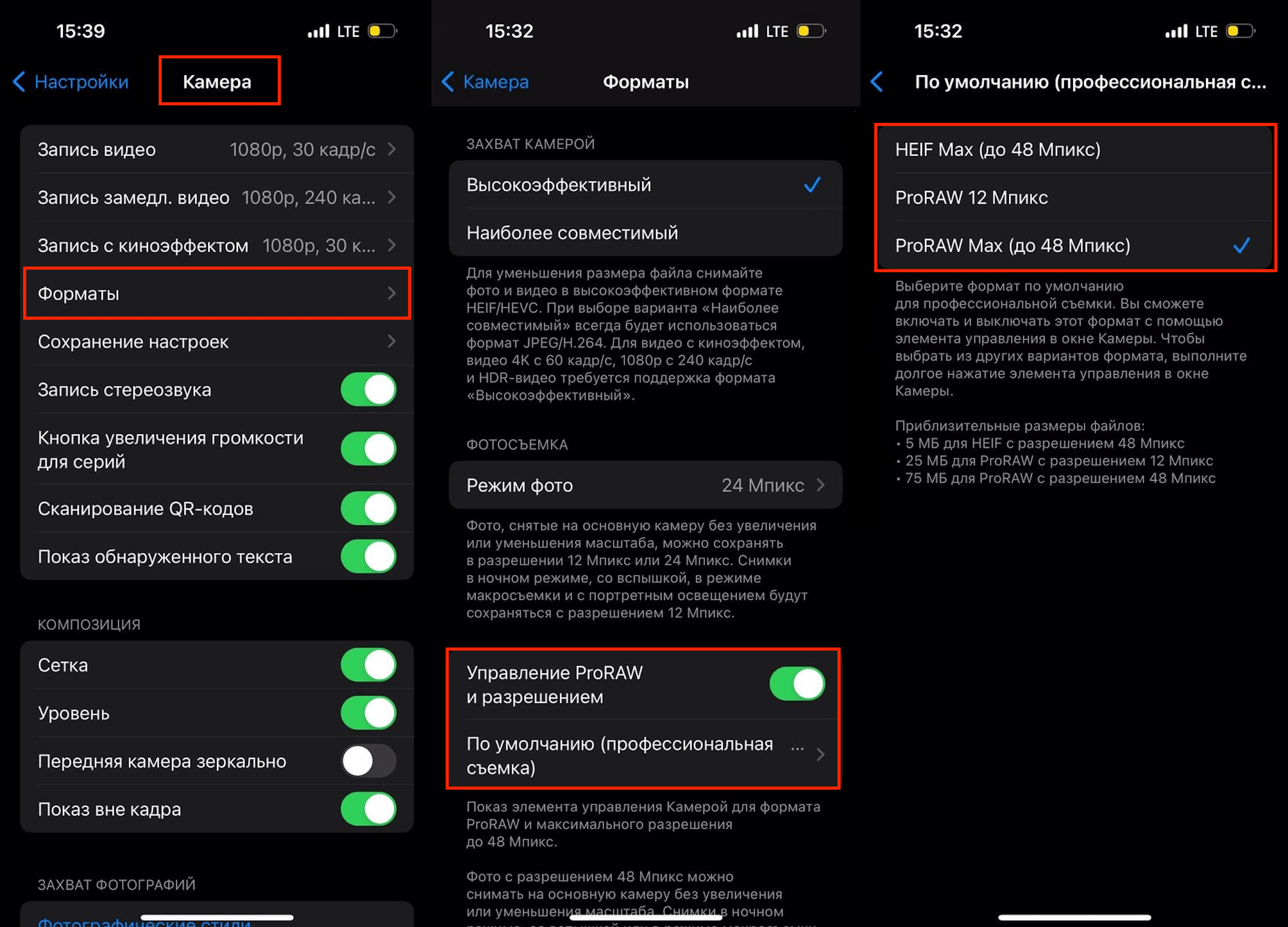
Можно включить или отключить выбранный формат через приложение «Камера». Переключатель будет вверху экрана, коснитесь его. Формат сменяется долгим тапом.
Учтите. Фото, снятые в таком формате, в галерее не отличаются от обычных. Для редактирования таких снимков используются приложения Lightroom, VSCO, ON1 Photo RAW for Mobile, Snapseed, а на компьютере их можно обрабатывать в Photoshop.
Прокачиваем видео
Все Pro-версии iPhone, начиная с 13-й линейки и младше, поддерживают формат ProRes. Видео тяжелее обычных роликов, так как содержит больше данных о деталях и цветах. Режим отключен по умолчанию. Активируется через «Настройки»: нужно выбрать «Камеру», затем — «Форматы» и указать «Apple ProRes». Когда откроете приложение «Камера» и включите режим видеосъемки, нажмите на значок ProRes.
Как установить частоту кадров для видео
iPhone 11 и все последующие модели имеют быстрые переключатели, которые отображаются в режиме видеосъемки. Вы можете переключиться с 4K на HD и обратно, если потребуется, устанавливать количество кадров в секунду. В зависимости от модели, могут быть разные показатели: 24, 25, 30, 60.
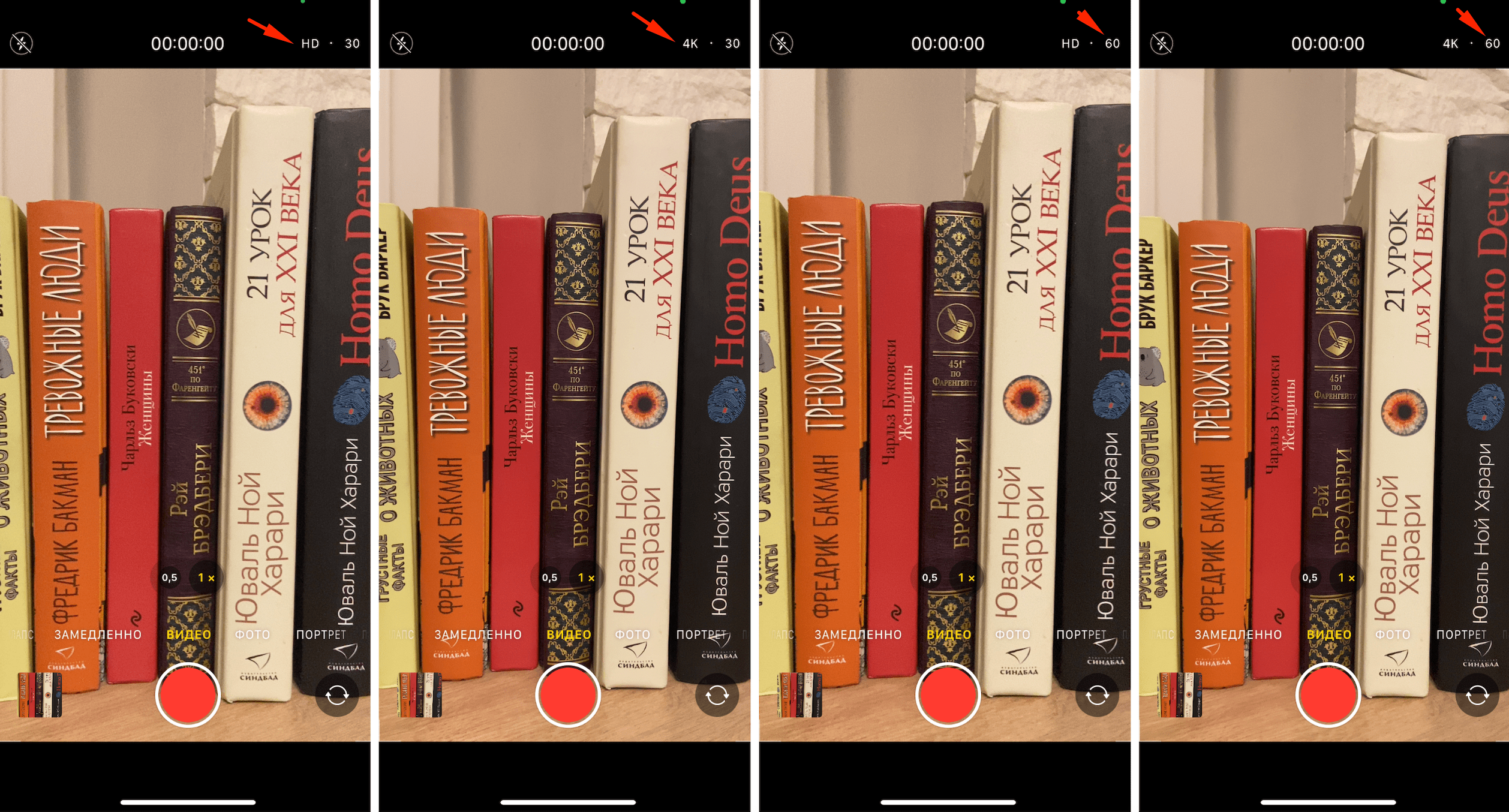
На iPhone 14 и 15 быстрые переключатели добавлены в режим «Киноэффект».
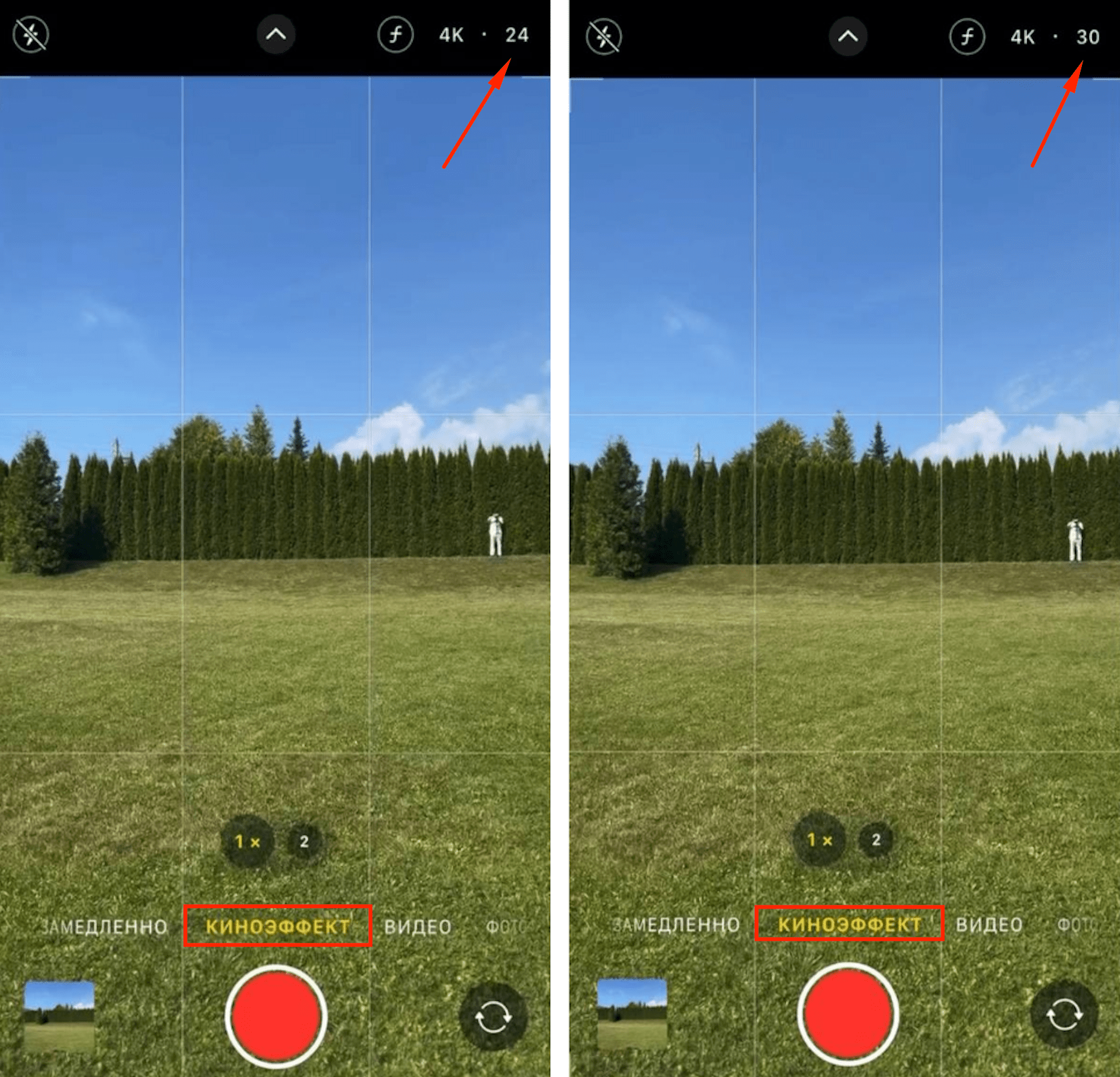
Базовые настройки — 30 кадров в секунду. Когда света мало, нужно выбирать 24 кадра в секунду, чтобы снимать лучше. Также можно выбрать цветовую температуру (холодные/теплые оттенки), чтобы меньше возиться с постобработкой. Совет: если вы снимаете сторис для Instagram, сразу установите формат кадра 9:16, и тогда не нужно будет растягивать изображение.
Важно. Все настройки выполняются в процессе съемки, а не после.
Как улучшить качество фото на iPhone при плохом освещении:
- Зайдите в «Настройки», выберите «Камера».
- Кликните на «Запись видео».
- Тапните на «Автовыбор частоты кадров».
Второй вариант — активировать опцию «Авточастота (слабый свет)». Путь зависит от модели телефона.
Если настройки выполнены правильно, девайс сам определит нужное количество кадров в секунду (30/60) и будет автоматически переключаться между ними.
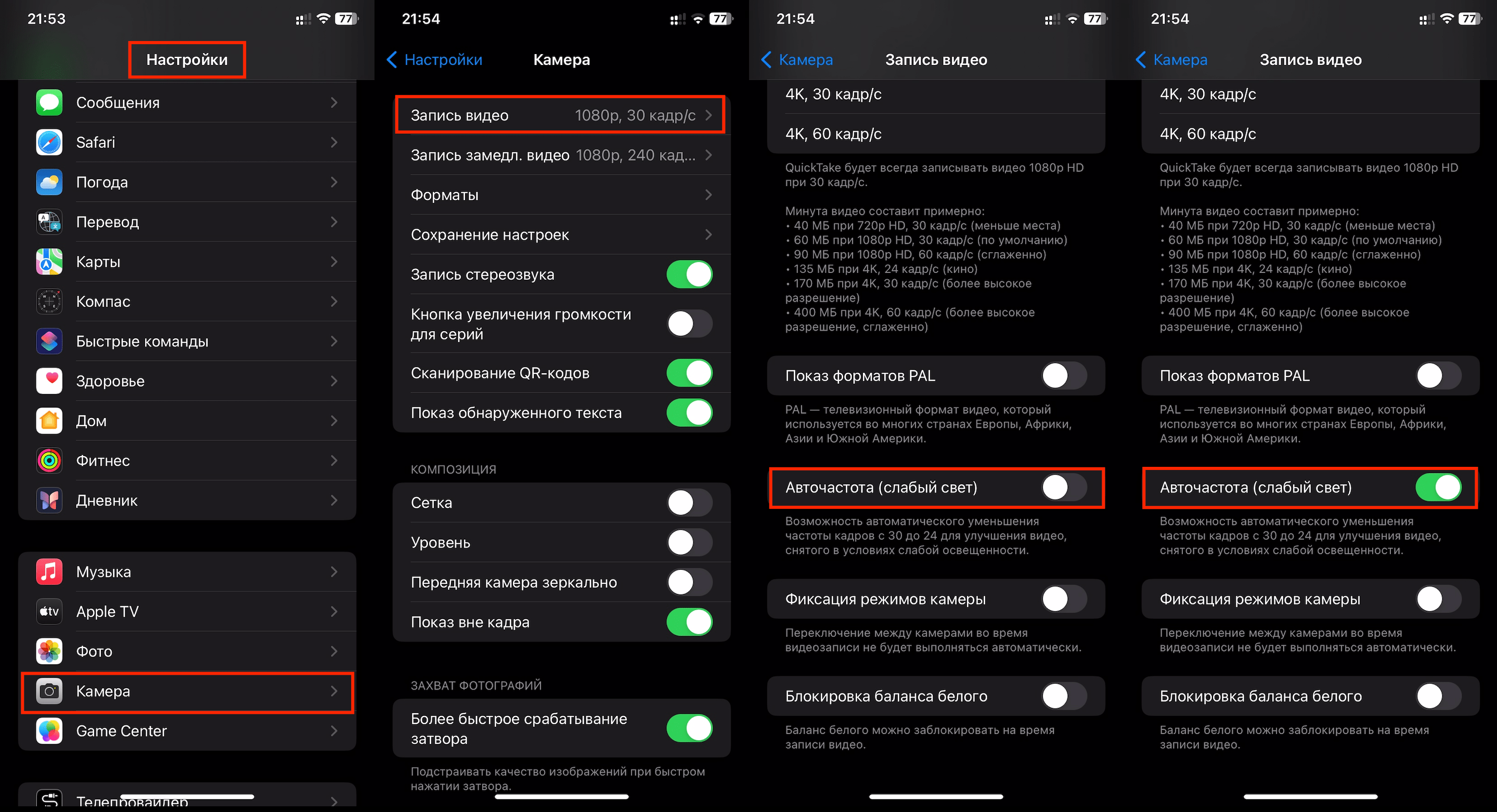
Таймер для селфи и не только
С ним удобно делать автопортреты издалека, без рук в кадре. Рассказываем, как настроить эту опцию для фронтальной или основной камеры на iPhone, ведь она пригодится не только для селфи.
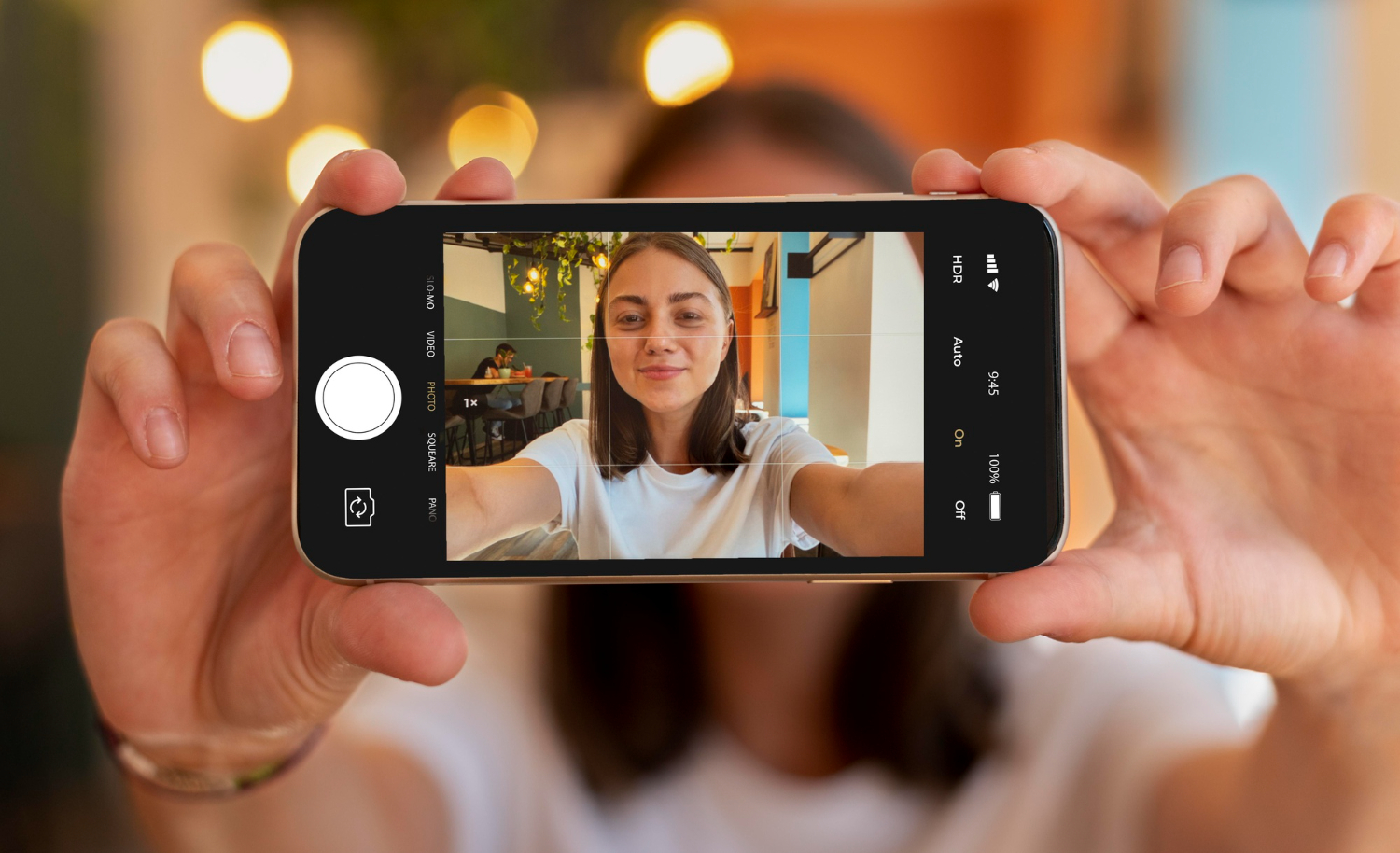
Чтобы запустить таймер, выполните следующие настройки:
- Откройте камеру, тапните по кружочку со стрелкой, откроется меню.
- Нажмите на значок в виде часов, выберите длительность таймера: 3 или 10 секунд.
- Нажмите на затвор и займите положение в кадре.
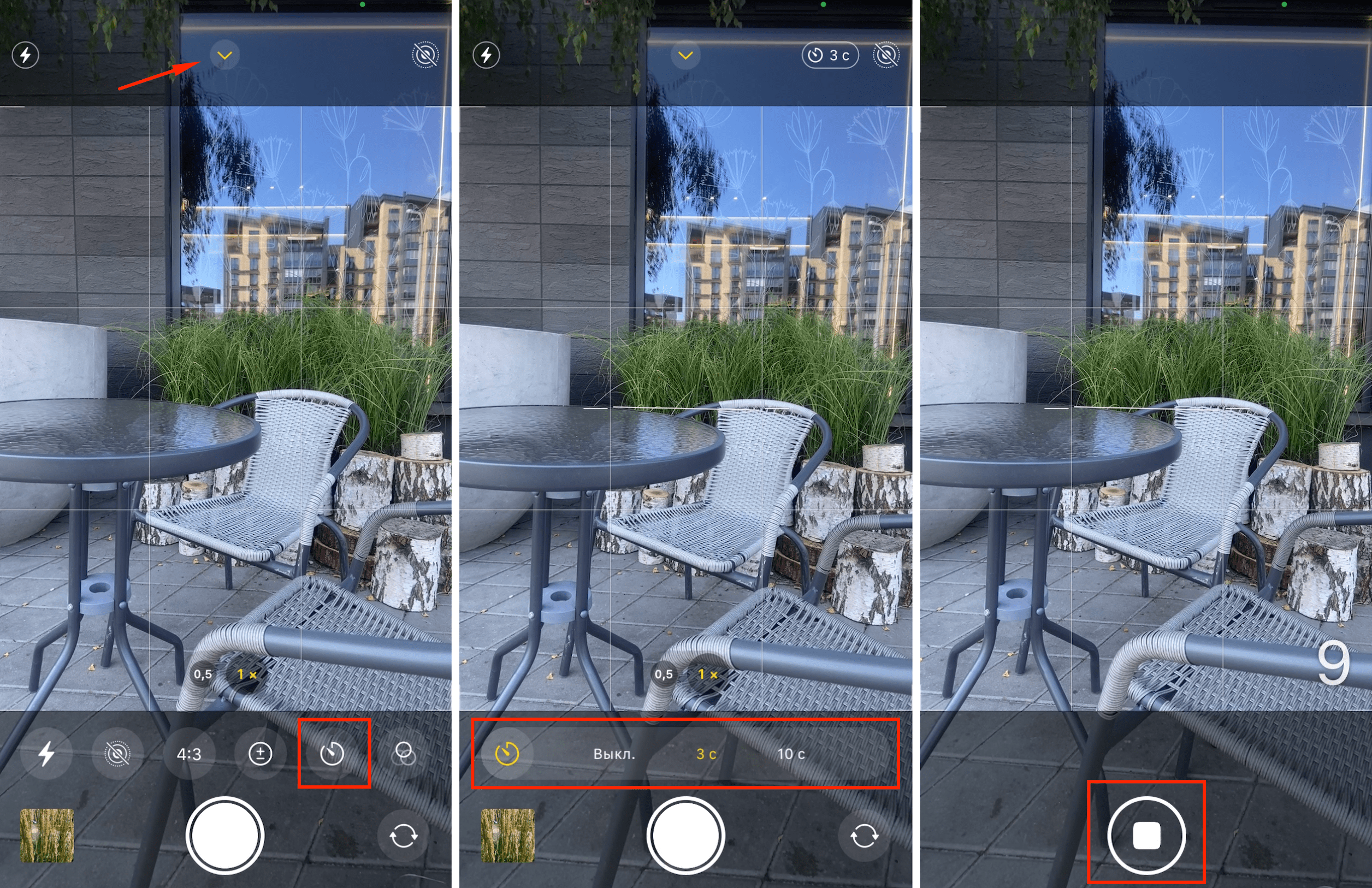
Таймер не только помогает делать удачные селфи. Еще он полезен при обычной фотосъемке, когда у вас нет штатива, а хочется получить четкий снимок. Если фотографируете в неудобной позе или с большим зумом, опция позволит избежать размытия кадра из-за тряски.
Как включить вспышку
Обладателям последних моделей iPhone фотовспышка может вообще не понадобиться — девайсы отлично снимают и без нее в ночном режиме. Но в некоторых ситуациях вспышка пригодится. Включить ее можно вручную, перед съемкой. Чтобы включить/отключить опцию, коснитесь кружка с молнией. Или нажмите вверху экрана на круглый значок со стрелкой, затем — на молнию, выберите нужный вариант: «Вкл.», «Выкл.» или «Авто».
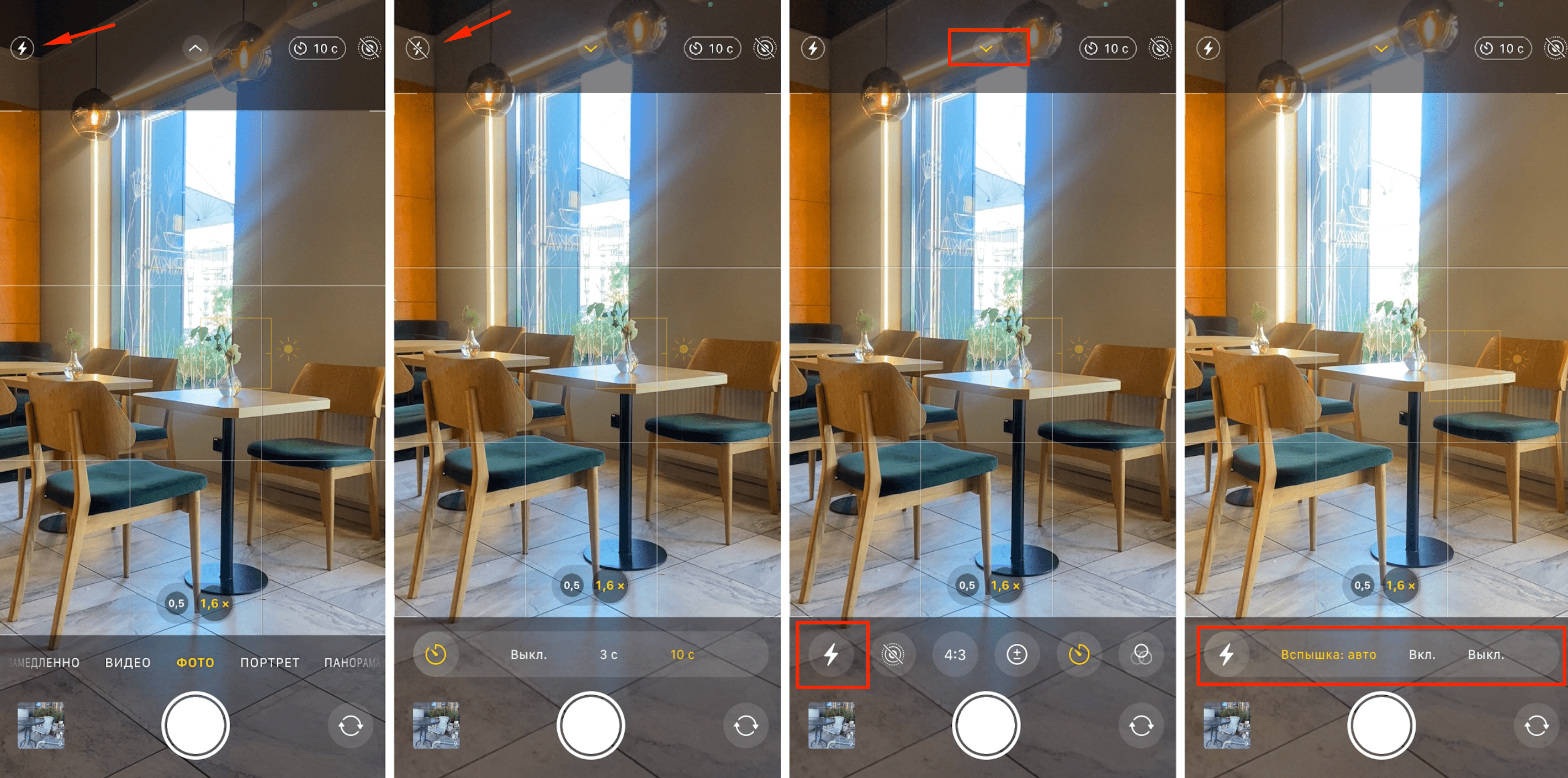
Теплее/холоднее — используем фильтры, меняем стили
А еще при настройке камеры iPhone предлагаются фильтры — как в Instagram, только они уже встроены в приложение на смартфоне. С ними можно творить чудеса — например, создавать стильные ч/б фотосессии. Можете применить фильтр, если не понравится, поменять цветовую температуру, саму композицию, даже добавить деталь. Вот что для этого нужно сделать:
- Открыть приложение «Камера», выбрать режим «Портрет» или «Фото».
- Тапнуть по круглому значку (сверху) со стрелкой и еще одному с тремя кольцами (снизу).
- Свайпнуть список фильтров в сторону, чтобы отобразился результат.
- Сделать снимок — как обычно, коснуться кнопки затвора. И вы получите фото с выбранным фильтром.
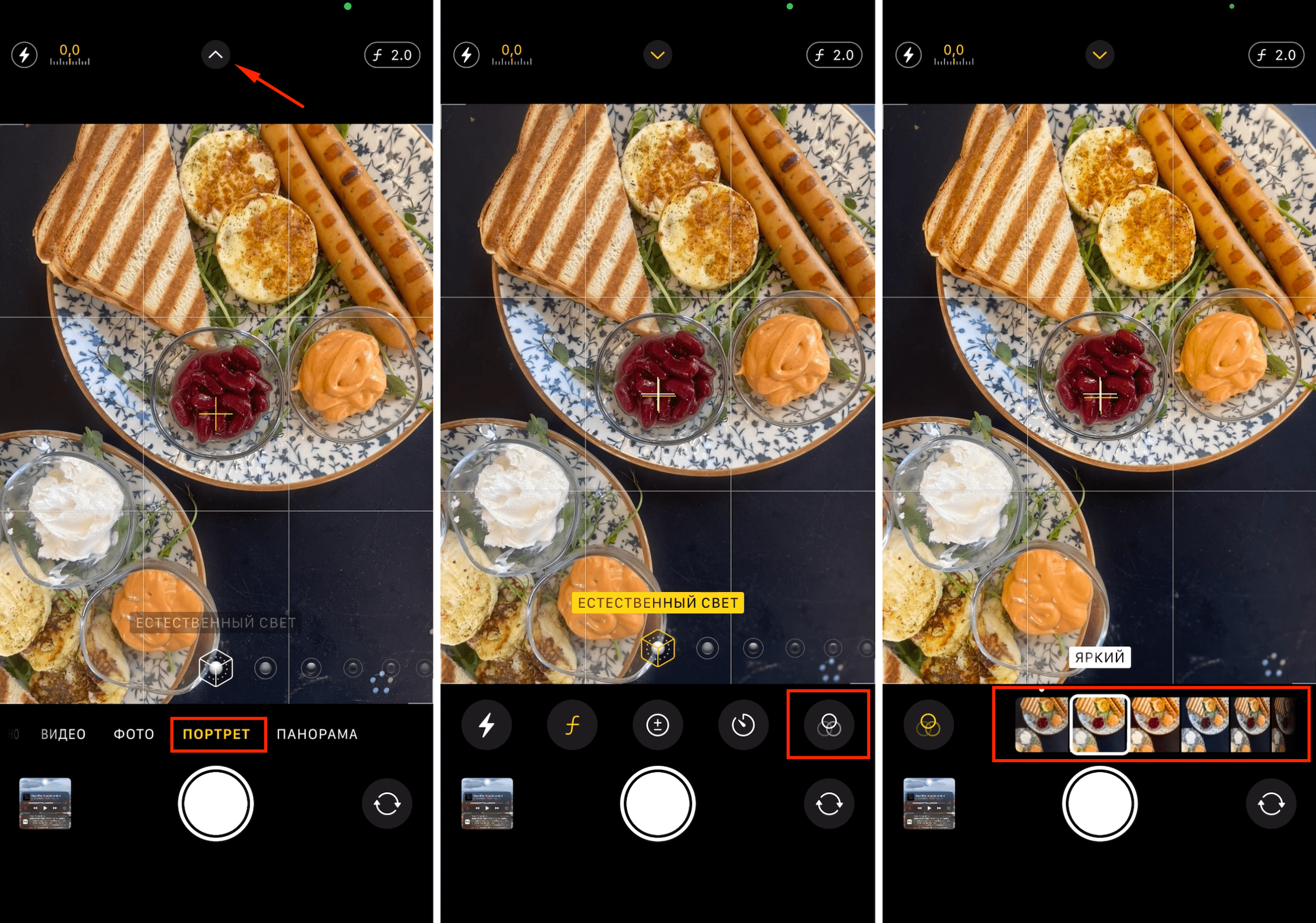
Все последние модели iPhone (13 и новее) поддерживают фотографические стили. Значок находится там же, где и фильтры. Вы можете выбрать предустановленные настройки цветов: сделать краски более насыщенными, увеличить контрастность, убрать желтизну и многое другое.
Трехсекундное видео вместо статичного кадра
Если хотите оживить картинку, снимайте в режиме Live Photo. Вместо обычного фото у вас получится короткое видео на 3 секунды.
Для этого зайдите в камеру, нажмите на круглый значок в правой верхней части экрана — так включается Live Photo. Дальше жмите на кнопку затвора и держите девайс неподвижно. Затем остается добавить в галерее нужный эффект. Если хотите, чтобы кадры шли последовательно и закольцовывались, выбирайте «Петлю». С «Маятником» кадры будут идти один за другим, а затем в обратном порядке, и всё повторится. С «Длинной выдержкой» 45 кадров объединятся в одну картинку.
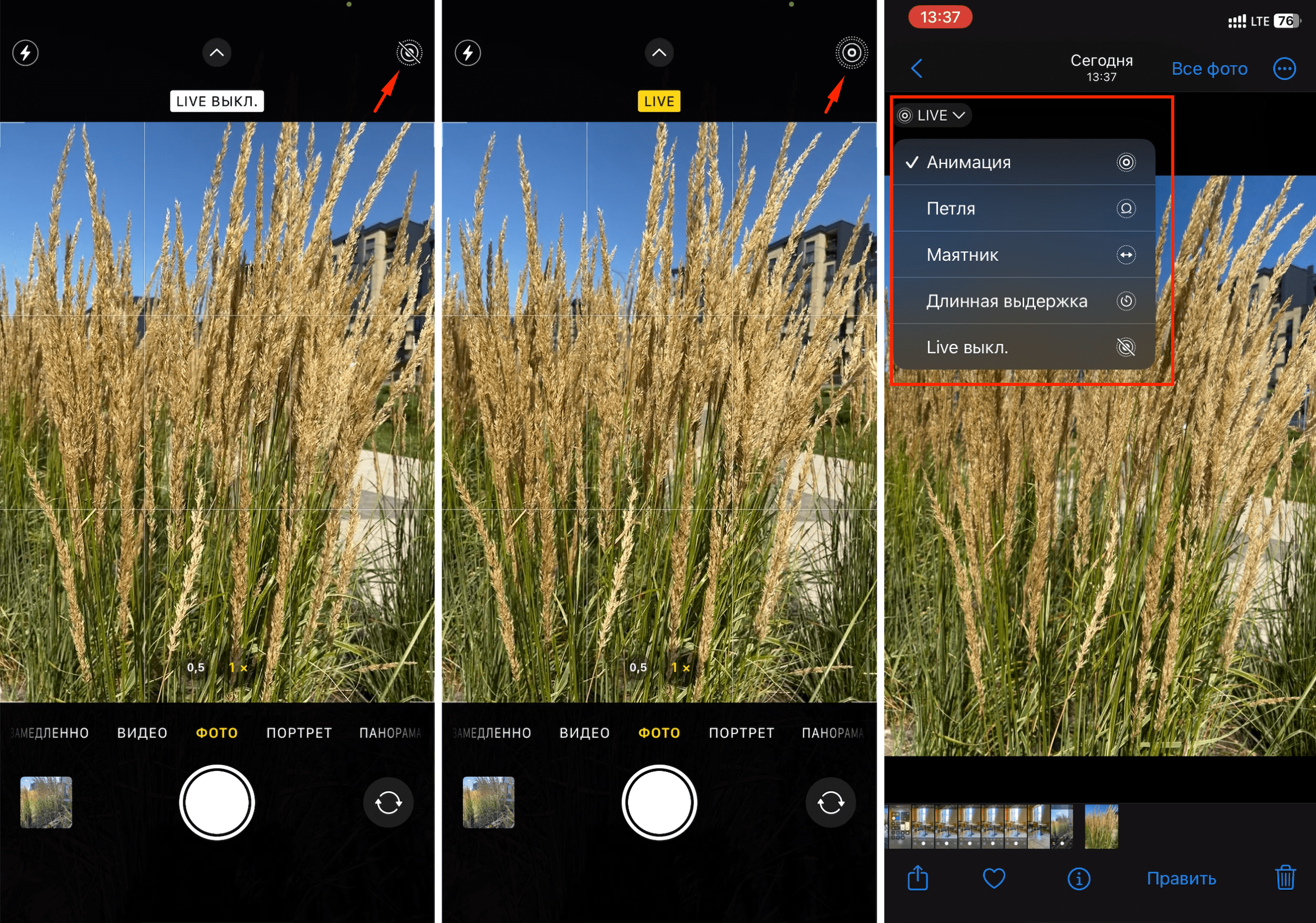
Теперь вы знаете, как настроить камеру на iPhone любой модели — Pro Max 15, iPhone 14, 13, 12 и т. д. Настройки очень простые, в них разберется любой пользователь. А если что-то не получается, обращайтесь к консультантам iSpace. Они покажут, как использовать вспышку, включить стабилизацию видео на iPhone, и другие лайфхаки для мобильной фотосъемки. А еще продемонстрируют все новинки Apple, с которыми сможете создавать крутой контент.
ЧИТАЙТЕ ТАКЖЕ
Почему не работает камера iPhone?
Незаменимый помощник в учебе: 10 крутых фишек от iPhone для студентов
Сам себе режиссёр: как с помощью кинорежима снимать голливудские фильмы на iPhone 14?
Подпишитесь на рассылку и узнавайте первым о новых акциях и спецпредложениях магазина!



