Оглавление
Итак, вы стали обладателем новенького iPhone — теперь нужно его правильно настроить. Учетные записи, пароли, перенос данных — все эти действия требуют внимания, чтобы девайс работал эффективно. В статье расскажем, как настроить новый iPhone и iCloud для максимально удобного использования.
Запуск девайса
Первый шаг — включение iPhone. Для этого просто удерживайте боковую клавишу телефона до момента появления лого компании Apple. Затем смартфон поприветствует пользователя на разных языках и попросит сделать несколько несложных манипуляций.
Нужно будет определиться с языком системы, указать домашний регион, дать разрешение на использование данных и сделать прочие стандартные настройки. Когда всё это выполните, можно переходить к учетной записи Apple ID.
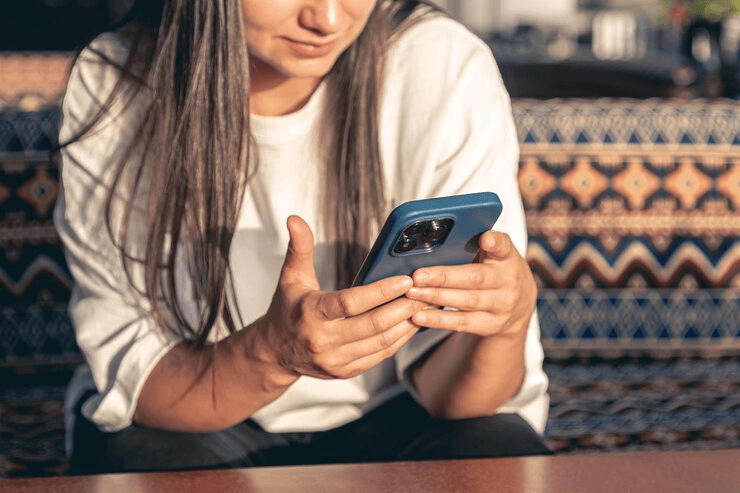
«Быстрое начало» для тех, у кого уже есть/был девайс Apple
Если вы уже были обладателем техники Apple и имеете Apple ID, можно воспользоваться опцией «Быстрое начало». Так, будет проще активировать новый смартфон и перенести на него необходимые данные. Однако чтобы опция стала доступной, нужно иметь под рукой оба девайса.
Алгоритм действий:
- Включаем Wi-Fi и Bluetooth на старом iPhone.
- Включаем новый iPhone и размещаем рядом со старым.
- Следуем подсказкам, которые появятся на дисплее нового девайса. Бывает так, что запрос на настройку пропадает. В такой ситуации перезагружаем оба телефона.
- Когда прошли все шаги, подключаем новое устройство к Wi-Fi или к мобильной передаче данных.
- Настраиваем Face ID/Touch ID.
- Выбираем, как будут передаваться файлы на новый девайс. Для загрузки в фоновом режиме нужно указать, что информация будет передаваться через резервную копию iCloud — в этом случае можно параллельно пользоваться девайсами. Если выбрали передачу напрямую со старого устройства, то нужно будет подождать, когда процесс завершится на обоих смартфонах, только после этого можно использовать технику.
Важно. Пока не завершатся все действия, смартфоны должны находиться рядом друг с другом. Сколько по времени будут передаваться файлы, зависит от их объема.
Кстати, передать данные можно не только с iPhone, но и со смартфона на базе Android. А узнать подробнее об этой возможности можно в нашей статье.
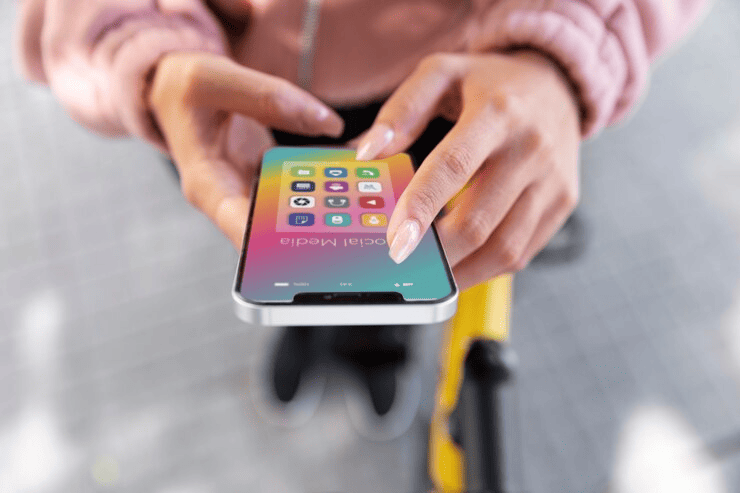
Настройка учетной записи для тех, у кого iPhone — это первая техника Apple
Если вы впервые используете устройство Apple, не обойтись без создания учетной записи Apple ID. Почему это так важно? Во-первых, без учетной записи не получится пользоваться фирменными сервисами Apple, загружать и покупать игры, приложения и т. д. Во-вторых, ваш аккаунт объединяет все устройства бренда: MacBook, iPad, AirPods, Apple Watch. Начинаете работать на одном девайсе, а продолжаете на другом. И кроме того, можете пользоваться возможностями экосистемы.
Также наличие аккаунта помогает сохранить данные, если смартфон был утерян или сломался. Необходимые файлы будут доступны на другом девайсе, связанном с вашим Apple ID.
Как настроить учетную запись на новом iPhone 16, iPhone 15 и предыдущих версиях:
- При вводе Apple ID нажимаем «Забыли пароль от Аккаунта Apple?».
- Тапаем «Создать Аккаунт Apple бесплатно».
- Указываем личную информацию: дату рождения, имя. Нажимаем «Продолжить».
- Привязываем к аккаунту email, который понадобится для дальнейшего входа в учетную запись.
- На дисплее появятся действия, которые нужно выполнить: подтвердить email, указать пароль, страну. Также необходимо сделать активацию двухфакторной аутентификации.
Обратите внимание, что вы можете отложить создание учетной записи и сделать это потом через «Настройки».
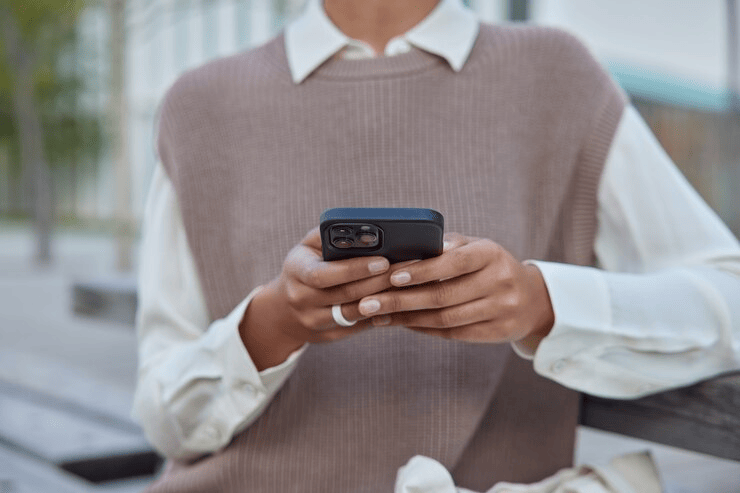
Создание учетной записи в iCloud
Для хранения информации в облаке используется сервис iCloud. С его помощью хранят фото, видео и прочие файлы — этими данными можно воспользоваться не только на iPhone, но и на других девайсах Apple, а также на ресурсе icloud.com. Кроме того, вы легко откроете доступ к своему файловому хранилищу в облаке для членов семьи или друзей, чтобы делиться с ними любой информацией.
Как зарегистрироваться в iCloud:
- Заходим в «Настройки». В верхней части дисплея нажимаем на свое имя. В случае, когда имя не отображается, тапаем «Вход», вводим Apple ID, указываем пароль.
- Выбираем «Почта iCloud»/«Почта» и следуем предложенным на дисплее инструкциям.
- Всё готово! Вы справились с первичными настройками нового смартфона.

Настройка основных функций
После первичной настройки переходим в основные:
- Создаем код доступа. Для активации заходим в «Настройки», выбираем «Face ID и код-пароль»/«Touch ID и код-пароль». Активируем пароль.
- Обновляем операционную систему iOS до новейшей версии. Переходим в «Настройки» > «Основные» > «Обновление ПО». Проверяем, произошло обновление или нет.
- Загружаем нужные приложения. Найти софт можно в App Store: соцсети, мессенджеры, видеоредакторы и т. д.
- Настраиваем Пункт управления. Эта опция необходима, чтобы вы получали быстрый доступ к приложениям. Если на смартфоне установлена последняя версия операционки iOS 18, то получить доступ можно, смахнув вниз Пункт управления, который находится в верхнем правом углу. Если установлены предыдущие версии iOS, то заходим в «Настройки» > «Пункт управления».
- Активируем режимы для ограничения уведомлений. Если не хотите, чтобы на некоторое время уведомления, сообщения и звонки не беспокоили вас во время сна, отдыха или работы — можно активировать режим «Фокусирование». Для включения переходим в «Настройки» > «Фокусирование» и выбираем «За рулем», «Не беспокоить» и т. д.
- Настраиваем Siri. Переходим в «Настройки», а затем тапаем на Siri.
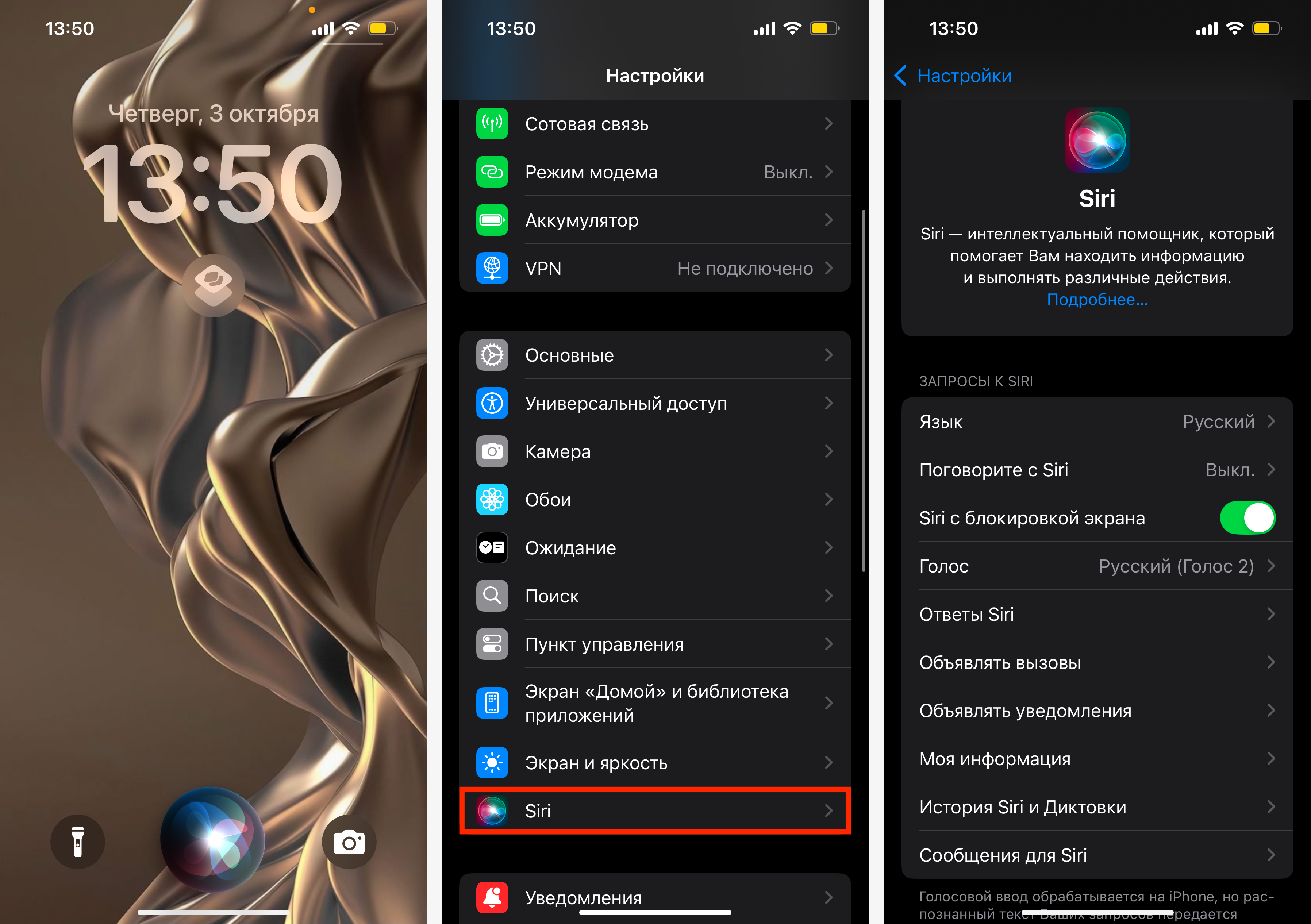
Настройка смартфона на экстренный случай
Девайс можно настроить на случай, если он будет утерян или украден. Отследить, где находится устройство, можно на официальном ресурсе Apple, указав Apple ID и пароль. Также геолокация отслеживается и в приложении «Локатор» на любом из устройств экосистемы: MacBook, iPad или другом смартфоне.
Рекомендуем заранее подключить опцию «Найти iPhone». Алгоритм действий:
- Заходим в «Настройки», нажимаем на свое имя.
- Открываем «Локатор» > «Найти iPhone». Включаем отслеживание смартфона в случае потери/кражи.
Если из техники Apple у вас только iPhone, добавьте Apple ID друга в свои «Доверенные контакты»:
- В «Настройках» выбираем Apple ID.
- Переходим в «Вход и безопасность» > «Восстановление учетной записи» и нажимаем «Добавить контакт».
Если устройство было потеряно/украдено, его местоположение вы найдете через доверенный контакт.
А как пользоваться приложением «Локатор» и находить через него технику Apple, можно почитать в этой статье.

Не отчаивайтесь, если у вас что-то не получилось. Специалисты iSpace помогут разобраться со всеми нюансами и поделятся ценными лайфхаками по использованию техники Apple. Приходите в наши магазины, тестируйте iPhone и делайте выгодные покупки.
ЧИТАЙТЕ ТАКЖЕ
Самый простой способ переноса данных с Android на iOS
«Локатор» найдет любой девайс Apple: главное — правильно настроить
Как управлять iPhone без рук — всё про Eye Tracking
Новая политика компании Apple: «неродные» детали на iPhone будут заблокированы?
Новые iPhone 16, Apple Watch Series 10 и AirPods 4: что представила Apple 9 сентября?
Подпишитесь на рассылку и узнавайте первым о новых акциях и спецпредложениях магазина!



