Оглавление
iPhone, подключенный к интернету, можно использовать в качестве модема и делиться трафиком с другими смартфонами, планшетами или компьютерами. Это очень выручает, если на другом устройстве нет стационарного интернета. Расскажем, как включить точку доступа на iPhone разными способами.
iPhone — запускаем режим модема
Первым делом нужно проверить, можете ли вы раздавать интернет с iPhone. Иногда сотовые операторы берут дополнительную плату за такую возможность или ограничивают число устройств, которые можно подключить единовременно.
Проверяем возможность подключения так:
- Заходим в «Настройки», открываем «Сотовая связь» и «Режим модема» (или «Настройки» > «Режим модема»).
- Включаем «Разрешать другим».
Если «Режим модема» отсутствует, нужно подключить услугу к тарифному плану. Учитывайте, если у вас 2 сим-карты, интернет раздается с той, с которой вы общаетесь.
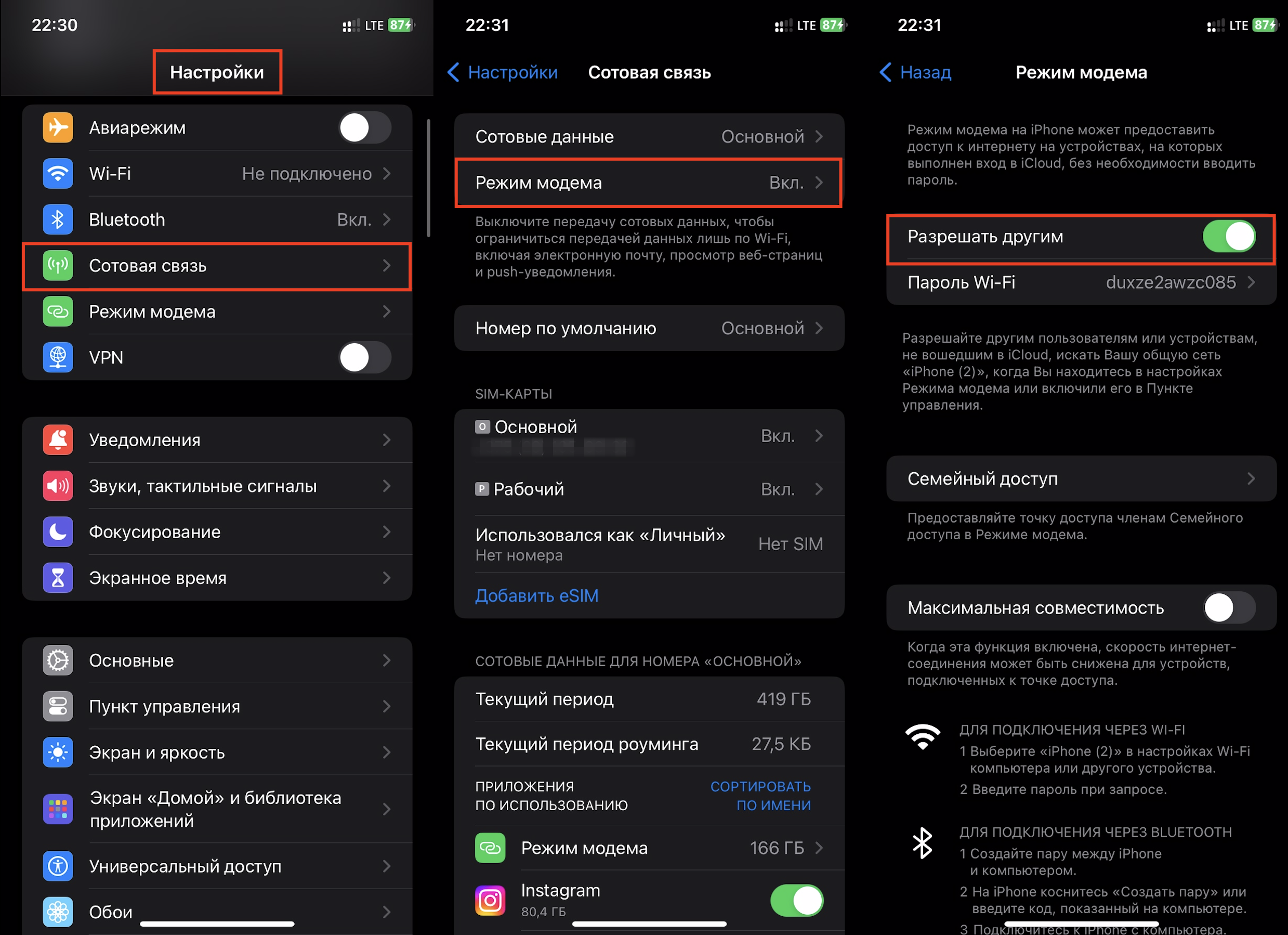
Быстрее всего раздавать интернет через «Пункт управления». Для этого открываем меню, проводя пальцем от правого верхнего угла вниз. А затем длительным тапом на элементы управления вызываем «Режим модема».
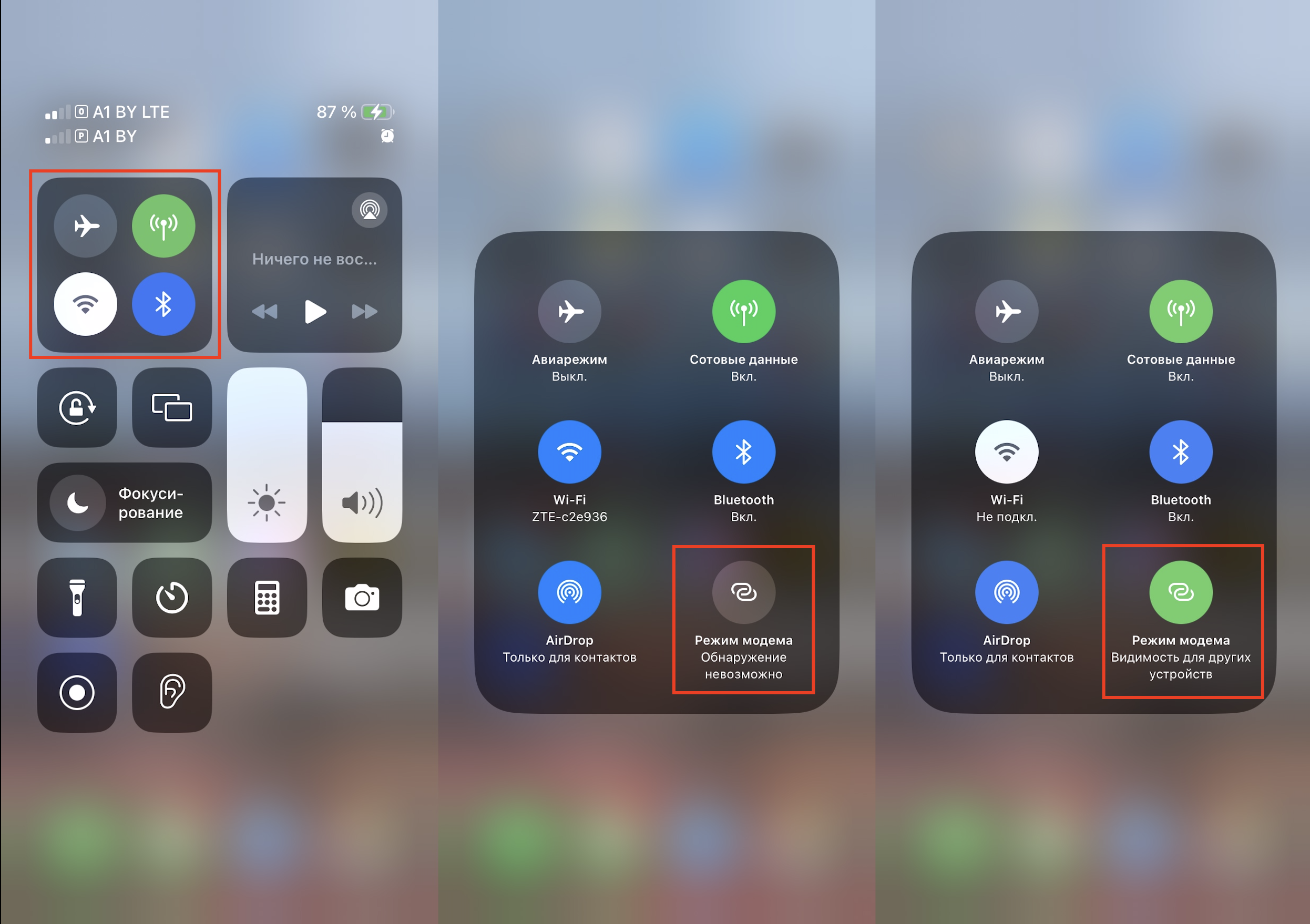
При подключении разных девайсов к одному ID синхронизация выполняется в автоматическом режиме. Поэтому, если вы хотите поделиться трафиком между своими iPhone и Мас, опцию «Разрешить другим» можно не включать.
iPhone не раздает интернет — исправляем ситуацию
Как подключить iPhone к компьютеру или смартфону, если трафик не раздается? Проблема может быть в тарифе: в таком случае ее нужно решать у оператора. Но если с ним все в порядке, выполняем следующее:
- Перезагружаем все устройства: раздающее и принимающее.
- Проверяем актуальность версии iOS.
- В настройках выбираем «Основные», заходим в «Перенос или сброс», нажимаем «Сбросить» и затем «Сбросить настройки сети». Пароли Wi-Fi, сети, VPN и APN сбросятся до нулевых настроек.
Выполняйте по одному действию их списка и после каждого проверяйте, заработал ли роутер.
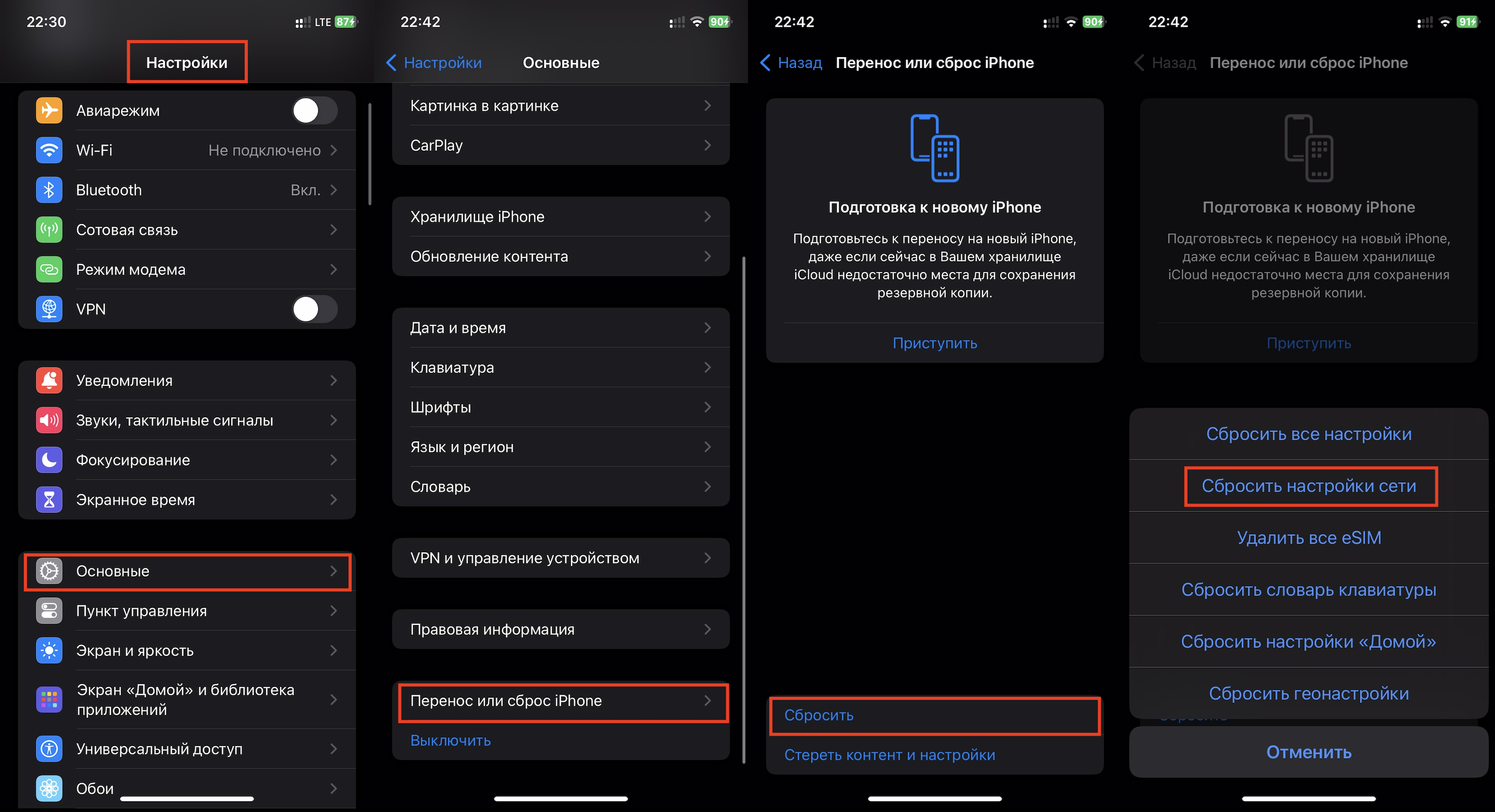
Способ №1. Раздача трафика через Wi-Fi
Как раздать интернет с iPhone по Wi-Fi? Запустите функцию роутера, проверьте имя сети и пароль. Если всё введено корректно, ожидайте подключения.
Чтобы принять мобильный трафик, в «Настройках» переходим на вкладку «Wi-Fi» и находим смартфон, который будет раздавать его. Далее нужно выбрать только нужную сеть. Иногда девайс запрашивает пароль – придется его ввести.
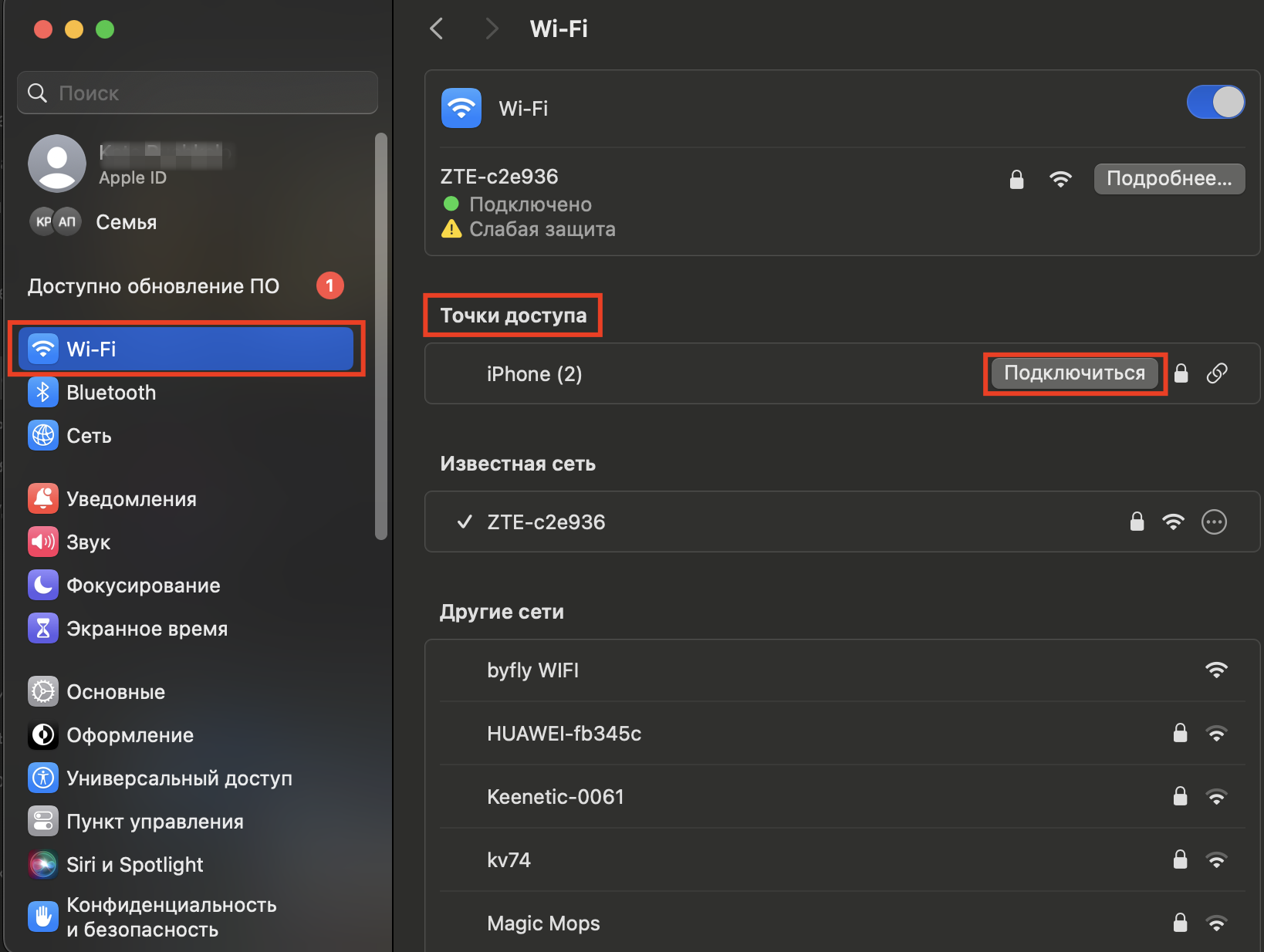
До раздачи интернета на другие устройства рекомендуется сменить пароль для Wi-Fi, чтобы никто посторонний не смог пользоваться вашим трафиком. Девайс обычно придумывает код, но можно выполнить это и самостоятельно: в «Настройках» переходим в «Сотовую связь», затем — в «Режим модема» и «Пароль Wi-Fi».
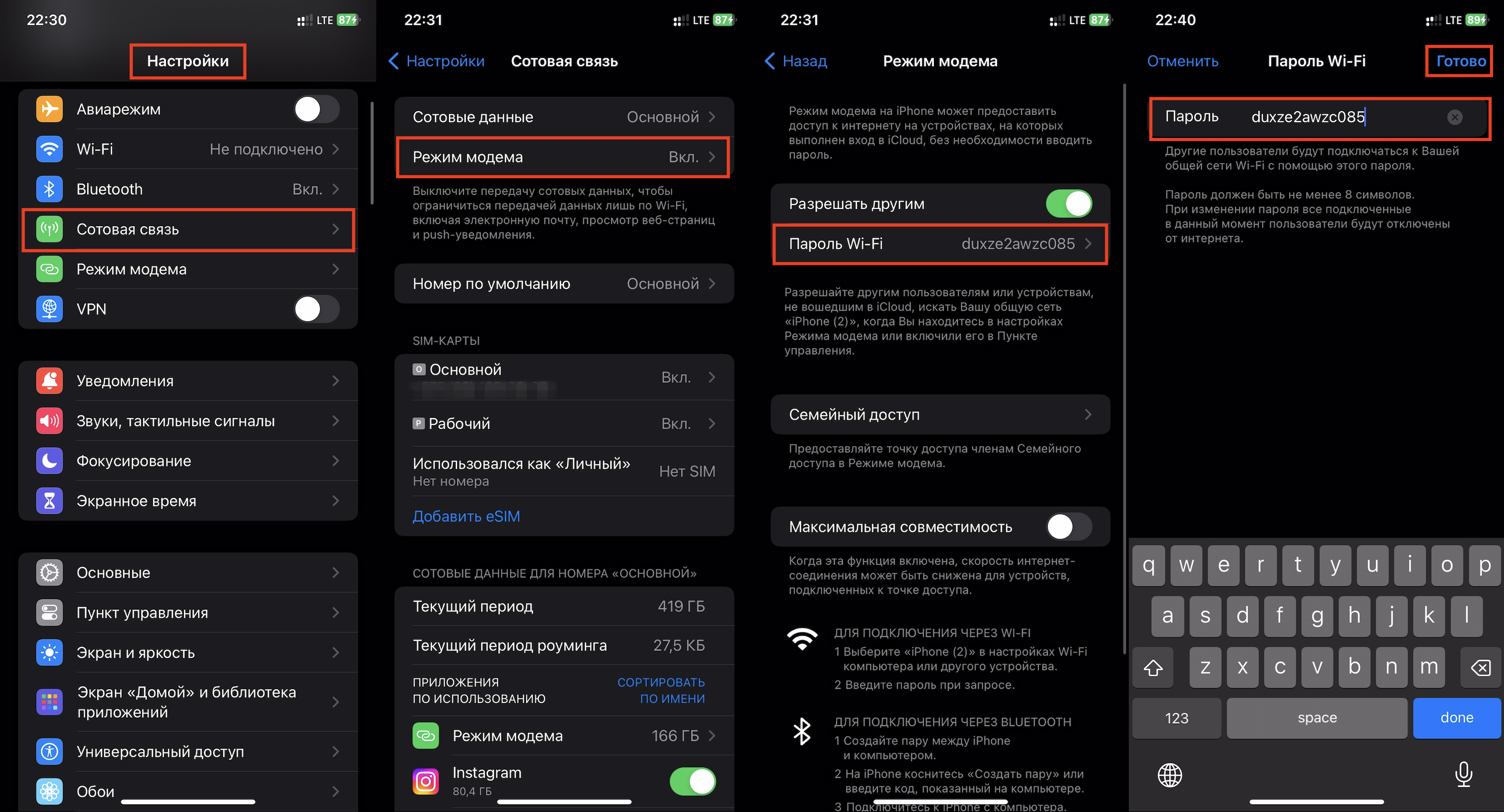
При составлении пароля учитывайте, что он не может быть меньше 8 символов, а вводятся исключительно латинские буквы, цифры от 0 до 9, знаки препинания. Символы других алфавитов не принимаются. При соблюдении этих рекомендаций другие пользователи не смогут воспользоваться вашим интернетом.
Если Wi-Fi отказывается работать — решаем проблему
Запустите на телефоне режим модема:
- Проверьте активность опции «Разрешать другим».
- Просмотрите имя и пароль сети.
- В iPhone 12 и поздних моделях нужно активировать «Максимальную совместимость» и обновить соединение.
Ожидайте установления коннекта, оставаясь на странице.
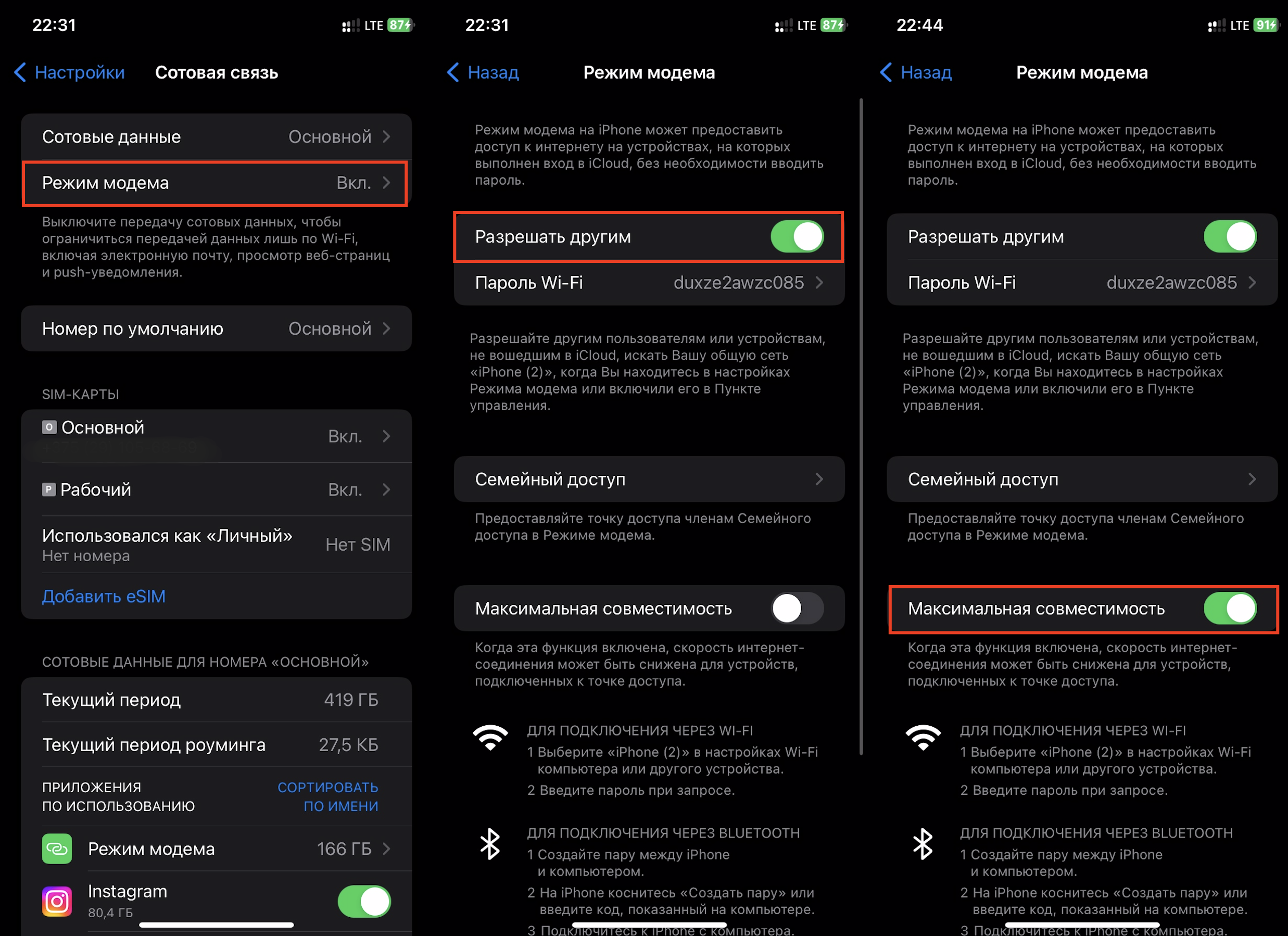
Повторно выключите и включите Wi-Fi на принимающем устройстве, проверьте корректность имени сети и пароля, чтобы раздать интернет.
Способ №2. Подключение по Bluetooth
Раздача интернета с помощью Bluetooth, как правило, более медленная, что связано с протоколами связи. Но есть плюс — способ хорошо реализуется даже со старыми устройствами, если есть Bluetooth-адаптер. Делимся, как раздать интернет с iPhone на ноутбук или ПК по Bluetooth.
Переключаем телефон в режим роутера и открываем настройки:
- Включаем Bluetooth на передающем устройстве, вкладку не закрываем.
- Запускаем Bluetooth на принимающем девайсе.
- Ожидаем, когда устройства увидят друг друга. На дисплеях должен появиться одинаковый код.
- Если у вас компьютер на macOS, Bluetooth будет в строке меню — там же выбираем iPhone и получаем интернет.
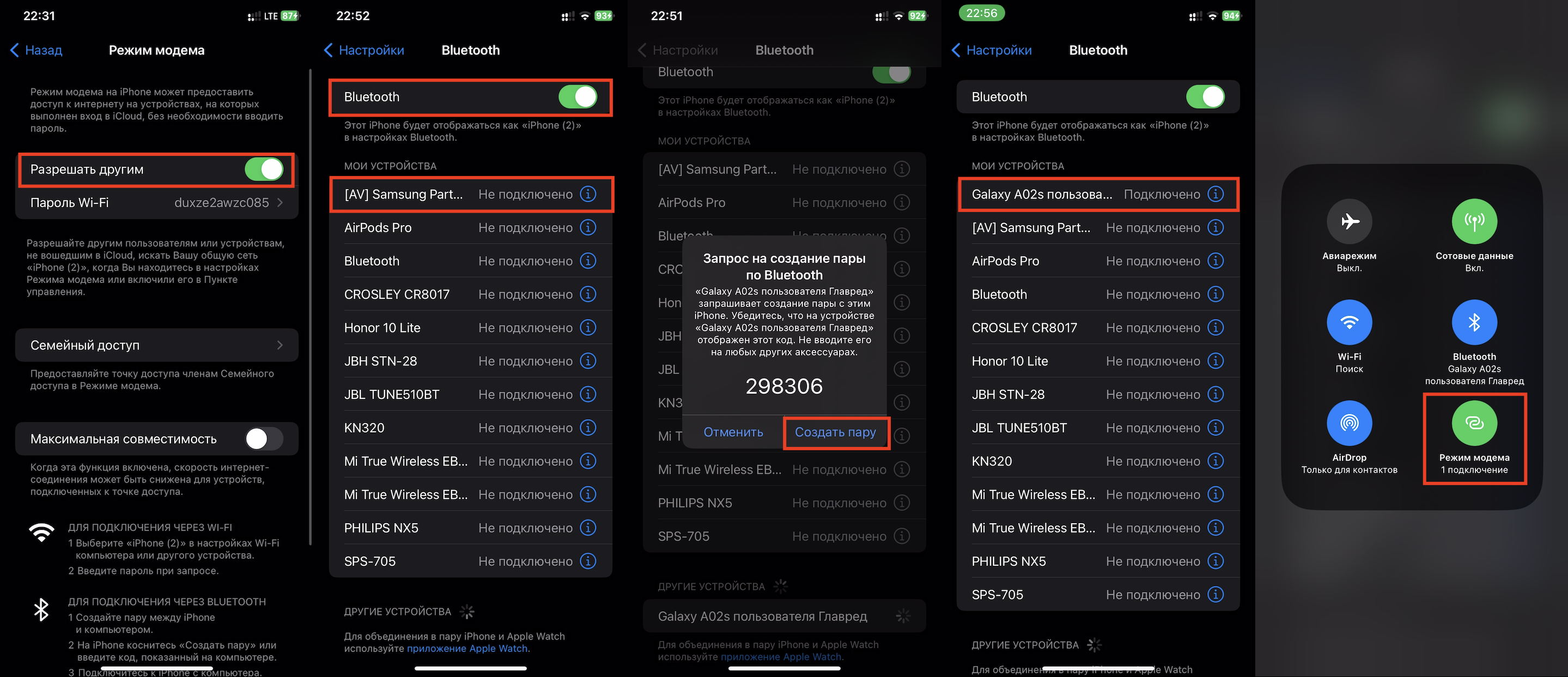
Способ №3. Раздаем трафик через USB
Когда способы с Bluetooth или Wi-Fi не работают, выручит кабель USB. Дополнительно вы еще и подзарядите смартфон.
Для MacBook нужен Lightning — USB-C или Lightning — USB-A (зависит от типа порта). Далее действуем по схеме:
- Запускаем режим роутера на смартфоне.
- Подсоединяем кабель. Если вы это делаете первый раз, увидите надпись на экране: «Доверять этому компьютеру?» Подтверждаем.
- На MacBook находим приложение Finder или iTunes и смотрим, отобразился ли роутер.
- Если нет, переходим в «Системные настройки», затем «Сеть», отключаем и заново включаем iPhone USB.
С iPhone трафик через USB раздается не только на девайсы бренда, но и на ПК других производителей. Выполняется это аналогично описанной выше схеме. Если кабель и порт несовместимы, подключаем адаптер.
Смартфон не видит USB — что делать?
Если не получается раздать интернет через кабель, попробуйте:
- Обновить macOS.
- Провести подключение повторно через Finder или iTunes.
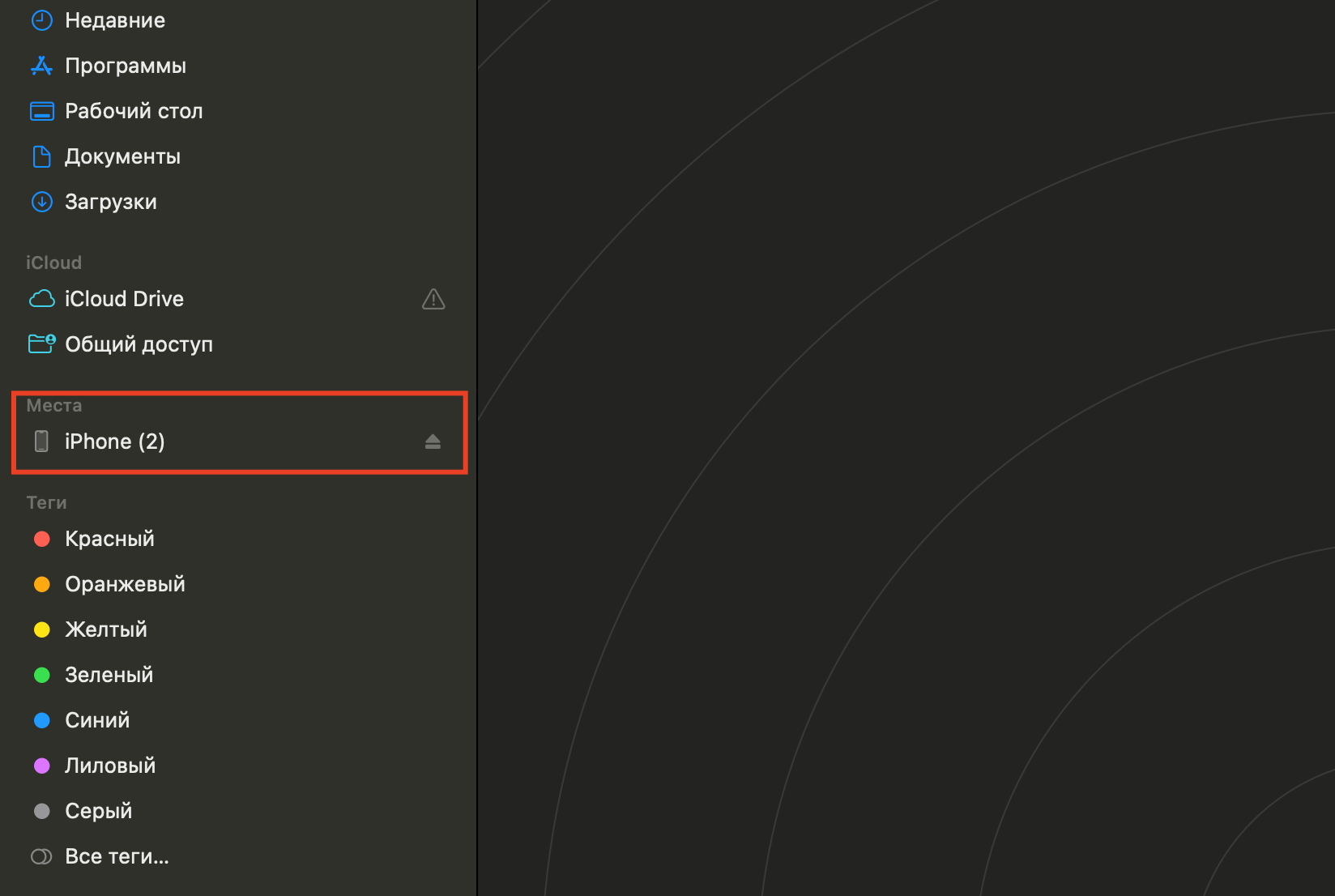
- На ПК перейти во вкладку Apple, зайти в «Системные настройки» и «Сеть».
- Добавить смартфон, если его там нет. Или перейти на строку iPhone USB (если есть в списке), отключить и запустить.
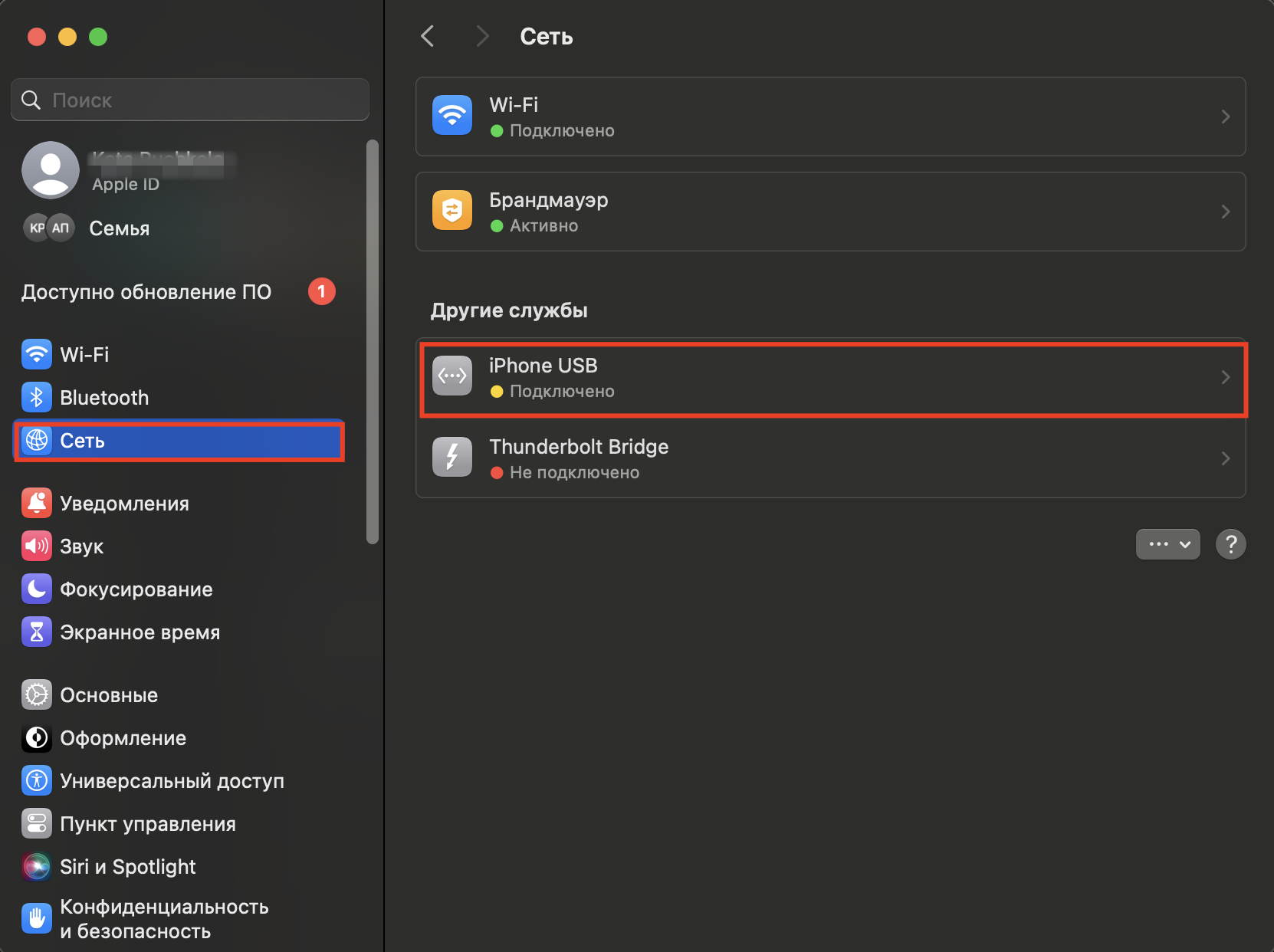
- Если вы давно не обновляли macOS, шаги будут такими: iPhone USB > «Еще» > «Деактивировать службу» > «Применить». Для повторного подключения нажимаем «Еще» > «Активировать службу» > «Применить».
Автоматическое подключение всей семьи
Если близкие люди часто просят интернет, удобнее настроить автоматическую раздачу, чтобы постоянно не вводить данные. Делается это через «Семейный доступ». Простая схема, как раздавать интернет с телефона на телефон:
- Во вкладке «Режим модема» будет пункт «Семейный доступ», который нужно включить, переведя ползунок в активное зеленое положение.
- Находим в перечне человека и задаем необходимые параметры: «Запрос подтверждения» или «Авто» (трафик раздается без подтверждения запроса).
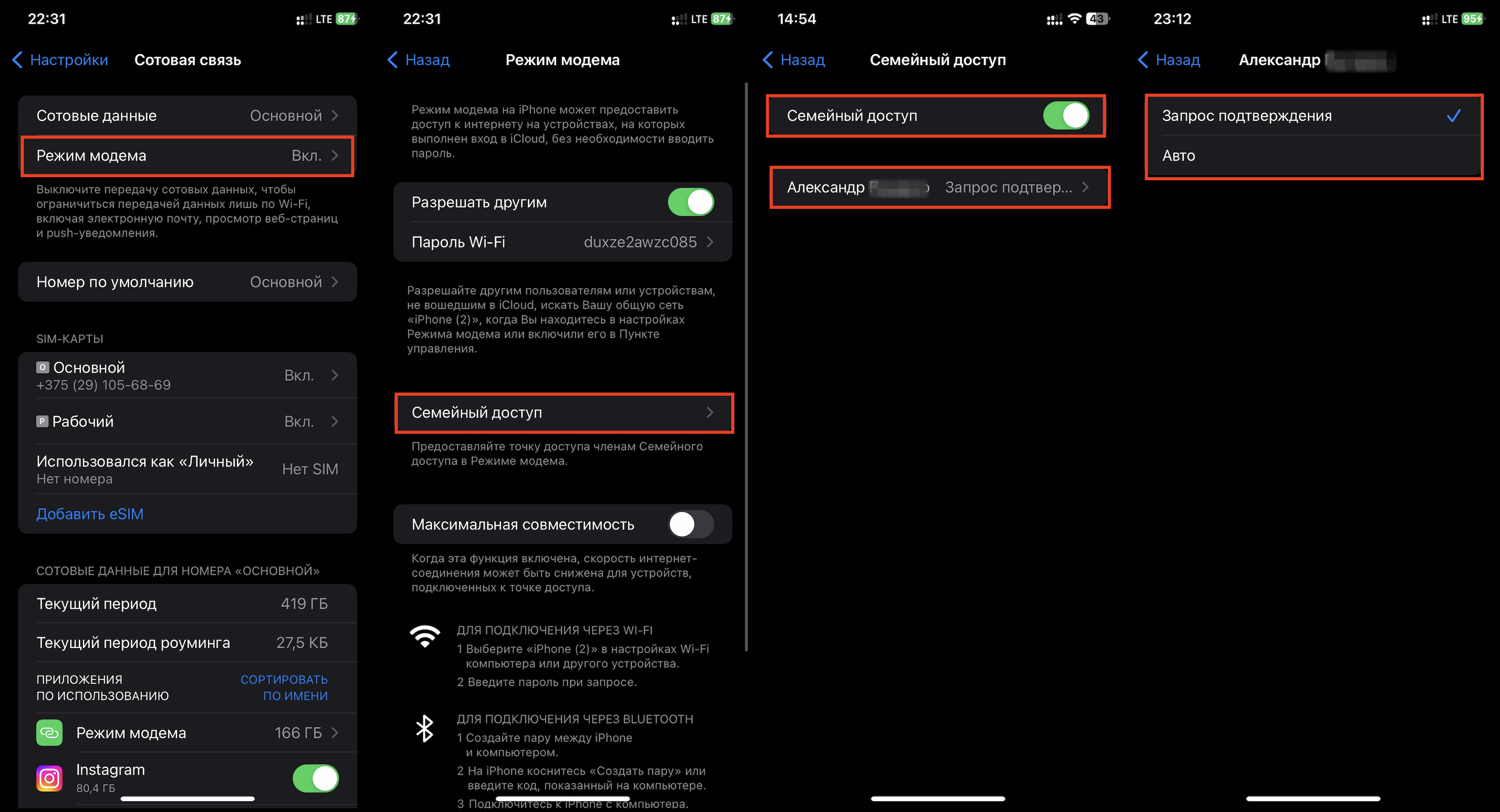
Мы разобрали 3 варианта действий, как раздать мобильный интернет с iPhone. Вы можете делиться трафиком со старыми устройствами и девайсами других брендов. Если у вас не получается настроить мобильный роутер, приходите в iSpace за помощью специалистов. Мы расскажем, как делиться интернетом, поделимся полезными фишками. А если вы еще только задумались о покупке iPhone, покажем вам новые модели девайсов. Товары представлены в открытой витрине: вы сами можете их протестировать и оценить комфорт использования.
ЧИТАЙТЕ ТАКЖЕ
iPhone 15 или 14 Pro: что лучше выбрать в 2024 году
Топ-9 функций на iPhone, которых не хватает Android
Как спрятать приложение на iPhone, чтобы его не нашли?
Подпишитесь на рассылку и узнавайте первым о новых акциях и спецпредложениях магазина!



