Оглавление
Когда друг просит поделиться приложением, которое ему понравилось, не обязательно делать это через App Store. Можно создать ссылку и отправить ее напрямую. В статье разбираемся, как поделиться приложением и даже перенести полностью все файлы с iPhone на iPhone максимально просто.
Понравилось приложение — лови ссылку
Упрощаем вам задачу и рассказываем, как передать приложение другу с iPhone на iPhone. Способ актуален также для iPad и занимает не больше минуты (это не преувеличение!):
- На домашнем экране видим иконку нужного софта, удерживаем и дожидаемся появления окна с командами.
- Тапаем на «Поделиться приложением» и находим подходящий канал для пересылки: по электронной почте, СМС, через Telegram и так далее.
- Находим друга, которому нужен софт, и отправляем. В переписке вы увидите, что ссылка появилась.
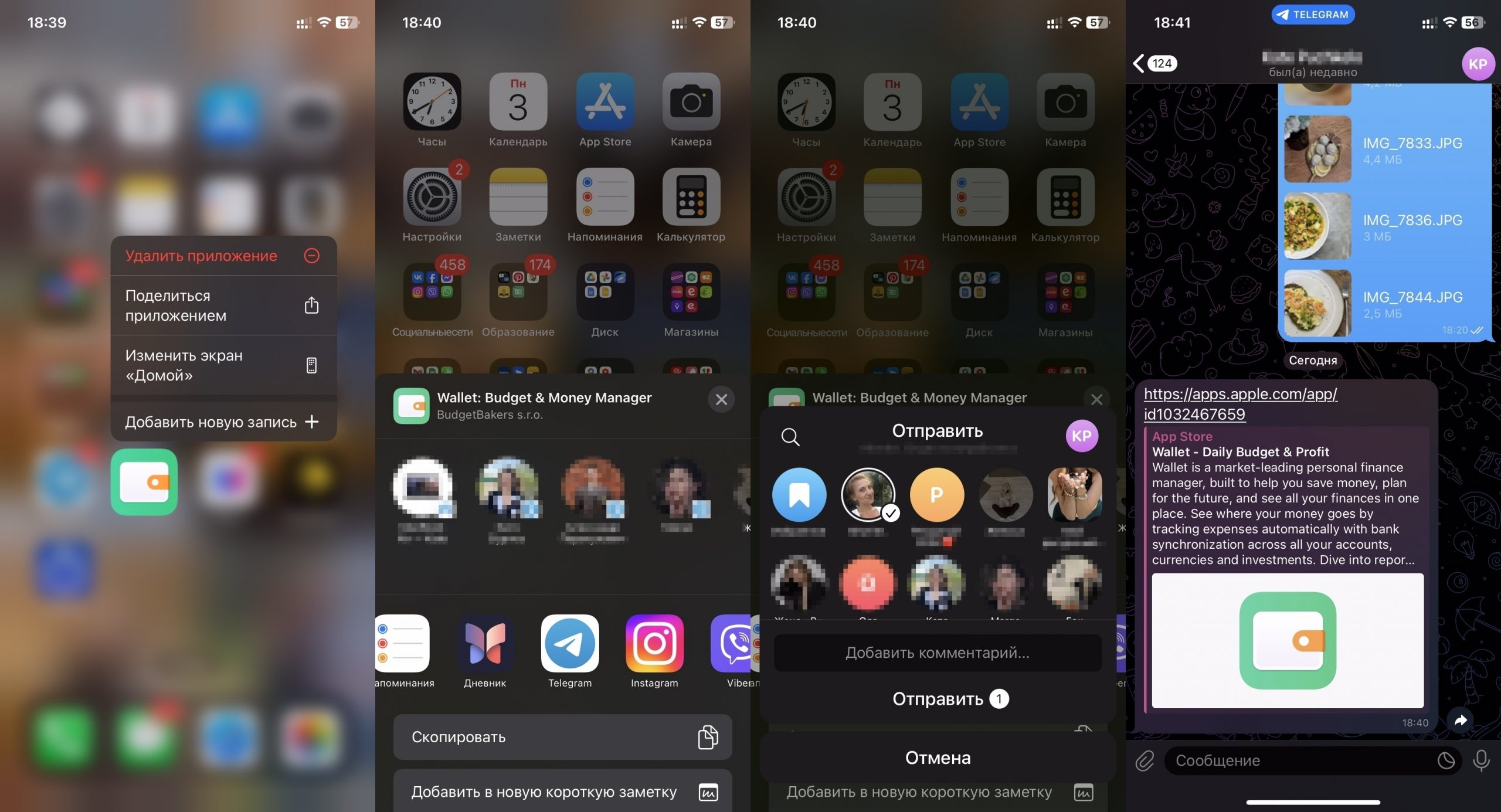
Пересылка по AirDrop
Всегда нужен запасной вариант. Поэтому предлагаем рассмотреть второе решение, как передать приложения с iPhone на iPhone. В этом случае нашей «палочкой-выручалочкой» становится AirDrop. Здесь каналом передачи выступает Bluetooth, поэтому смартфоны должны находиться недалеко друг от друга:
- Зажимаем иконку софта, ждем появления выпадающего списка, жмем на «Поделиться приложением» — выбираем AirDrop.
- Ищем телефон получателя и подтверждаем свое желание поделиться ссылкой. Естественно, что на принимающем смартфоне AirDrop тоже должен быть включен. Иногда смартфоны могут не замечать друг друга, и тогда нужно изменить степень видимости девайсов: на принимающем устройстве зажимается иконка Bluetooth (в Пункте управления), удерживается AirDrop и «Для всех на 10 минут».
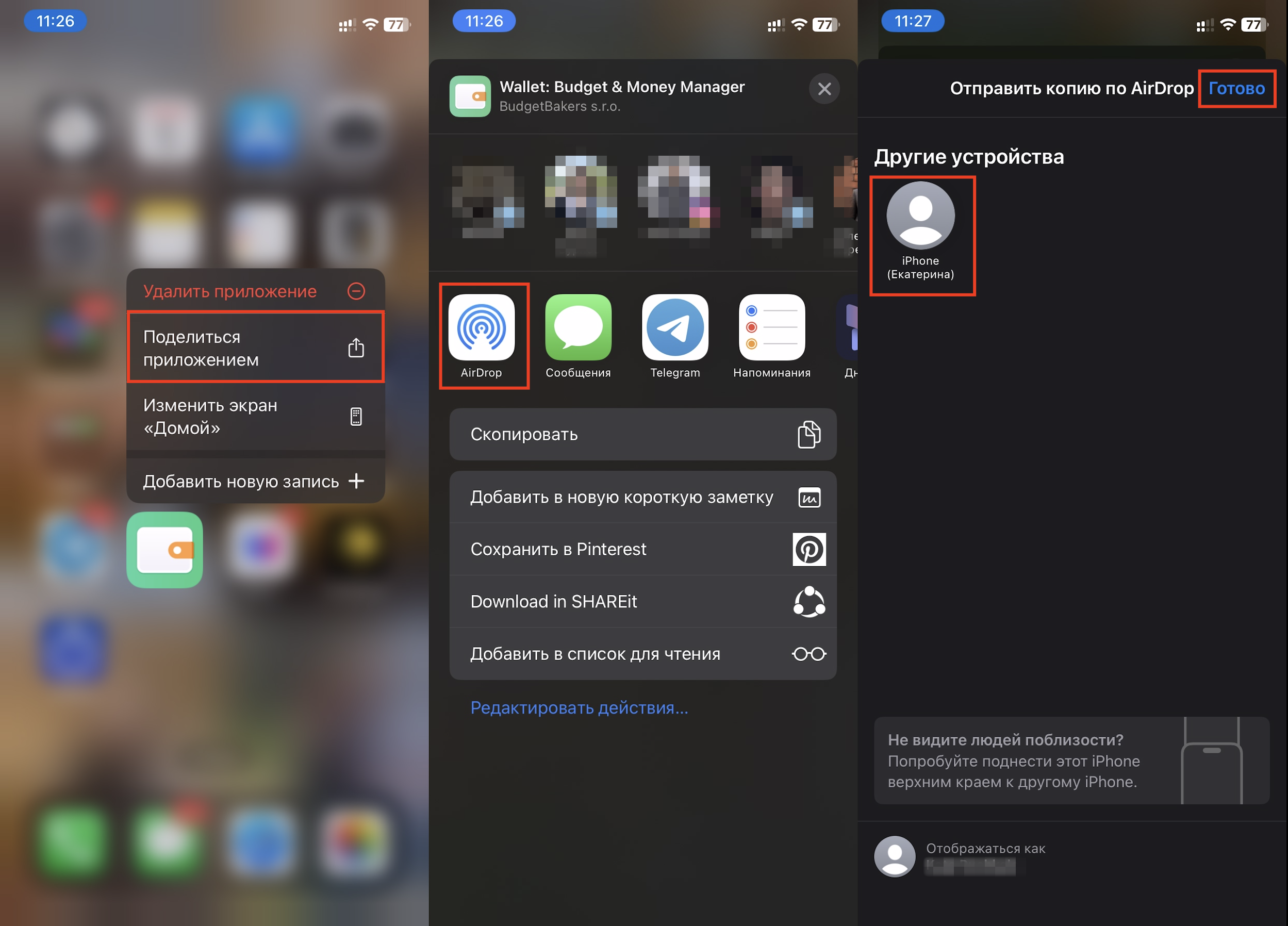
- Дело за малым — другу нужно подтвердить, что он согласен принять ссылку через AirDrop.
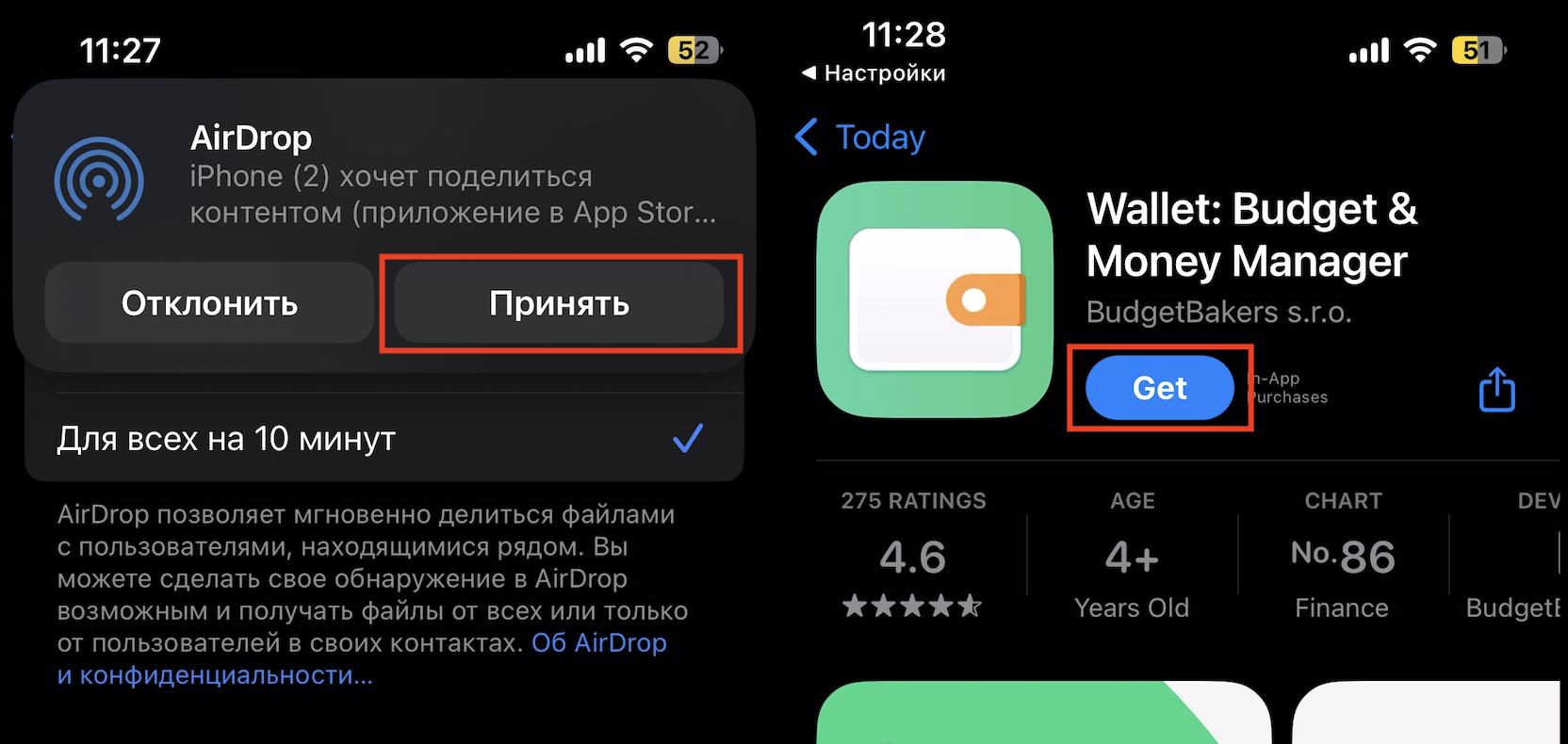
Не нужно искать приложения для переноса данных с iPhone на iPhone — возможностей смартфона будет достаточно. Кстати, с помощью AirDrop вы можете делиться приложениями не только между смартфонами Apple, но и между другими девайсами – Mac, iPad.
Схема действия аналогична: удерживаем палец на программе, которую хотим отправить, кликаем на «Поделиться приложением» и делаем выбор в пользу AirDrop. А когда придет время выбирать путь расшаривания, в «Моих устройствах» просто укажите свой ПК или планшет.
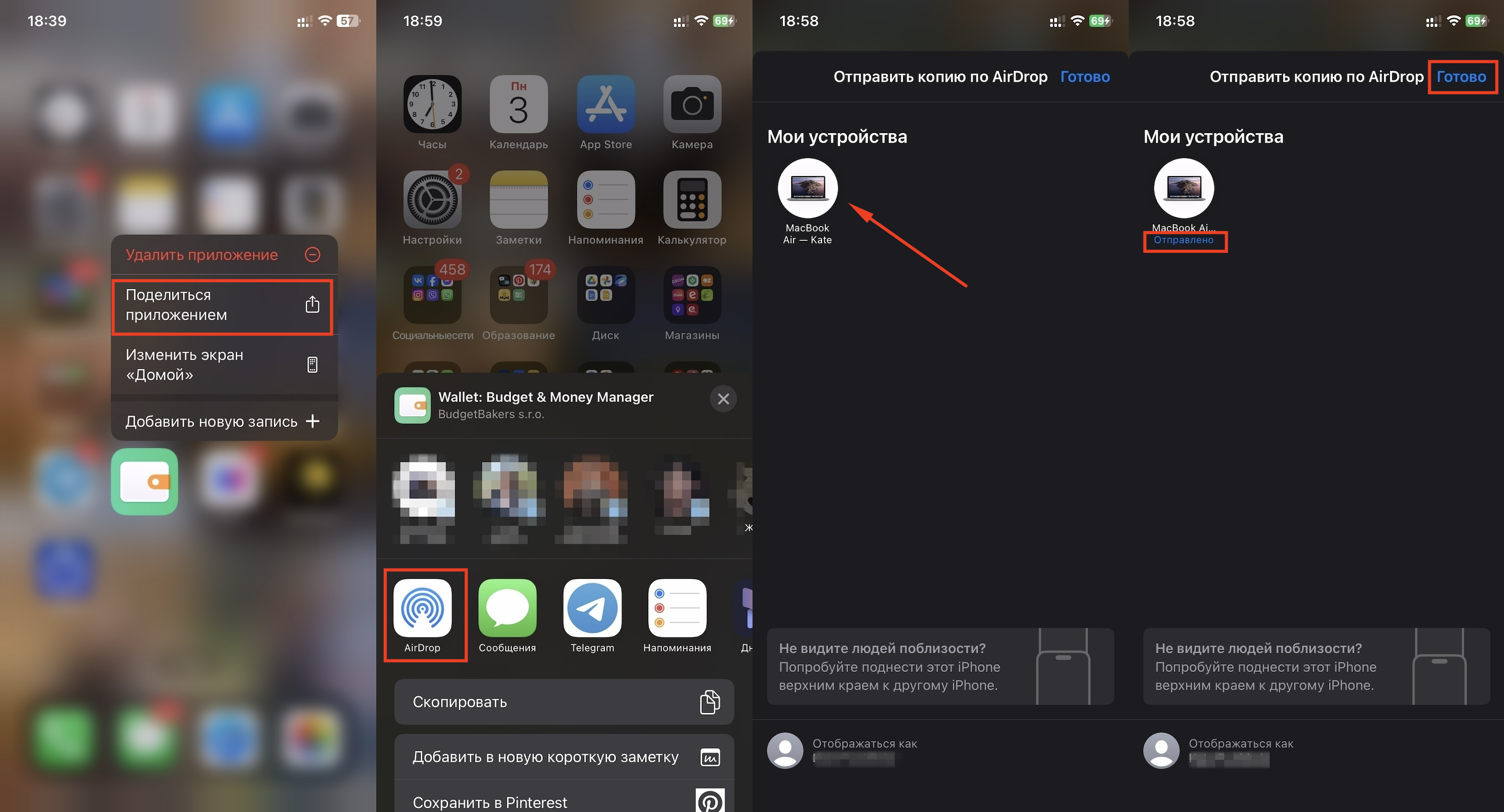
Принимающий девайс предложит владельцу выбрать: «Принять» или «Отклонить». Но если устройства ранее были синхронизированы, на MacBook появится окно для загрузки софта из магазина. Начните скачивать, и всё.
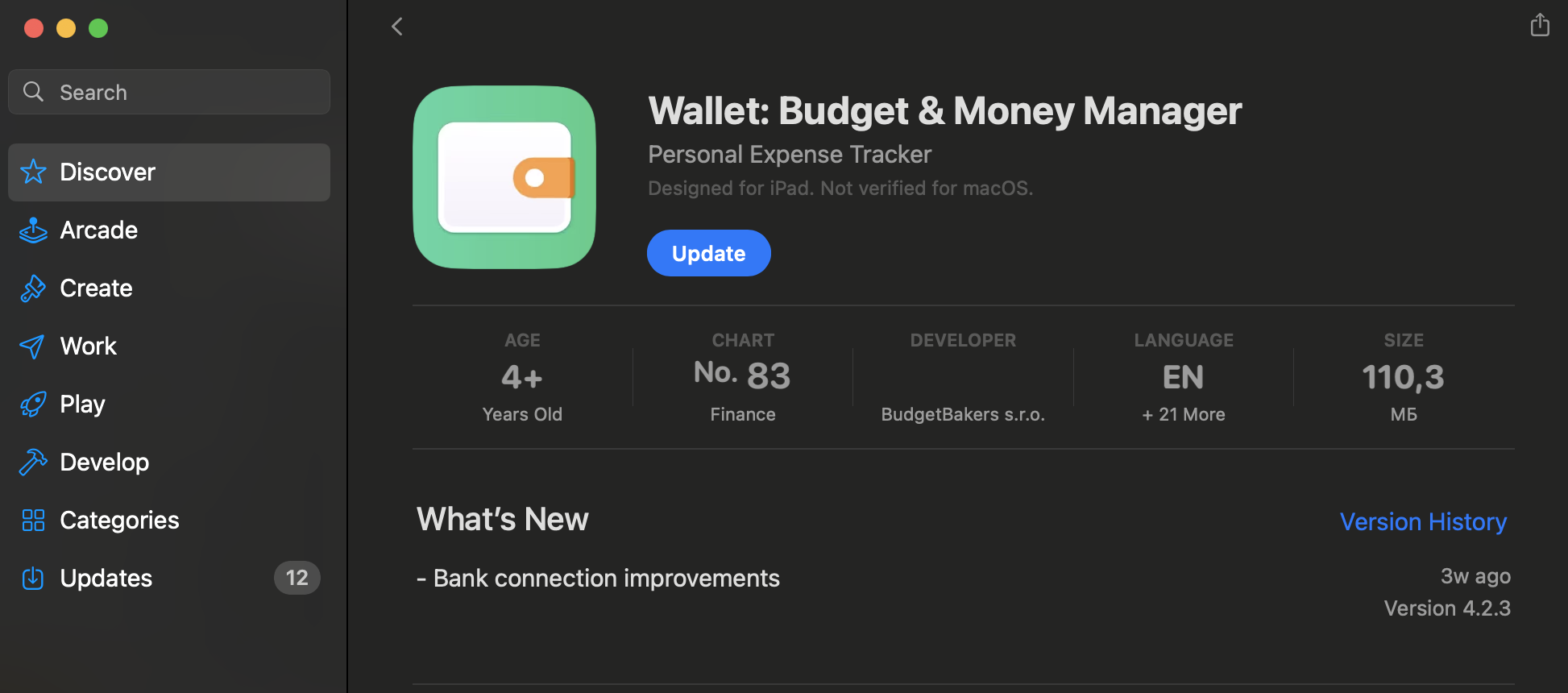
Нюанс. Случается, что-то мешает осуществить перенос приложений с iPhone на iPhone. Чаще всего причина кроется в разных версиях iOS. Ошибка пропадает, если обновить операционные системы до новейшего варианта.
Если кому-то этого недостаточно
Многих интересует, как передать приложение с iPhone на iPhone через Shareit или аналогичные программы. Это возможно, но зачем, если Apple предусмотрела встроенное решение для передачи файлов в рамках своей экосистемы?
Ссылки недостаточно. Нужна вся программа
Запрос, как перенести все приложения с iPhone на iPhone, нельзя назвать редким. Каждого интересует, как остаться со своими сведениями и ценным софтом после замены смартфона. Не переживайте, способ есть — даже три.
Через iTunes/Finder
Если коротко, то мы будем говорить о переносе резервной копии. Нужно два телефона и один компьютер или ноутбук.
Процесс выглядит так:
- Телефон-донор информации подключается к ПК, на котором нужно перейти в iTunes/Finder, а затем нажать «Устройство» > «Сводка»/«Основные» > «Создать резервную копию сейчас».
- Затем телефон отключается от ПК, а новенький девайс — настраивается. Дойдите до экрана «Приложения и данные» и выберите вариант «Восстановить с ноутбука».
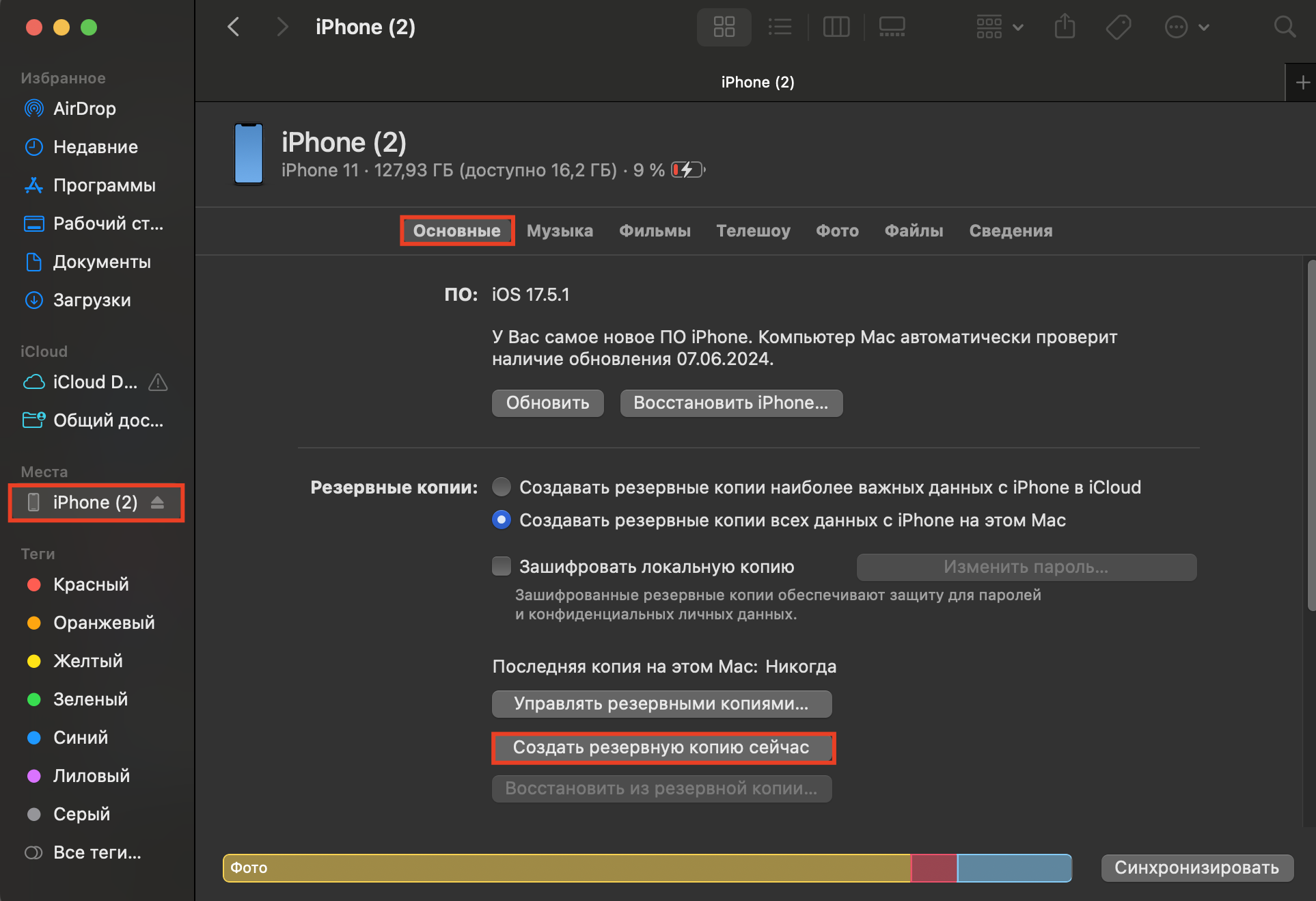
- Подключаем новый телефон к ПК, заходим в iTunes/Finder и находим среди предложенной техники свой девайс.
- Запускаем восстановление копии, а потом завершаем процесс настройки.
Через iCloud
Следующий способ хорош тем, что ПК не требуется. При этом в процессе один из смартфонов будет рабочим — без связи не останетесь. Смотрим, как перенести приложения с одного iPhone на другой:
- Проводим настройку нового девайса по инструкции, доходим до блока Wi-Fi, определяем сеть и делаем всё, что пишет система. Далее жмем на пункт «Приложения и данные».
- Кликаем на «Восстановить из копии iCloud», проходим авторизацию (Apple ID, пароль) и выбираем копию.
- Условие — подключение поддерживаем до завершения процесса. Wi-Fi не отключаем. А потом можно дальше настраивать свой девайс.
Через «Быстрое начало»
Задействованы оба телефона, потому что всё делается в режиме реального времени. Давайте смотреть, как передать приложения с iPhone на iPhone с помощью Bluetooth:
- Телефоны укладываются бок о бок, ставятся на зарядку. На смартфоне-доноре активируется Bluetooth и Wi-Fi.
- На новом смартфоне проводим настройку подключения к мобильному оператору, активируем план сотовой связи (если нужно) и подключаем Wi-Fi.
- Настраиваем параметры для авторизации Face ID или Touch ID.
- Кликаем на «Быстрое начало» и ожидаем завершения.
- Устройства должны находиться рядом, пока идет процесс переноса.

Приходите в iSpace за помощью, если что-то не получается. Покажем, как делиться приложением, а также расскажем, какими еще полезными лайфхаками вы можете пользоваться. Ведь iSpace – это не просто магазин, а центр компетенций Apple: наши консультанты обучаются по специальной программе и действительно знают о технике бренда все.
ЧИТАЙТЕ ТАКЖЕ
Как спрятать приложение на iPhone, чтобы его не нашли?
Как скачать приложение на iPhone?
Раздаем интернет: режим модема на iPhone и как его включить?
Подпишитесь на рассылку и узнавайте первым о новых акциях и спецпредложениях магазина!



