Иногда важная текстовая информация размещена прямо на картинке. Это может быть адрес бутика на страничке модного журнала, формула расчёта в презентации или фотография банковской карты в личном сообщении. Всегда можно переписать данные, но это займёт время, да и ошибки не исключены. Хорошо, что в macOS, iPadOS, iOS есть функция Live Text: в несколько кликов можно скопировать текст с фото или видео. Она доступна во встроенных приложениях «Фото», Quick Time, Safari. И сегодня iSpace разбирается во всех тонкостях её работы.
Как активировать функцию Live Text в iPhone?
Хотя функция и вшита в систему, она не работает по умолчанию. Поэтому первым делом её нужно активировать. В iOS и iPadOS тумблер расположен в разделе «Язык и регион».
- Зайдите в «Настройки» устройства, а затем в раздел «Основные».
- Выберите «Язык и регион» и спуститесь вниз списка.
- Активируйте пункт Live Text («Сканер текста»).
После этого функция распознавания текста сработает как с фото, так и с видео. Вы можете скопировать его в буфер обмена, чтобы затем вставить в другие приложения.
Только убедитесь, что на вашем iPhone установлены необходимые обновления: для фото – не старше iOS 15, для видео – iOS 16.
Список устройств, которые поддерживают Live Text:
- iPhone XR;
- iPhone XS;
- iPhone XS Max;
- iPhone 11;
- iPhone 11 Pro;
- iPhone 11 Pro Max;
- iPhone 12;
- iPhone 12 mini;
- iPhone 12 Pro;
- iPhone 12 Pro Max;
- iPhone 13;
- iPhone 13 mini;
- iPhone 13 Pro;
- iPhone 13 Pro Max;
- iPhone 14;
- iPhone 14 Plus;
- iPhone 14 Pro;
- iPhone 14 Pro Max.
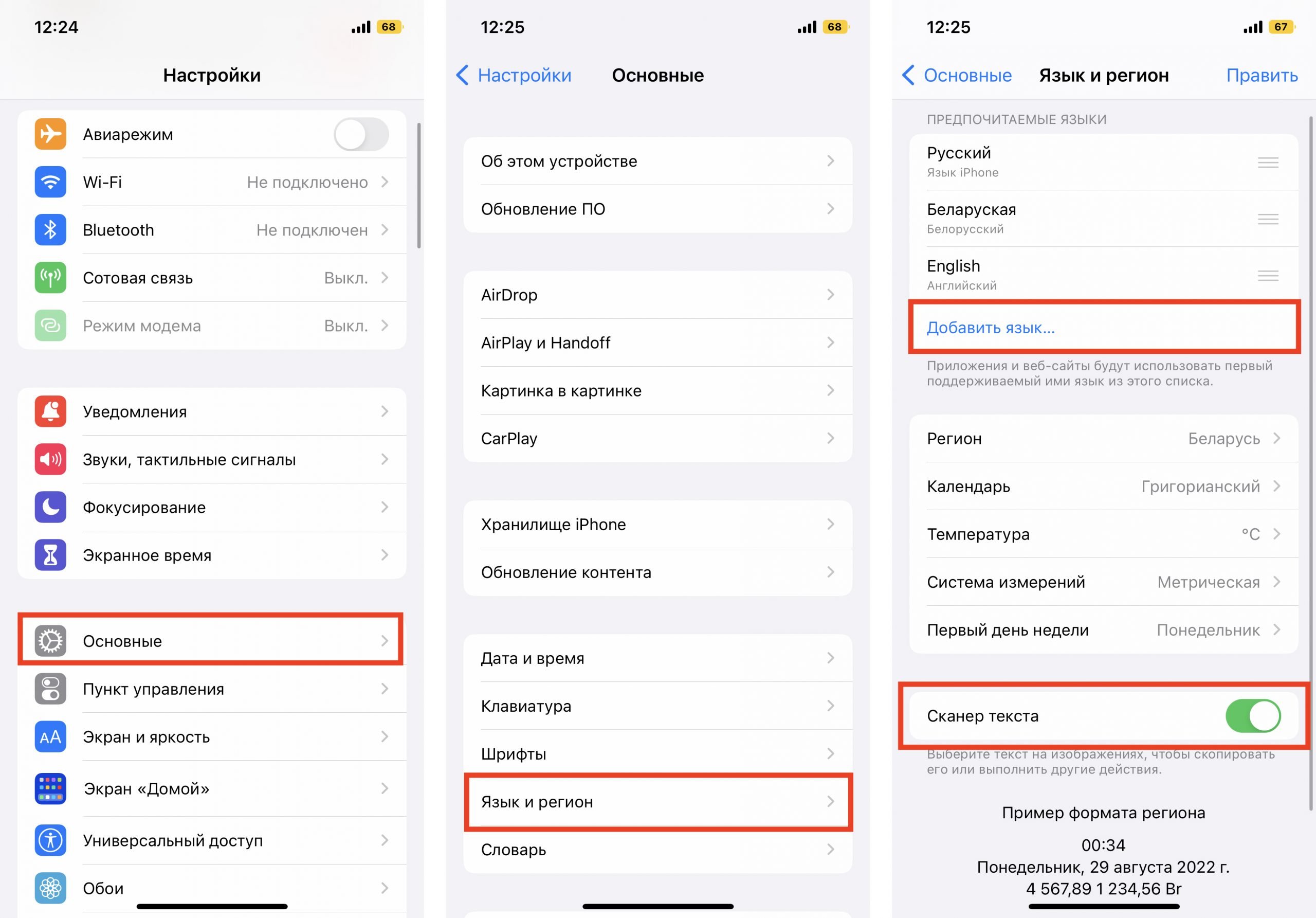
Как выделить текст на фото в iOS?
Сканер текста – это идеальный вариант для тех пользователей, которые не хотят устанавливать на свой iPhone ничего лишнего. Кроме того, пусть сторонние сервисы и существуют, но тягаться с Apple непросто. Live Text работает быстро, точно и может распознавать большие объёмы информации сразу. Как это работает?
- Сделайте скриншот нужной информации – в нашем случае это Stories из Instagram.
- Откройте сохранившийся снимок в приложении «Фото».
- В правом нижнем углу нажмите на значок Live Text –
.
- Выделите текст на фото так, как делаете это в любом текстовом редакторе.
- Скопируйте информацию в буфер обмена и вставьте её в любое нужное приложение – например, в «Заметки».
Для iPad принцип действия такой же.
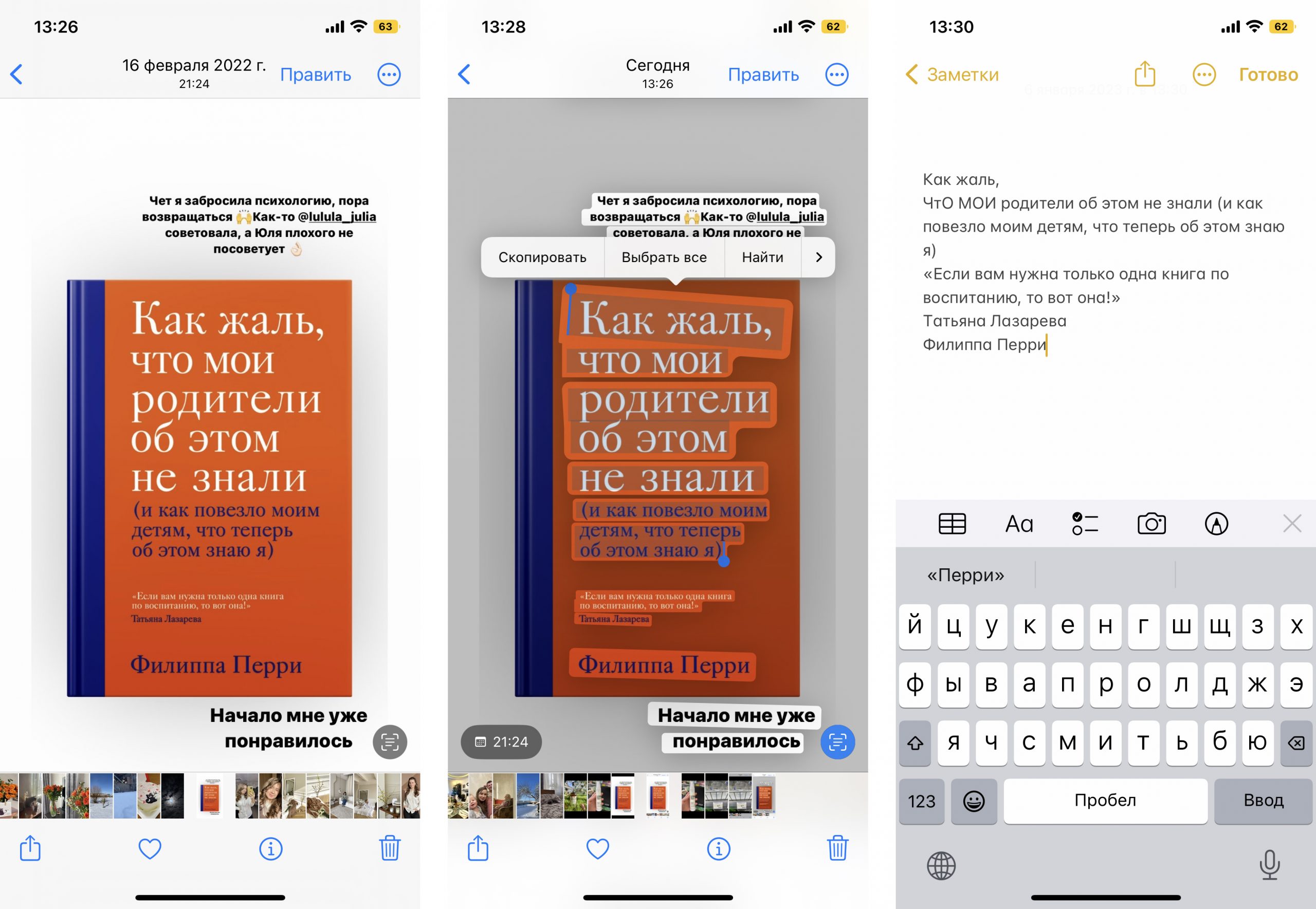
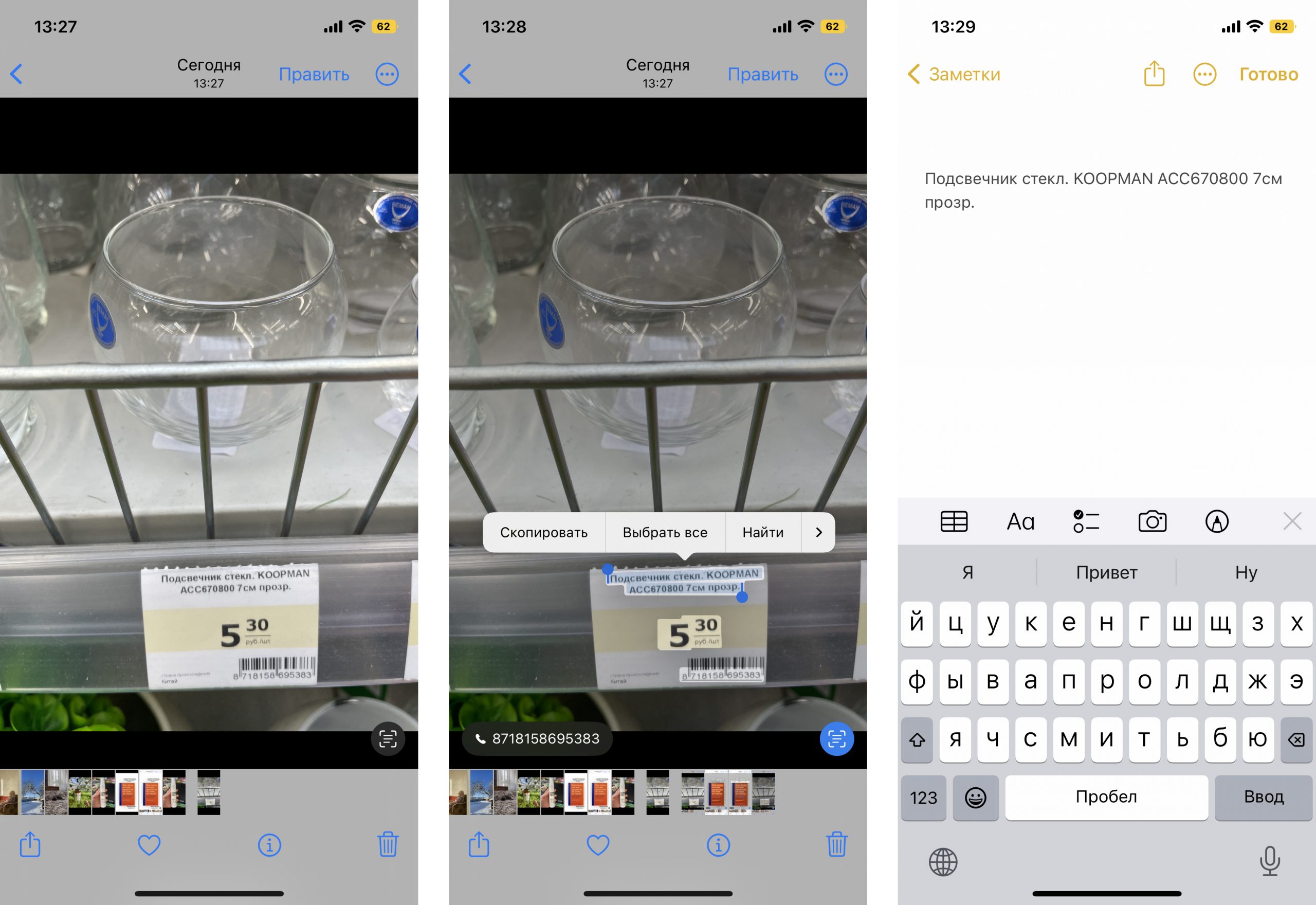
Как распознать текст на видео в iOS?
Самое важное, о чём вы должны знать: скопировать текст из видео на iPhone можно только в приложении Safari. Именно поэтому YouTube и другие сервисы нужно запускать не через их официальные приложения, а в самом браузере. Давайте прямо сейчас проверим, насколько корректно работает эта функция.
- Найдите фильм с текстом на экране.
- Запустите его в Safari на своём iPhone и разверните видео на весь экран.
- Найдите момент, где на экране будет текст, и нажмите на паузу.
- Удерживайте текст пальцем, пока не появится возможность выделения нужных слов. Если хотите скопировать фразу целиком, нажмите на иконку квадрата в правом нижнем углу.
- Выделите нужную фразу, после чего появится кнопка «Скопировать».
Кстати, помимо этого, пользователю предлагаются и другие варианты. Вы также можете «Перевести» фразу на другой язык, «Искать в интернете» по этому запросу, «Отправить» другим пользователям. А если удерживать выделенный текст, то можно даже сразу перенести его в заранее открытое приложение.
Таким же образом можно скопировать текст из видео во встроенном приложении «Фото». Поэтому вы можете скачивать видео из Интернета или записывать собственные ролики – и затем отсматривать их на iPhone.
Лайфхак. Если у вас нет времени скачивать видео сети или вы и вовсе не можете найти его в поисковике Safari, воспользуйтесь любым другим сервисом для просмотра видео и просто запишите экран своего iPhone или iPad! Запись сохранится в вашу галерею, а приложение Фото, как вы уже знаете, поддерживает функцию распознавания текста.
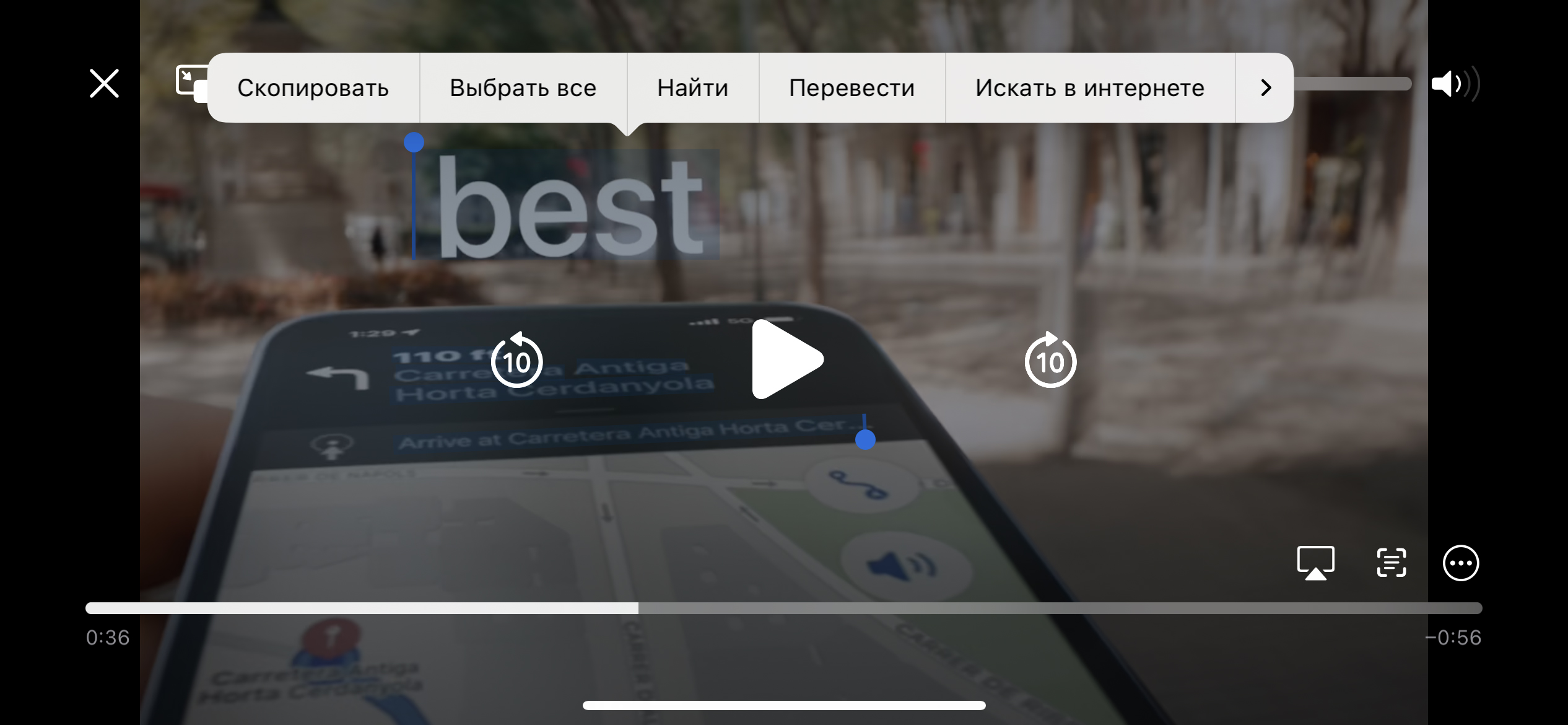
Как активировать функцию Live Text в Mac?
Так же, как и в iOS, функция распознавания текста встроена в macOS, но не работает по умолчанию.активировать её – секундное дело.
- Нажмите на иконку яблока на панели управления Mac.
- Выберите меню «Системные настройки».
- Зайдите в раздел «Основные», а затем в пункт «Язык и регион».
- Поставьте флажок напротив функции «Сканер текста». Вуаля, теперь система сможет распознать текст на фотографиях и видео на Mac.
Кстати, для распознавания фото убедитесь в том, что на вашем устройстве была установлена версия не старше macOS Monterey, а для видео – macOS Ventura 13.1.
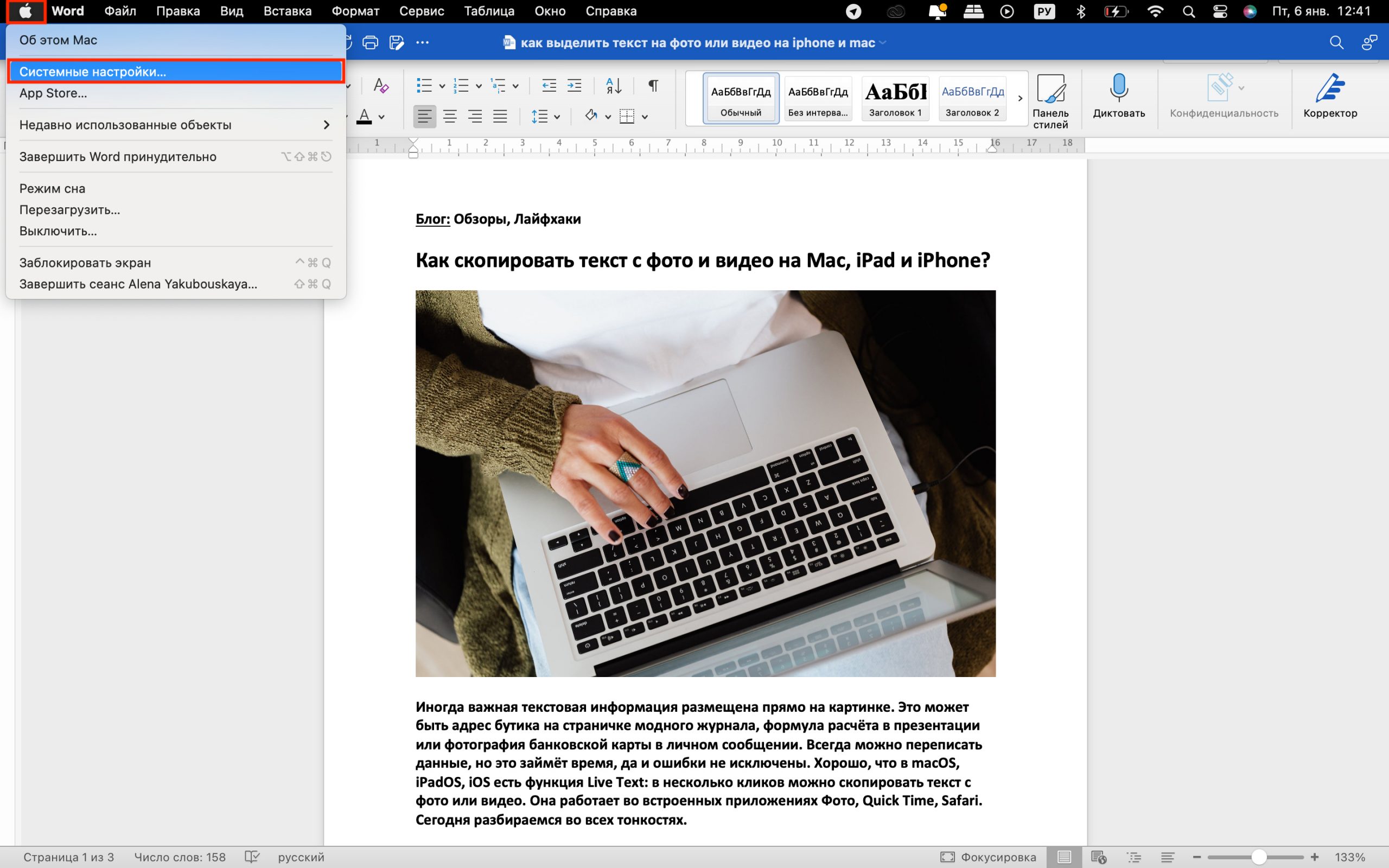
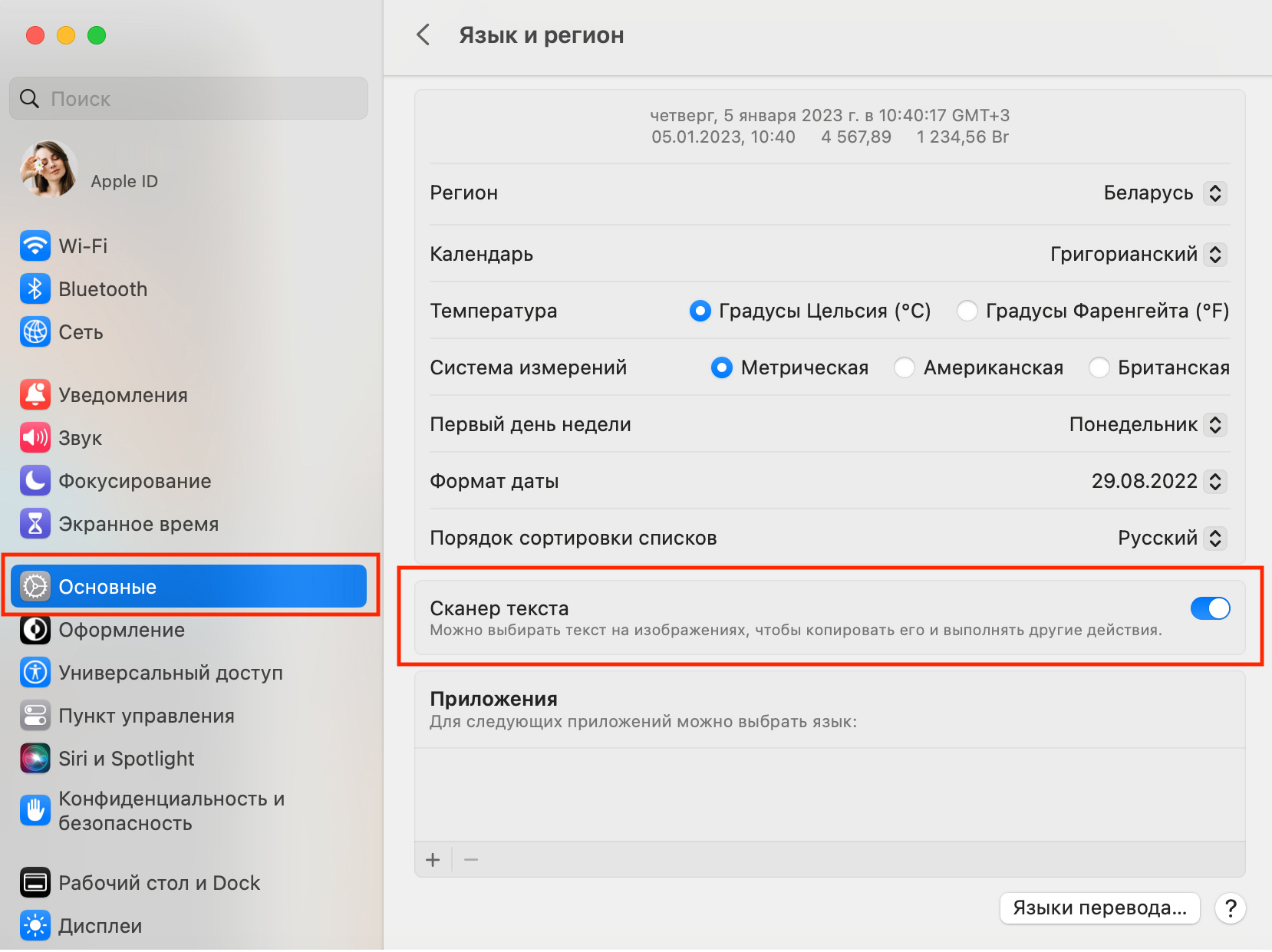
Как выделить текст на фото в macOS?
Как только вы активируете функцию, она будет работать автоматически. Ничего особенного делать не нужно. Можно сказать, что Mac всё сделает за вас.
- Откройте приложение «Фото» на Mac.
- Наведите курсор на текст на фотографии и выделите его – так, как делаете это в Word или Pages.
- Скопируйте выделенную фразу или выберите любое другое доступное действие.
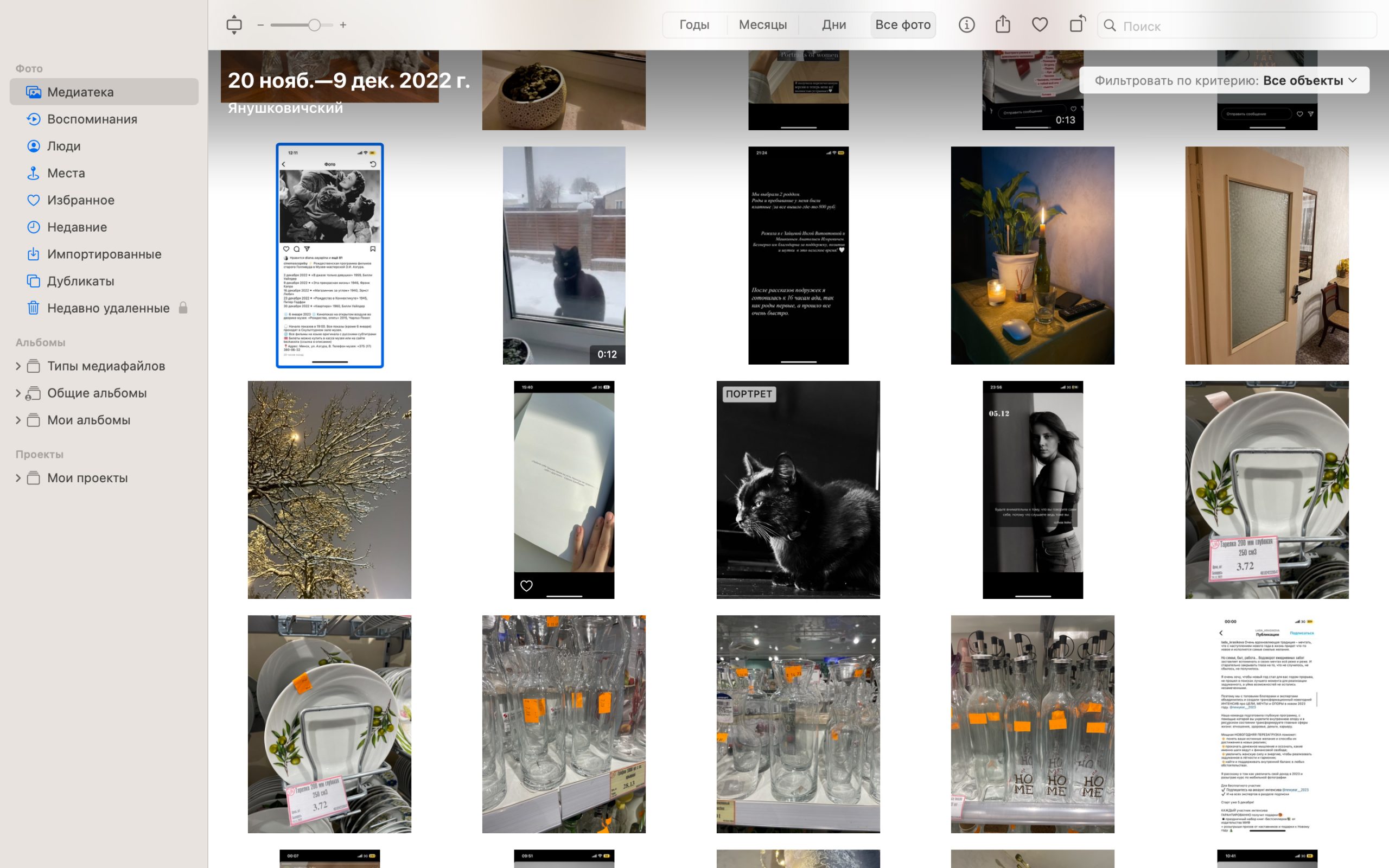
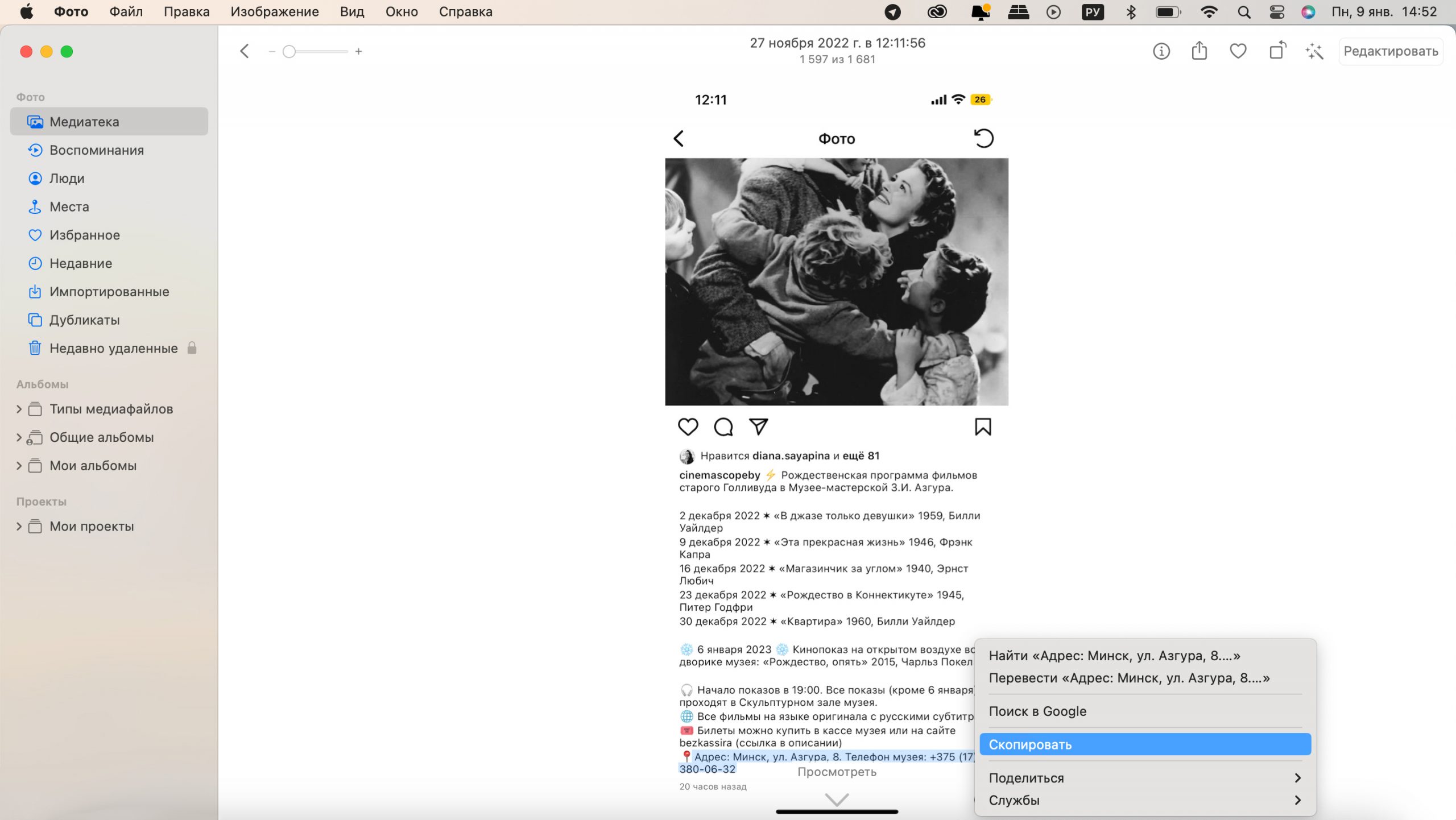
Как распознать текст на видео в macOS?
Эту функцию точно оценят по достоинству любители различных видеоинструкций и обзоров – например, техники, книг, рецептов. Вместо того, чтобы переписывать технические характеристики нового Mac, просто скопируйте их из видео и вставьте себе в «Заметки» (конечно, при условии, что его автор добавил их в свой ролик).
Рассказываем, как же это сделать.
- Откройте видео в браузере Safari или в приложении «Фото».
- Остановите видео на нужном моменте и нажмите на кнопку Live Text в правом нижнем углу экрана – . Если вдруг она не появилась, то выделите текст так, как делаете это в любом текстовом редакторе.
- Выделив нужный фрагмент, не переводите с него курсор и нажмите на тачпад MacBook двумя пальцами или, если работаете с мышкой, то на её правую кнопку.
- В появившемся списке действий выберете «Копировать» или любое другое.
Если вдруг системе не удаётся распознать текст на видео, попробуйте сделать скриншот экрана и вернитесь к инструкции по распознаванию текста на фото. А ещё можно предположить, что дело в плохом качестве видео или в языке, который не поддерживает ваше устройство. Ну, или вы всё же проигнорировали обновление до macOS Monterey.
Чётко следуйте нашей инструкции – и у вас непременно всё получится скопировать текст с фото или видео!
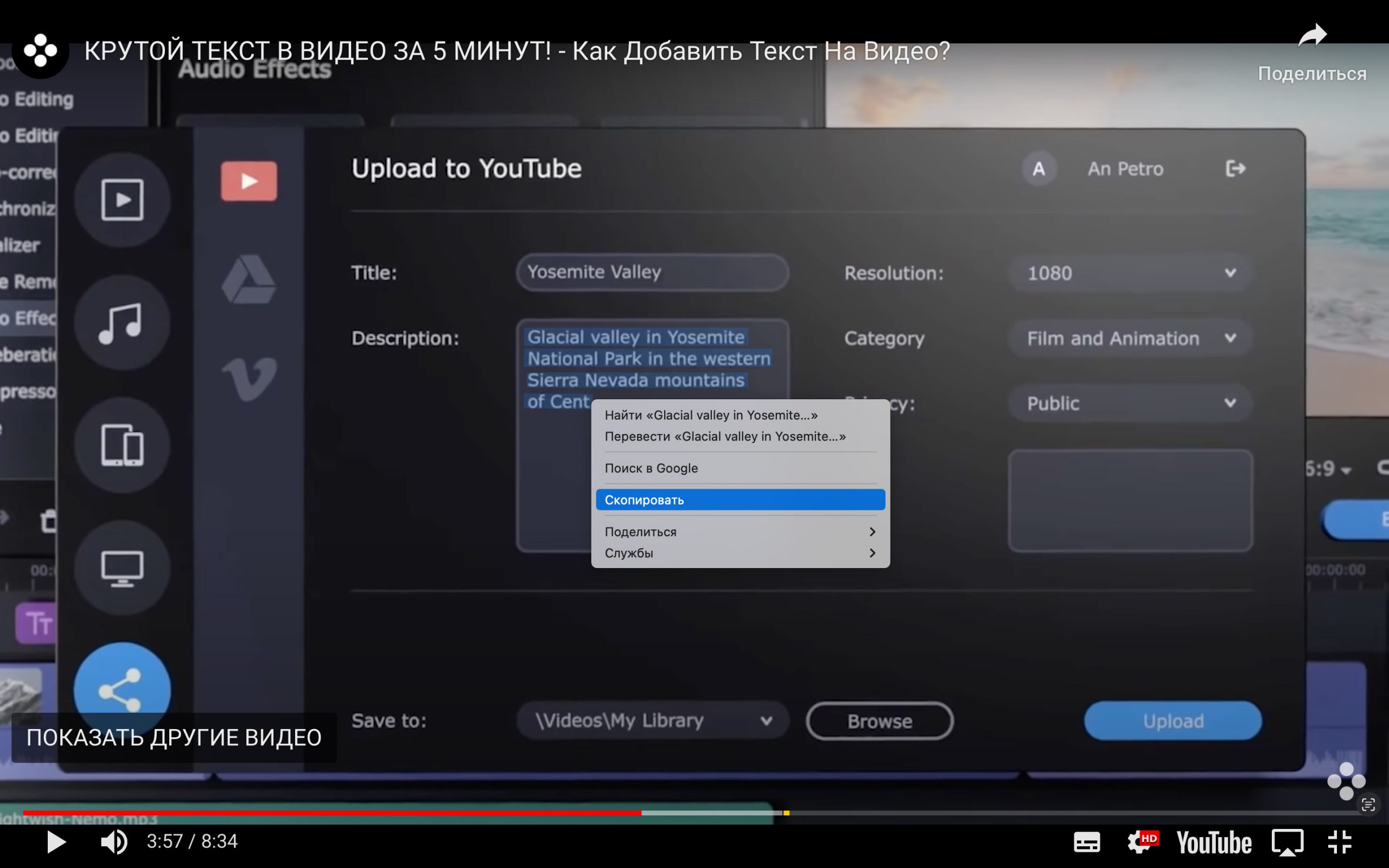
Подпишитесь на рассылку и узнавайте первым о новых акциях и спецпредложениях магазина!



