Бывает так, что нужно загрузить/скачать данные с флешки, но ноутбук не реагирует на подключенное устройство. Причины разные: сломался накопитель, не работает или загрязнился USB-порт, устарело программное обеспечение. Давайте разберемся, что делать, если Mac не видит флешку, как безопасно решить эту проблему.
Как «заставить» MacBook увидеть флешку
Причины, почему MacBook не видит флешку, могут скрываться как в самом накопителе, так и в ПО компьютера, а также в других подключенных устройствах. Однако очень часто корень проблемы на поверхности, и чтобы ноутбук увидел флеш-карту, достаточно нескольких простых шагов.
- Проверка питания, USB-порта, проводов
Проверьте подключение флеш-накопителя к компьютеру. Если используется адаптер, нужно убедиться, что провода правильно подсоединены к технике. А если в ноутбуке несколько USB-портов, попробуйте переставить флешку.
Ничего не помогает? Перепроверьте разъемы, подключив к ним другую технику – например, смартфон с помощью кабеля. Если ноутбук не реагирует на подключения, выключите его, отсоедините от зарядного устройства, а после включите. Убедитесь и в исправности флеш-карты (проверьте ее на другом компьютере). Если даже после этих манипуляций Mac не видит ни один из накопителей, велика вероятность, что порты работают неисправно.
- Проверка обновлений ПО
Устаревшее программное обеспечение часто становится причиной того, что компьютер не видит флеш-карту. Поэтому нужно обновить ПО на Mac до актуальной версии: в строке меню перейдите в «Системные настройки» > «Основные» > «Обновление ПО».
- Сравнение скоростей USB-концентратора и флешки
Накопитель и USB-концентратор должны иметь общие показатели – это значит, что их скорости совпадают. Карта стандарта USB 3.0 совместима с USB-концентратором 3.0, но никак не с USB 2.0.
- Поиск накопителя в разделе «Информация о системе»
Чтобы проверить, есть ли флешка в «Информации о системе», нужно сделать следующее:
- Зажимаем на ноутбуке клавишу Option.
- Удерживая кнопку, открываем меню Apple. Ищем раздел «Информация о системе».
- Изучаем окно «Аппаратные средства»/«Аппаратное обеспечение» — в нем должно отобразиться накопительное устройство. Если оно есть в списке, но при этом не показывает признаков жизни, значит, действуем по инструкции, о которой расскажем ниже.
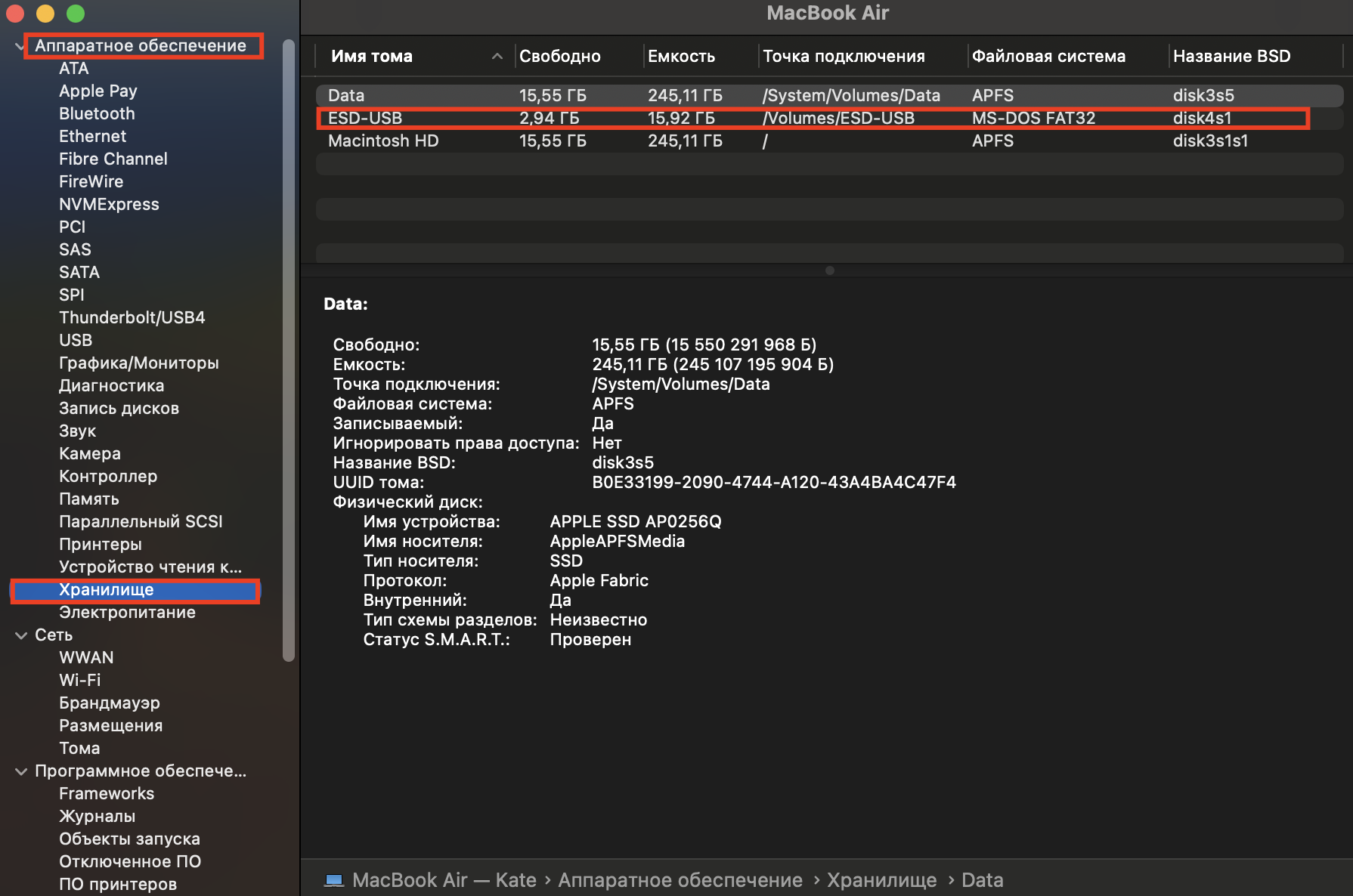
5. Отключение посторонних девайсов/гаджетов
Причина неисправной работы может скрываться в подключении к ноутбуку посторонней техники. Поэтому нужно убрать все устройства, кроме USB-накопителя. Затем флешку снова потребуется подключить к компьютеру. Вопрос решен? Значит, работе флеш-карты мешали посторонние устройства.
6. Повторное открытие приложения
Чтобы компьютер распознал флешку, попробуйте закрыть и снова активировать приложения, которые ее используют.
7. Перезагрузка
Иногда нужно перезагрузить систему, чтобы она увидела накопительное устройство.
Форматирование флешки
Еще одна распространенная причина «невидимости» — несовместимость macOS и файловой системы накопителя, из-за которой MacBook и не видит флешку. Или видит, но не может редактировать и записывать данные на ней. Такое бывает, если у вас NTFS-карта. Дело в том, что NTFS-устройства являются продуктом форматирования другой файловой системы. И здесь два выхода:
- Скачать и поставить утилиту NTFS for Mac (обычно находится в платном доступе). Эта программа используется для записи и удаления данных формата Microsoft NTFS.
- Провести форматирование флешки в ExFAT или FAT. Эти форматы подходят для macOS и Windows.
Важно. Форматирование предполагает полное стирание данных с накопителя. Перед процедурой нужно загрузить файлы на другую карту или компьютер.
Итак, как отформатировать флешку:
- Ищем на MacBook приложение «Дисковая утилита». Чтобы не тратить время, перейдите в Launchpad или напишите в поисковой строке «Дисковая утилита», откройте программу.
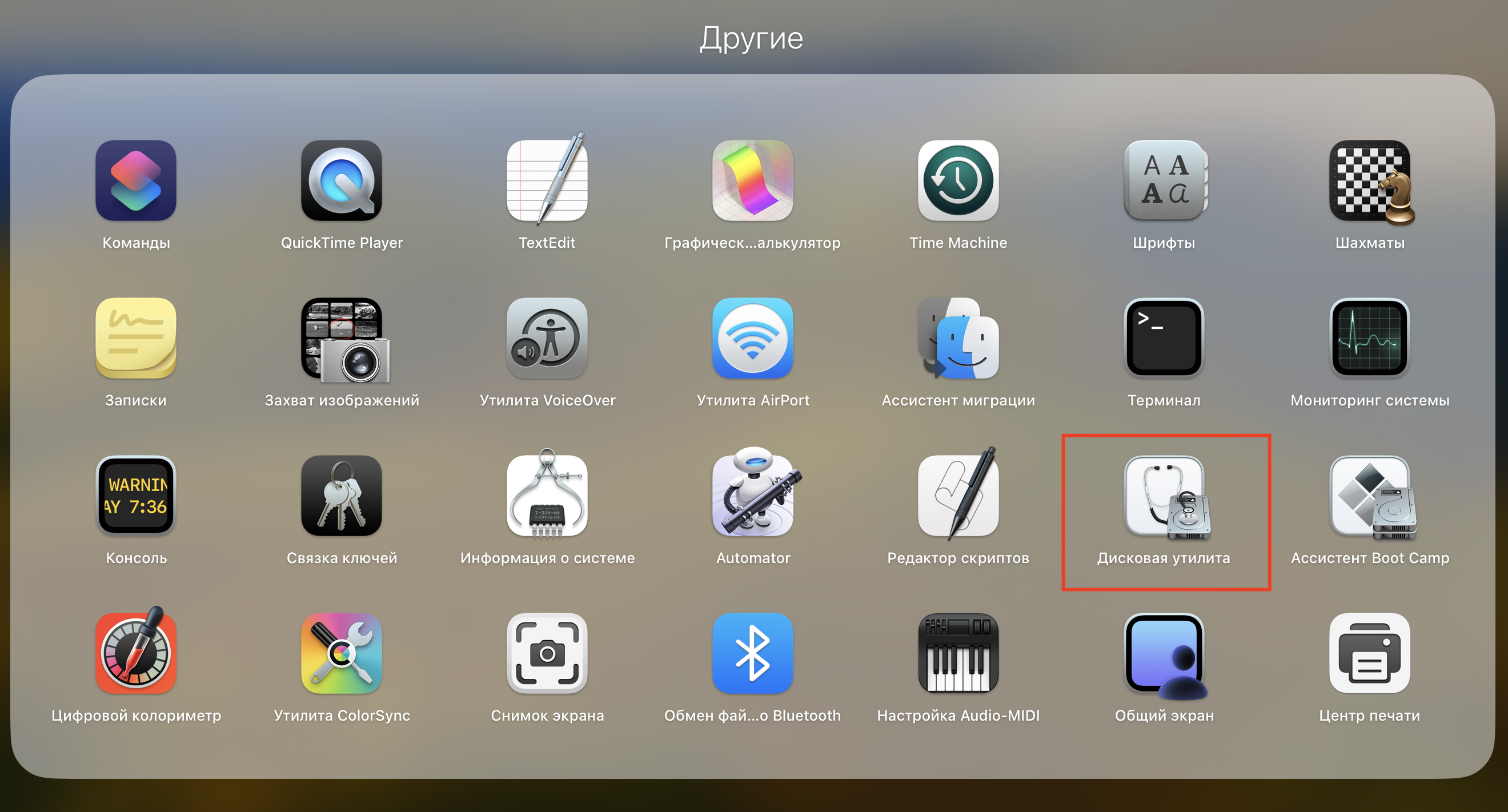
- Кликаем по разделу «Вид». Из развернувшегося списка выбираем «Показывать все устройства».
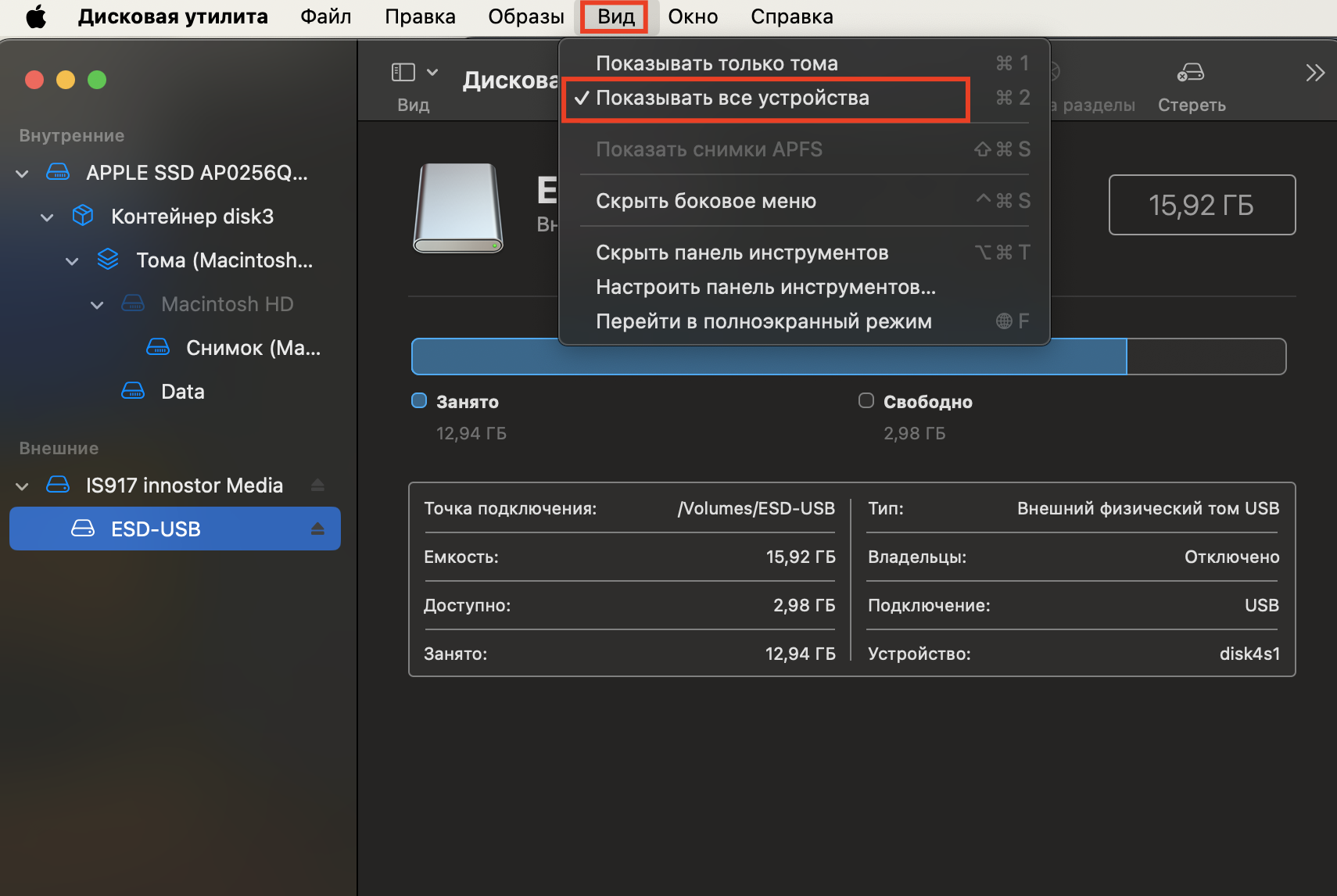
- В левом меню находим нужный накопитель для форматирования и кликаем по нему.
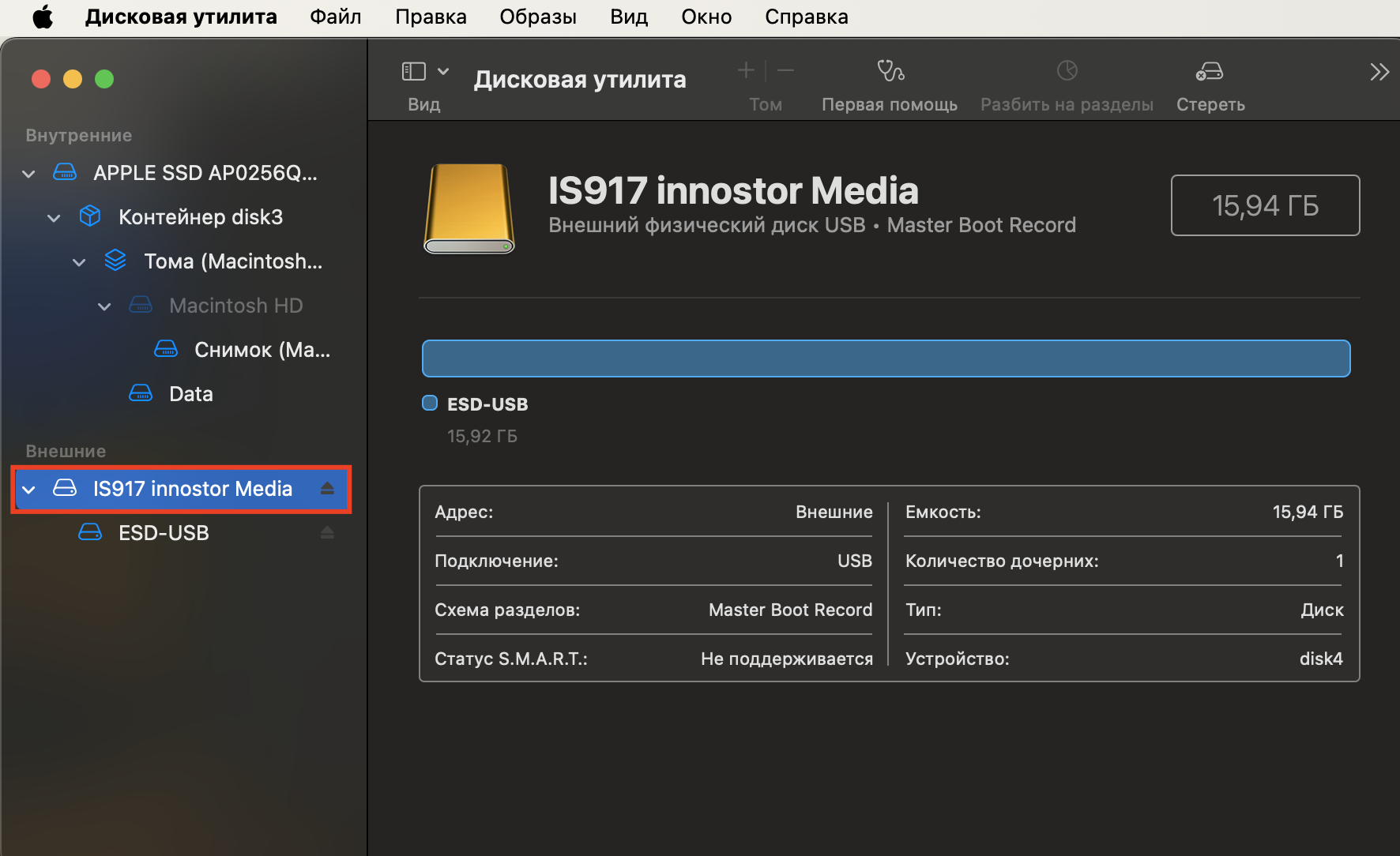
- В правом углу кликаем на «Стереть».
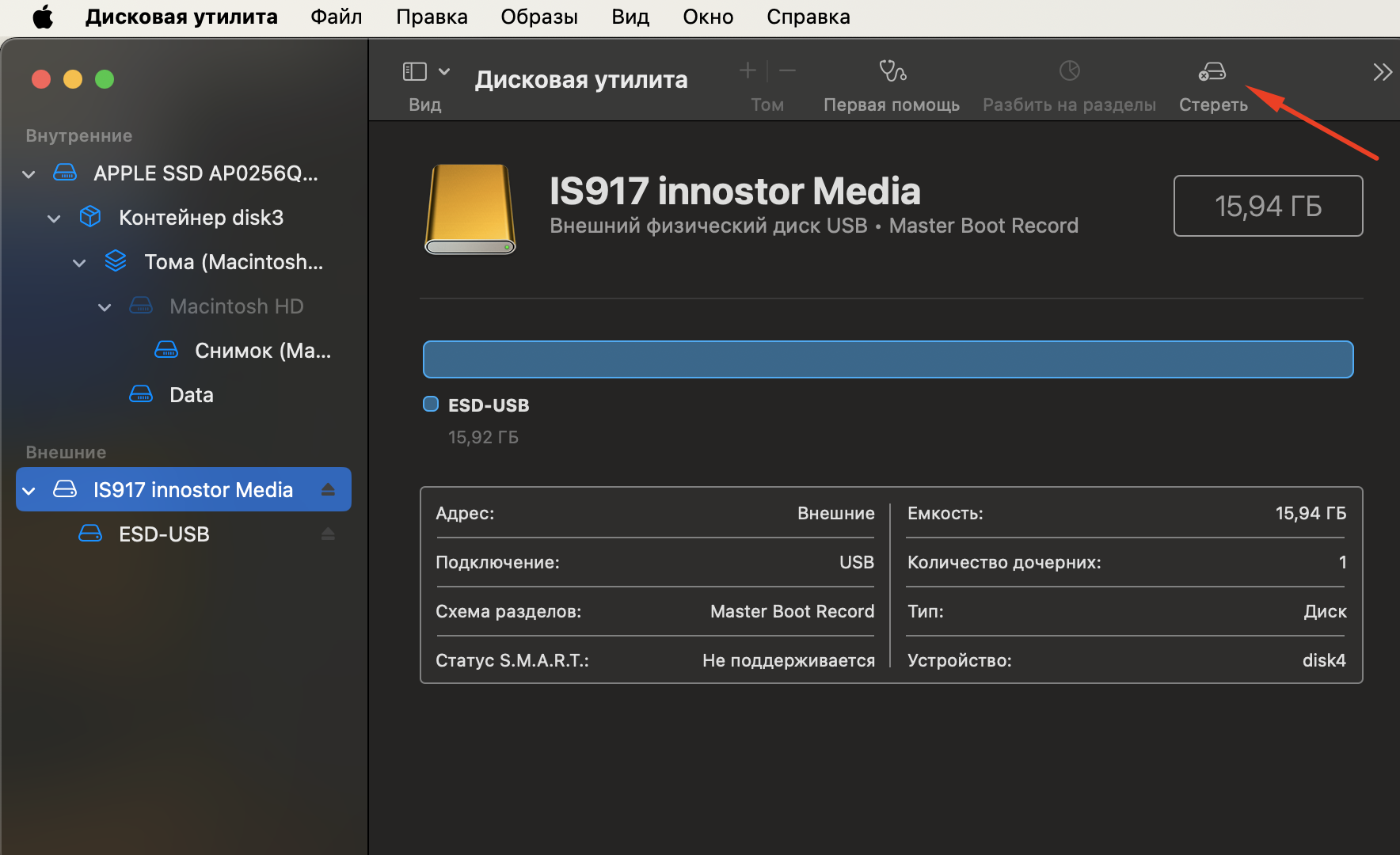
- Кликаем на «Схему». Высветятся варианты: «Схема разделов GUID» — для Mac с процессором Apple или Intel, а также для новых моделей ПК на Microsoft Windows, «Master Boot Record» — для техники на Microsoft Windows, «Схема разделов Apple» — подходит для Mac старого поколения с процессорами PowerPC.
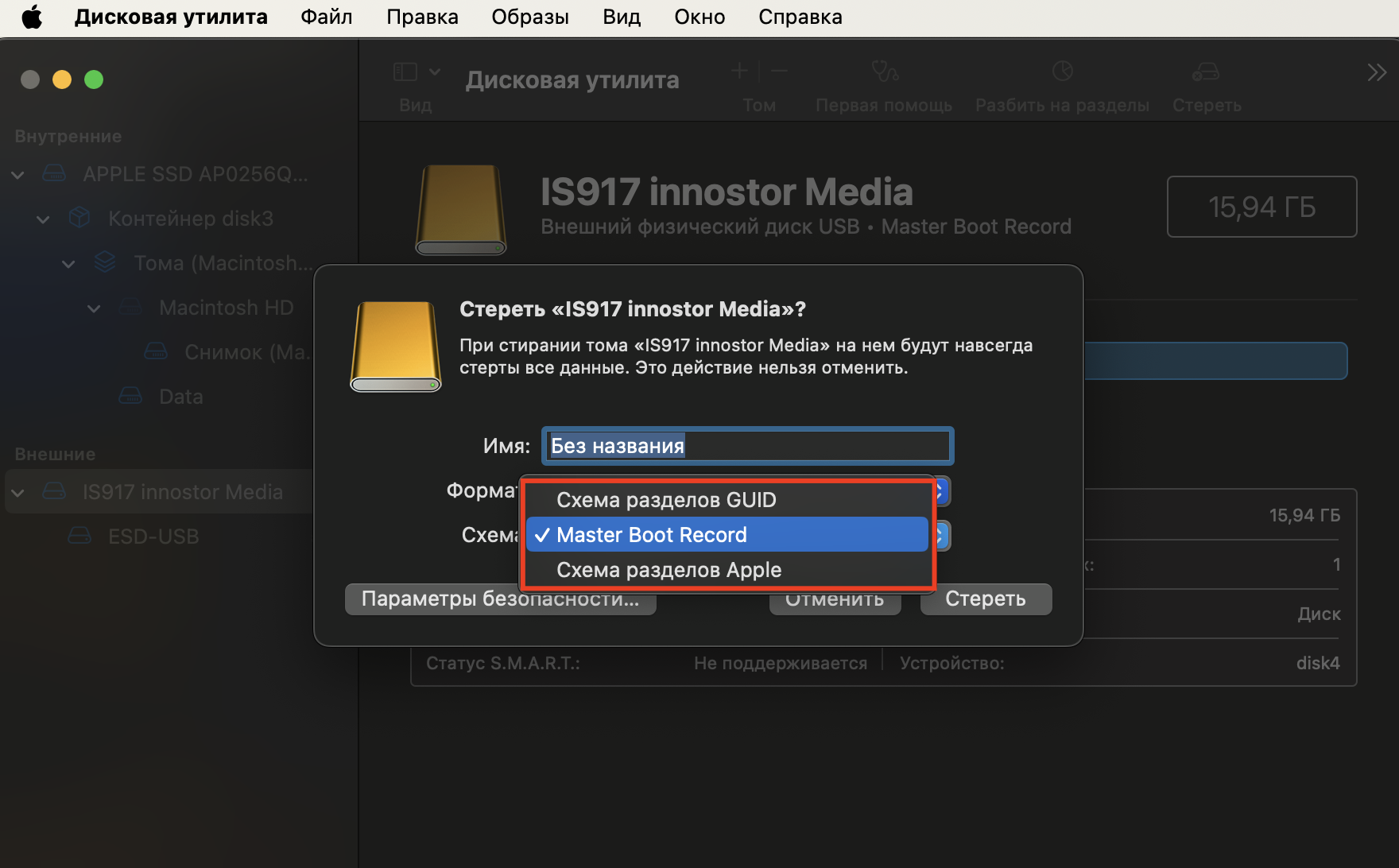
- В развернувшемся окне нажимаем на нужный формат. Если диск объемом до 32 ГБ, нажимаем на MS-DOS (FAT), а если объем больше, то нужен формат ExFAT.
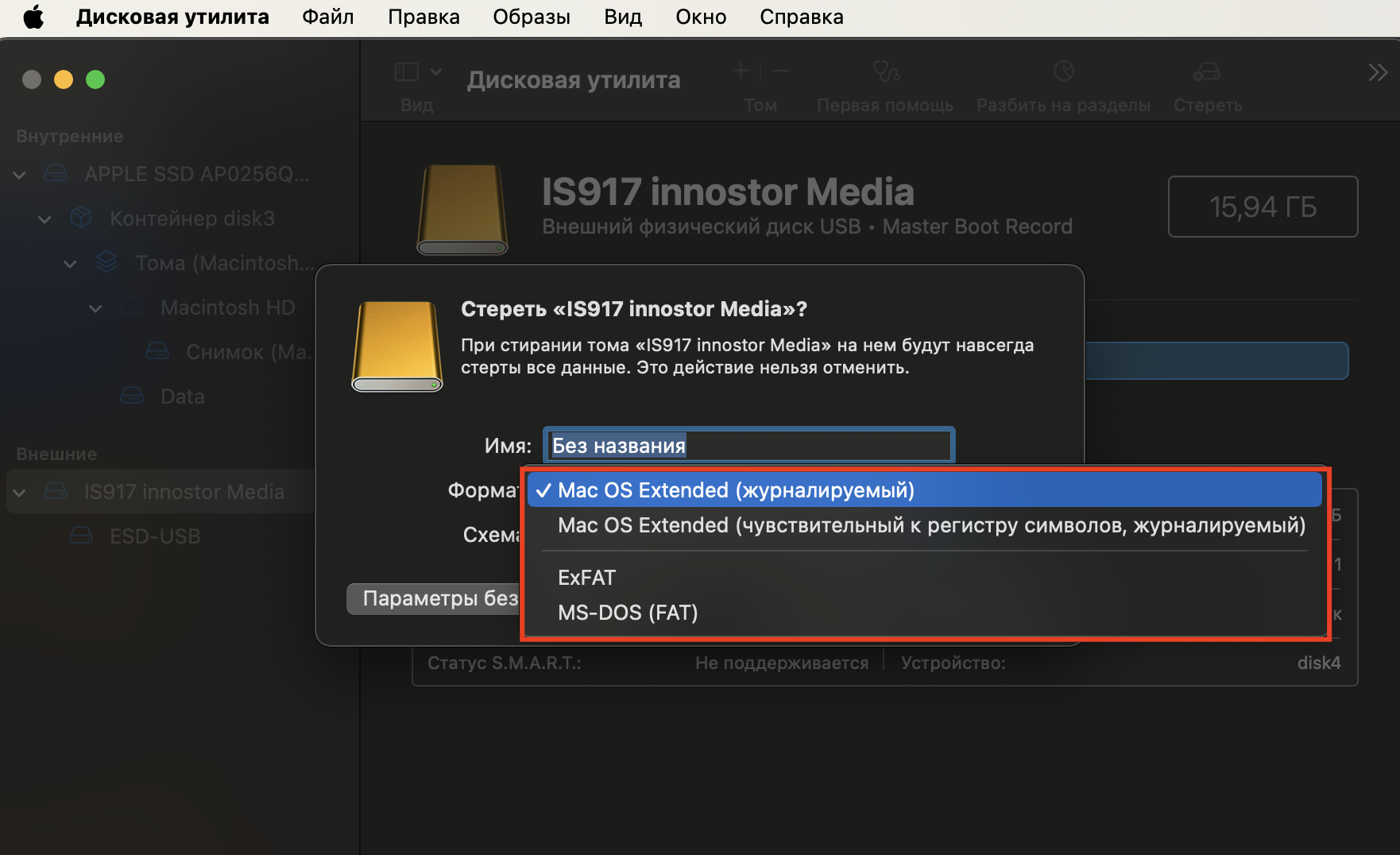
- В строке «Имя» печатаем название тома (может состоять из более 11 символов).
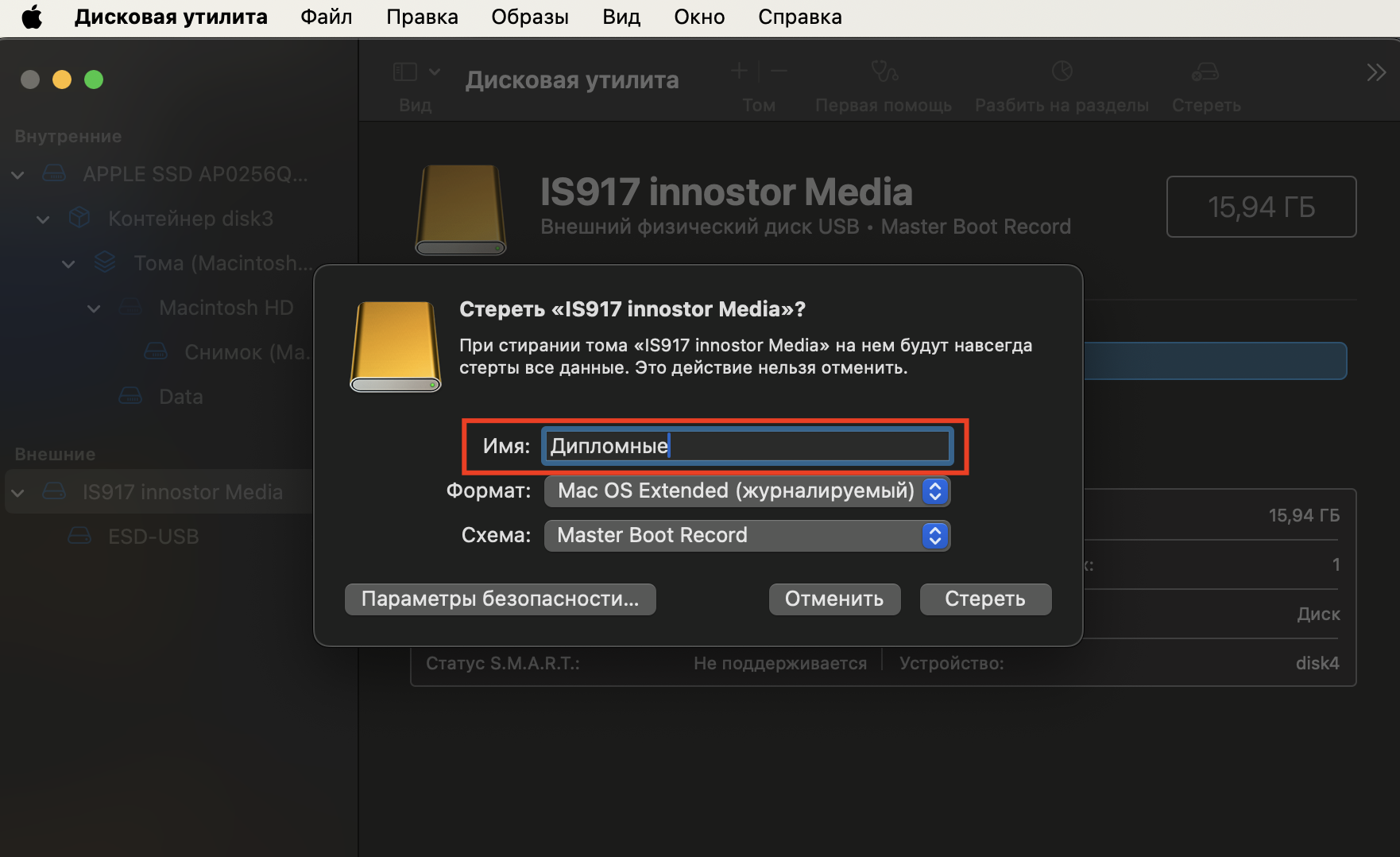
- Кликаем на «Стереть». Для подтверждения действий нажимаем «Готово».
Эти манипуляции позволят найти флешку на вашем ноутбуке.
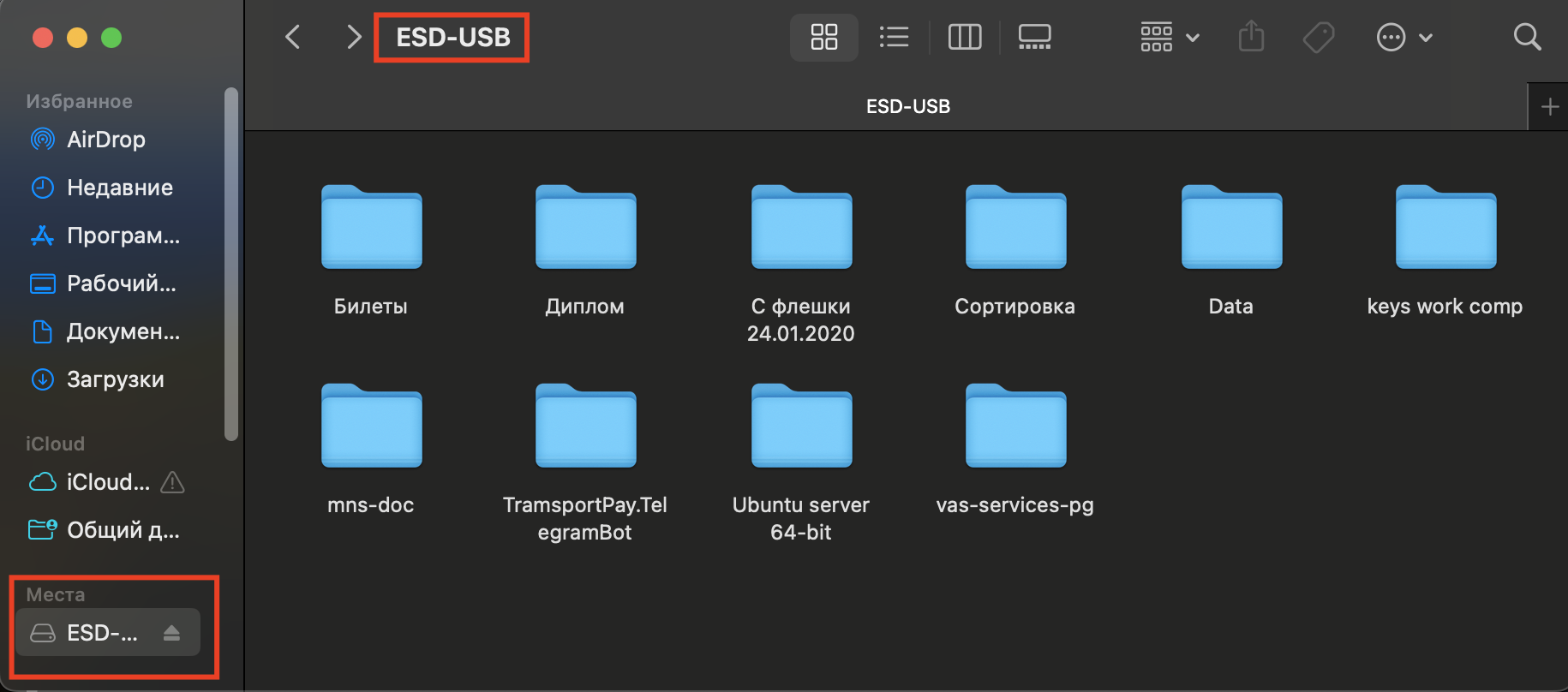
Если даже после форматирования Mac не видит флешку, приходите в магазины iSpace, где наши консультанты помогут быстро и безопасно устранить проблему. Также специалисты поделятся с вами лайфхаками по эксплуатации MacBook, а при вашем желании расскажут о новых моделях устройств Apple, подберут гаджеты и аксессуары.
ЧИТАЙТЕ ТАКЖЕ
Apple представила новые iPad Air и Pro, Apple Pencil и Magic Keyboard
Как подключить две пары наушников к MacBook? Подойдут не только AirPods
Раздаем интернет: режим модема на iPhone и как его включить?
Подпишитесь на рассылку и узнавайте первым о новых акциях и спецпредложениях магазина!



